Come creare un mosaico con Photoshop CS5
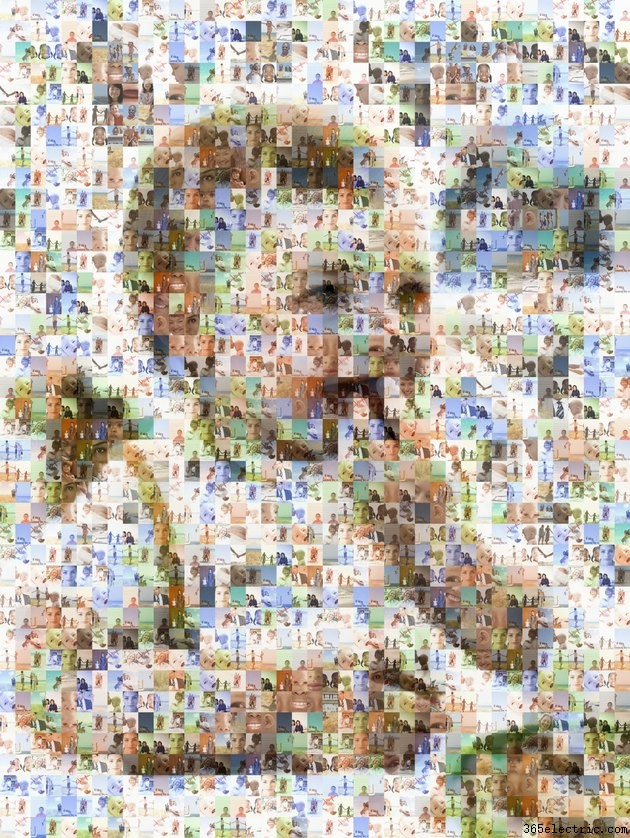
Adobe Photoshop CS5 può creare un mosaico piastrellato, chiamato "provino a contatto", da molte foto. Questa funzione ti consente di creare un'immagine grande che sembra essere composta da molte immagini piccole. Seleziona le immagini da utilizzare per le tessere del mosaico, ne modifichi le dimensioni per creare tanti piccoli quadrati, dai quadrati crei un provino a contatto, selezioni un'immagine primaria da sovrapporre al provino a contatto, quindi unisci i due insieme per creare il risultato finale immagine.
Passaggio 1
Fai clic con il pulsante destro del mouse sul desktop, quindi seleziona "Nuovo" e "Cartella". Assegna un nome alla cartella "Mosaico" e premi "Invio". Copia tutte le immagini che vuoi che il mosaico includa in questa cartella. Per farlo, fai clic con il pulsante destro del mouse sulle immagini e seleziona "Copia" per non modificare le immagini originali.
Passaggio 2
Avvia Photoshop CS5 e apri la prima immagine nella cartella "Mosaico".
Passaggio 3
Fai clic sul menu "Finestra" nella parte superiore dello schermo e seleziona "Azioni". Viene visualizzato lo strumento Azioni. Fare clic sul pulsante sotto la "X" nell'angolo in alto a destra dello strumento e selezionare "Nuova azione" dal menu a discesa. Digita "Ridimensiona immagine" nel campo "Nome" e fai clic su "Registra".
Passaggio 4
Fai clic sul menu "Immagine" nella parte superiore dello schermo e seleziona "Dimensioni immagine". Questo apre una nuova finestra. Fai clic sul menu a discesa accanto a "Ricampiona immagine" e seleziona "Bicubico più nitido". Rimuovi il segno di spunta dalla casella "Constrain Proportions". Inserisci le dimensioni quadrate, ad esempio "0,5 pollici", nei campi Larghezza e Altezza, quindi fai clic su "OK".
Passaggio 5
Fai clic sul pulsante "Stop" nella parte inferiore dello strumento Azioni.
Passaggio 6
Fai clic sul menu "File" nella parte superiore della finestra. Seleziona "Automatizza" e "Batch". Fai clic sul menu a discesa "Azione" e seleziona "Ridimensiona immagine". Fai clic sul menu a discesa "Sorgente" e seleziona "Cartella". Fare clic sul pulsante "Scegli" in "Sorgente", selezionare la cartella "Mosaico" sul desktop e fare clic su "OK". Fai clic sul menu a discesa "Destinazione" e seleziona "Salva e chiudi". Fare clic su "OK". Photoshop ridimensiona le immagini nella cartella "Mosaico" per creare tanti piccoli quadrati. Potrebbe essere necessario fare clic su "OK" più volte durante questo processo.
Passaggio 7
Fai clic sul menu "File" nella parte superiore della finestra. Seleziona "Automatizza" e "Prospetto di contatto II" per aprire una nuova finestra. Fare clic sul pulsante "Scegli" e selezionare la cartella "Mosaico" sul desktop. Immettere le dimensioni desiderate per il mosaico nei campi Larghezza e Altezza e immettere il numero desiderato di righe e colonne. Metti un segno di spunta nella casella "Appiattisci tutti i livelli" e fai clic su "OK". Questo crea l'immagine di base per il mosaico affiancando tutte le immagini quadrate che hai creato nella cartella "Mosaico".
Passaggio 8
Fai clic sul menu "File" nella parte superiore della finestra e seleziona "Posiziona". Fare doppio clic sul file immagine che si desidera utilizzare come immagine principale per il mosaico. Photoshop visualizza l'immagine sopra le immagini affiancate.
Passaggio 9
Fai clic sul menu "Finestra" nella parte superiore dello schermo e seleziona "Livelli" per visualizzare lo strumento Livelli. Fai clic sul menu a discesa nell'angolo in alto a sinistra dello strumento Livelli e seleziona "Luce dura". Fai clic sul pulsante accanto a "Opacità" e abbassa il cursore per fondere l'immagine principale con il mosaico finché non sei soddisfatto dell'immagine finale.
Passaggio 10
Fai clic sul menu "File" nella parte superiore dello schermo e seleziona "Salva con nome" per salvare il mosaico.
