Come stampare una tabella usando FPrintF in Matlab
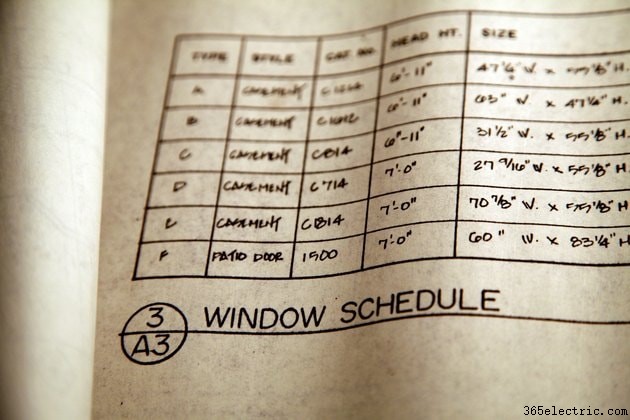
Stampare un tavolo in Matlab non significa sempre che il tuo tavolo avrà un bell'aspetto in forma stampata. Usa la funzione fprintf in Matlab per fare in modo che la stampa della tua tabella abbia un bell'aspetto. Le istruzioni che includi in fprintf, a partire dalla funzione boxSizeTable, ti consentono di aggiungere etichette di colonna, impostare le dimensioni della tabella e formattare le variabili della tabella, dandoti il controllo totale sull'aspetto e sulla formattazione delle informazioni della tabella. Analizza le informazioni sulla tabella, decidi le etichette e, se necessario, disegna uno schizzo per semplificare l'utilizzo di fprintf in Matlab.
Passaggio 1
Apri Matlab e inizia un nuovo progetto selezionando "Nuovo" dalla scheda "Finestra" nel menu principale di Matlab.
Passaggio 2
Digita "function boxSizeTable" sulla prima riga e identifica lo scopo della tabella aggiungendo un commento come "% Questa tabella dimostrerà la stampa con fprintf" sulla seconda riga.
Passaggio 3
Identifica le informazioni sulla tabella impostando le etichette delle colonne e gli identificatori di riga e specificando il contenuto che ciascuna cella conterrà. Per una tabella che identifica le dimensioni disponibili per le scatole di spedizione, ad esempio, digita quanto segue:
label =char('piccolo','medio','grande'); larghezza =[5; 5; 10]; altezza =[5; 8; 15]; profondità =[15; 15; 20]; La % del volume è misurata in metri cubi vol =width._height._depth/10000;
Passaggio 4
Avvia la funzione fprintf assegnando un titolo alla tabella. Identifica la funzione e il titolo, quindi termina l'istruzione con il carattere speciale -- "\n'" -- che indica a Matlab di elaborare immediatamente la riga di codice successiva:
fprintf('\nDimensioni della scatola di spedizione\n\n');
Passaggio 5
Aggiungi una seconda istruzione fprintf per stampare gli identificatori di riga e passare alla riga di codice successiva:
fprintf('dimensione larghezza altezza profondità volume\n');
Passaggio 6
Digitare ulteriori istruzioni fprintf per completare la formattazione della tabella. In questa tabella, ad esempio, aggiungi un'ulteriore istruzione per dire a fprintf di informare i lettori che le misure della tabella sono in centimetri anziché in pollici:
fprintf(' (cm) (cm) (cm) (m^3)\n');
Passaggio 7
Termina la formattazione aggiungendo un ciclo "for" che aggiunge la spaziatura della larghezza del campo, formatta testo e numeri tramite codici di conversione e indica a fprintf di continuare a stampare finché non vengono stampate tutte le informazioni specificate. Ad esempio, "8s" indica a fprintf di consentire otto spazi di caratteri e formattare la riga come una stringa, mentre "8d" consente otto spazi di caratteri e indica a fprintf di formattare la riga come un intero:
for i=1:length(width) fprintf('%-8s %8d %8d %8d %9.5f\n',... label(i,:),width(i),height(i),depth( i),vol(i))
Passaggio 8
Salva e visualizza i risultati sullo schermo oppure seleziona "Stampa" dalla scheda "File" del menu principale e stampa i risultati su carta.
Suggerimento
Premi sempre "Invio" invece di usare il tasto Tab per passare a una nuova riga.
Identifica le righe di commento non stampabili iniziandole con un segno di percentuale.
