Come rendere una foto meno pixelata
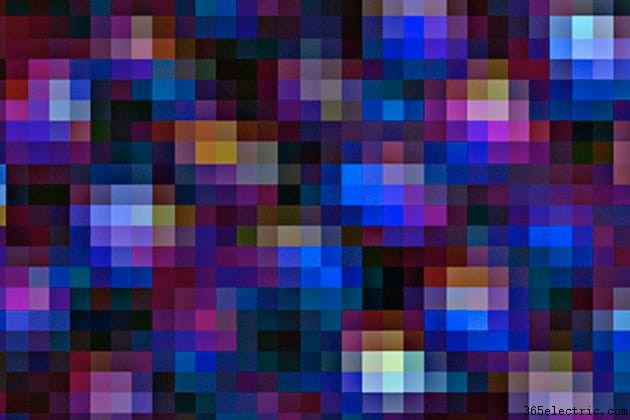
La pixelizzazione si verifica quando una piccola immagine viene ingrandita, allungando ogni blocco di colore in modo rigido e dall'aspetto innaturale. Non puoi mai rendere una foto ingrandita completamente perfetta, ma il tuo computer ha un programma di modifica preinstallato per ridurre notevolmente l'aspetto di quei bordi rigidi, simili a blocchi. La funzione "Regola dettagli" di Windows Live Photo Gallery ti consente di ammorbidire le fotografie, fondendo automaticamente i colori vicini per ottenere bordi più uniformi su una foto pixelata in pochi minuti.
Passaggio 1
Sfoglia le cartelle del tuo computer finché non trovi la foto che desideri correggere. Se stai lavorando direttamente da una fotocamera digitale, collega una USB dalla fotocamera al computer e fai clic su "Apri cartella per visualizzare i file" dopo che il PC ha rilevato automaticamente il dispositivo.
Passaggio 2
Fai clic con il pulsante destro del mouse sulla foto pixelata e seleziona "Apri con" dal menu a comparsa. Viene visualizzata una serie di nuove opzioni.
Passaggio 3
Fai clic su "Galleria foto di Windows Live". L'immagine viene visualizzata in una nuova finestra della Galleria fotografica.
Passaggio 4
Fai clic su "Modifica, organizza o condividi" nell'angolo in alto a sinistra dello schermo.
Passaggio 5
Fai clic su "File" e "Crea una copia" per salvare una nuova copia della foto. Ciò è utile nel caso in cui non ti piacciano le modifiche apportate in Raccolta foto di Windows Live.
Passaggio 6
Seleziona la scheda "Modifica". In alcuni casi, questa scheda è selezionata per impostazione predefinita. Fare clic sull'icona "Fine Tune" o premere contemporaneamente i tasti "Ctrl" e "F" per visualizzare più opzioni. Dal riquadro di destra, puoi regolare l'esposizione, regolare il colore, raddrizzare la foto e regolare i dettagli.
Passaggio 7
Fai clic sul link "Regola dettagli" nel riquadro di destra.
Passaggio 8
Fare clic e trascinare il cursore "Nitidezza" verso sinistra, ammorbidendo i bordi dell'immagine. Se ammorbidisci troppo, la rigida pixellazione può diventare sfocata. Trascina il cursore verso destra per ridurre la morbidezza se noti che appare la sfocatura.
Passaggio 9
Chiudi "Galleria foto di Windows Live" una volta che hai finito di lavorare con la foto. Le modifiche vengono salvate automaticamente quando esci, ma possono essere annullate facendo clic su "Ripristina originale" nell'angolo in alto a destra della finestra principale di Photo Gallery.
Suggerimento
Raccolta foto di Windows Live fa parte del pacchetto software Windows Live Essentials ed è preinstallato su molti PC. Se il tuo PC non ha Windows Live Photo Gallery preinstallato, puoi scaricarlo gratuitamente da Microsoft (explore.live.com/windows-live-photo-gallery).
