Come creare un elenco di controllo in Outlook Tasker
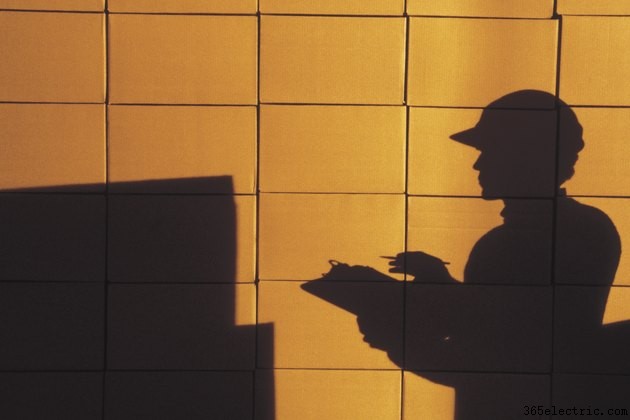
La funzione tasker di Microsoft Outlook, nota come applicazione Attività, consente di creare più elenchi di attività creando una nuova cartella per ogni elenco attività. Dopo aver creato un elenco di controllo come nuovo elenco di attività, è possibile monitorare lo stato di avanzamento barrando gli elementi mentre completi ogni attività nell'elenco di controllo. Outlook ti consente anche di impostare una data di scadenza per ogni attività nell'elenco di controllo e di abilitare un promemoria in modo da non perdere una scadenza importante.
Passaggio 1
Avvia Microsoft Outlook. Fai clic sul pulsante "Attività" nella parte inferiore del riquadro a sinistra per aprire l'applicazione Attività di Outlook.
Passaggio 2
Fai clic con il pulsante destro del mouse in un punto qualsiasi del riquadro Le mie attività nella parte superiore del riquadro di sinistra. Fare clic su "Nuova cartella" dal menu di scelta rapida per creare un nuovo elenco di attività in una cartella separata. Digitare un nome per l'elenco delle attività nel campo di input applicabile; ad esempio, "Elenco di controllo". Fai clic su "Attività" nel riquadro Dove posizionare questa cartella. Fare clic sul pulsante "OK" per aggiungere la cartella dell'elenco di controllo al riquadro Le mie attività.
Passaggio 3
Fare clic sulla cartella dell'elenco di controllo per aprirla nella finestra principale del programma.
Passaggio 4
Fare doppio clic sul campo di immissione "Fai clic qui per aggiungere una nuova attività" nella parte superiore dell'elenco di controllo nella finestra principale del programma. Digitare un nome o una breve descrizione per l'attività dell'elenco di controllo nella casella Titolo. Fare clic sulla data di inizio dell'attività e sulla data di scadenza dai menu a discesa pertinenti. Puoi anche assegnare un livello di priorità e scegliere un promemoria in modo che Outlook ti avverta quando è necessario eseguire l'attività dell'elenco di controllo. Digita maggiori dettagli sull'attività, come i singoli passaggi necessari per completarla, nella casella di immissione del testo.
Passaggio 5
Fare clic sul pulsante "Salva e chiudi" per aggiungere l'attività all'elenco di controllo. Ripeti i passaggi per ogni attività che desideri aggiungere all'elenco di controllo.
Passaggio 6
Fai clic con il pulsante destro del mouse su ciascuna attività nell'elenco di controllo e fai clic su "Segna come completata" dal menu contestuale quando desideri cancellare un'attività completata nell'elenco di controllo.
Suggerimento
Fare clic sul pulsante "Categorizza" nella barra multifunzione del menu principale dopo aver aperto la cartella dell'elenco di controllo nella finestra principale del programma per aggiungere una categoria con codice colore all'attività. Fare clic sul pulsante "Assegna attività" per delegare l'attività a un'altra persona tramite e-mail. Dovrai inserire l'indirizzo e-mail della persona nel campo A e fare clic sul pulsante "Invia" per inviare tramite e-mail l'attività assegnata.
