Come inserire più volte le celle copiate in Excel
Quando utilizzi la funzione Copia per rispecchiare le celle in una nuova posizione, puoi incollare le celle più volte purché non copi o modifichi altre celle. In tal caso, le celle copiate vengono deselezionate e non sono più disponibili per la copia finché non le selezioni di nuovo. Excel 2013 include Appunti di Office che accede rapidamente alle celle copiate in precedenza per incollarle con un clic in qualsiasi momento. Sebbene questa funzione sia estremamente utile, non ti consentirà comunque di utilizzare il comando Inserisci celle copiate, che sposta le celle esistenti per accogliere i dati copiati, dopo il primo utilizzo. Esiste, tuttavia, una soluzione alternativa che ti evita di tornare indietro per ricopiare le celle originali. che accede rapidamente alle celle precedentemente copiate per incollarle con un clic in qualsiasi momento. Sebbene questa funzione sia estremamente utile, non ti consentirà comunque di utilizzare il comando Inserisci celle copiate, che sposta le celle esistenti per accogliere i dati copiati, dopo il primo utilizzo. Esiste, tuttavia, una soluzione alternativa che ti evita di tornare indietro per ricopiare le celle originali.
Utilizzo degli Appunti di Office di Excel
Passaggio 1
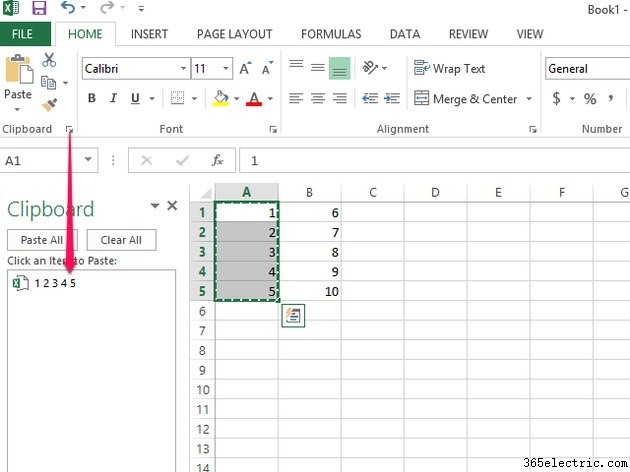
Seleziona la Casa scheda e fai clic sulla freccia in basso a destra nel gruppo Appunti per aprire il riquadro Appunti.
Suggerimento
Il riquadro Appunti fa riferimento solo alle ultime celle da copiare prima dell'apertura del riquadro, ma fa riferimento a tutte le celle copiate dopo l'apertura del riquadro. Per assicurarti che le celle copiate siano disponibili negli Appunti di Office, apri il riquadro Appunti prima di copiare qualsiasi cella.
Passaggio 2
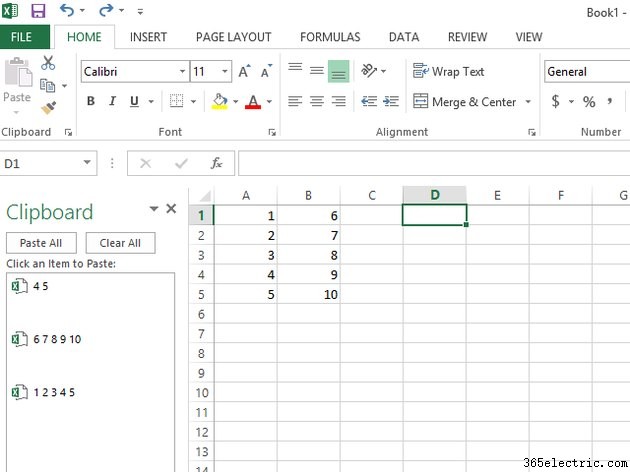
Fai clic sulla cella in alto a sinistra in cui dovrebbero apparire i dati.
Passaggio 3
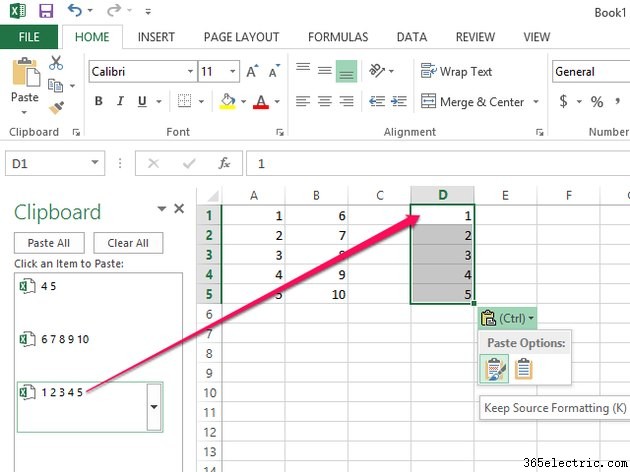
Fare clic sulla voce appropriata nel riquadro Appunti per copiare le celle. Ripetere se necessario per ricopiare i dati in altre posizioni.
Avviso
I dati copiati con questo metodo sovrascrivono tutti i dati esistenti nell'intervallo di copia. Per evitare di sovrascrivere i dati, considera invece di inserire i dati, come descritto nella sezione Inserimento di dati dagli Appunti di Office.
Inserimento di dati dagli appunti di Office
Passaggio 1
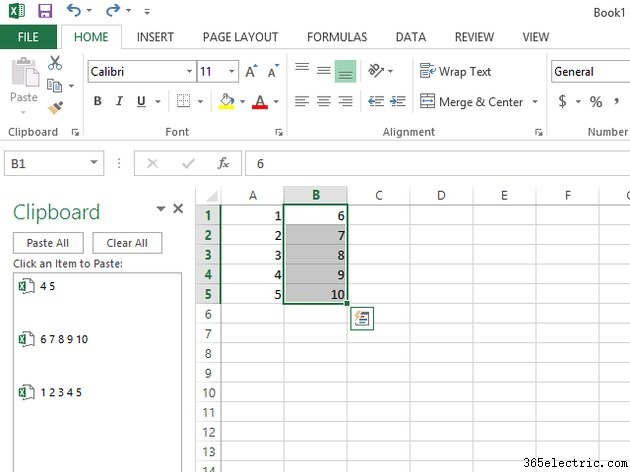
Evidenzia l'intervallo in cui verranno visualizzati i dati di inserimento. L'area selezionata dovrebbe contenere almeno un numero sufficiente di celle per contenere tutti i dati copiati.
Suggerimento
Se non sei sicuro delle dimensioni dell'intervallo, seleziona la cella in alto a sinistra dell'intervallo proposto e fai clic sulla voce appropriata dal riquadro Appunti. I dati verranno sovrascritti, ma l'evidenziazione risultante mostra esattamente dove andranno i dati. Quindi premi Ctrl-Z per annullare la copia e ripristinare i dati originali.
Passaggio 2
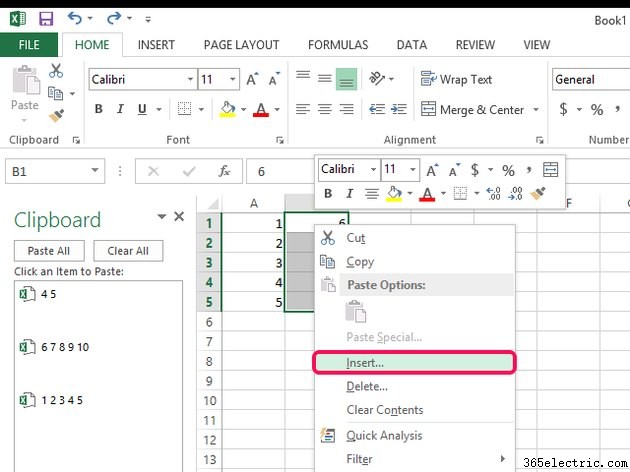
Fai clic con il pulsante destro del mouse sulle celle selezionate e fai clic su Inserisci .
Passaggio 3
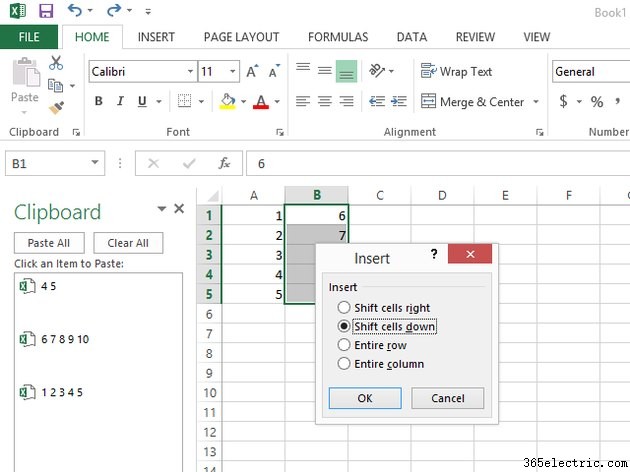
Scegli come devono spostarsi le celle esistenti e fai clic su OK . Nell'immagine sopra, Sposta celle in basso sposta le colonne, partendo dalla selezione più in alto, verso il basso di cinque righe, ovvero il numero di righe evidenziate.
Passaggio 4
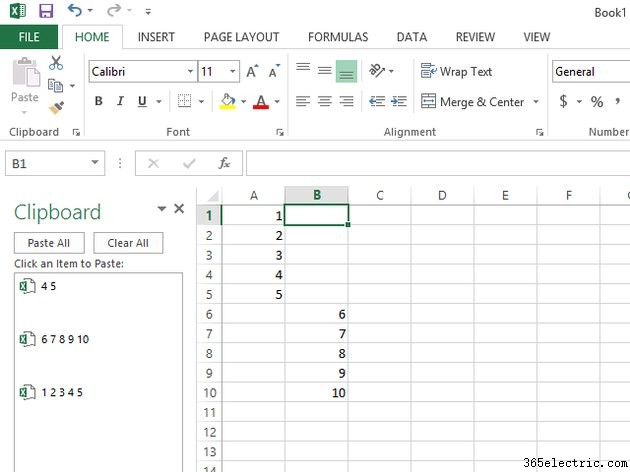
Seleziona la cella in alto a sinistra dell'intervallo in cui dovrebbero apparire i dati copiati.
Passaggio 5
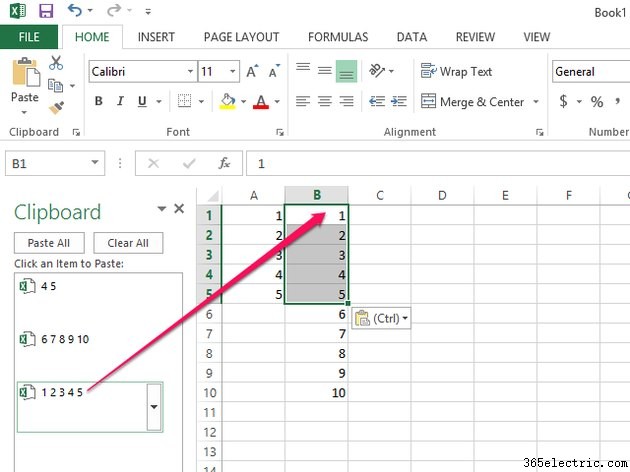
Fare clic sulla voce appropriata dal riquadro Appunti per incollare i dati. Poiché hai già spostato l'intervallo di celle per creare celle vuote, nessun dato viene sovrascritto. Ripetere se necessario per inserire celle in più posizioni.
