Chrome utilizza troppa CPU
Se Google Chrome è diventato un freno alle prestazioni del tuo computer utilizzando troppa CPU e memoria, ci sono diverse opzioni per tornare alla velocità. Dal momento che Chrome v.43 ha il suo Task Manager, questo è un buon punto di partenza. Task Manager di Windows può anche mostrarti cosa sta consumando le risorse del tuo PC. L'aggiornamento di Chrome e delle sue estensioni spesso aiuta. Come ultima risorsa, potresti voler ripristinare Chrome o riavviare il computer.
Apri Chrome Task Manager
Passaggio 1
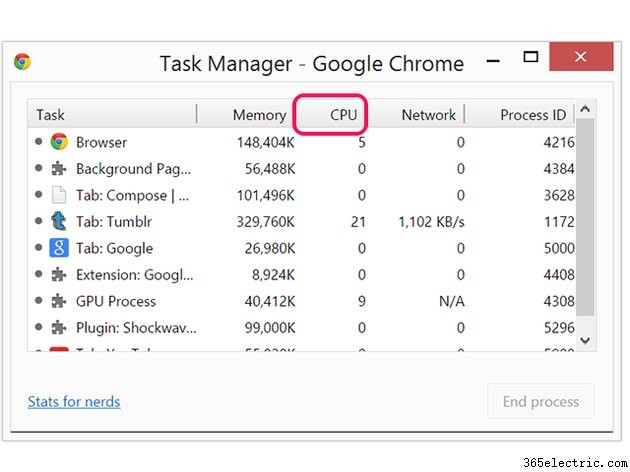
Premi Maiuscole-Esc per aprire il Task Manager di Google Chrome. Per vedere cosa sta utilizzando la maggior parte delle risorse della CPU, fai clic su CPU due volte in modo che la freccia sia rivolta verso il basso.
Passaggio 2
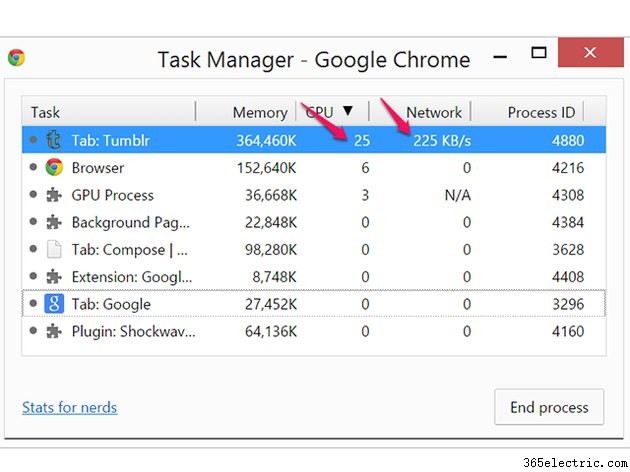
Fare clic sull'attività che si trova in cima all'elenco, occupando la maggior parte delle risorse della CPU. Nell'esempio, una pagina Tumblr impostata sullo scorrimento infinito con molti video e foto occupa il 25 percento della CPU. L'attività di rete visualizzata indica che la pagina è ancora in fase di caricamento. In questo caso, attendere il completamento del caricamento della pagina può ridurre notevolmente la velocità della CPU.
Passaggio 3
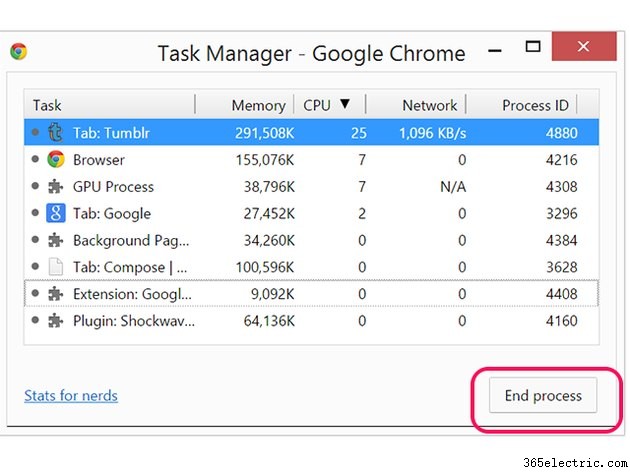
Fai clic su Termina processo pulsante se l'attività non riduce il carico sulla CPU. Nel Task Manager di Google Chrome puoi chiudere qualsiasi processo tranne il Browser .
Apri Task Manager di Windows
Poiché Windows Task Manager è integrato nel sistema operativo e non in un'applicazione specifica, può mostrarti processi che Google Chrome Task Manager non può visualizzare. Questi possono includere processi fantasma di Chrome che non si sono chiusi correttamente e altri processi che potrebbero consumare la CPU che non hanno nulla a che fare con Chrome. Un terzo vantaggio del Task Manager di Windows è che può terminare qualsiasi processo di Chrome, incluso il browser stesso.
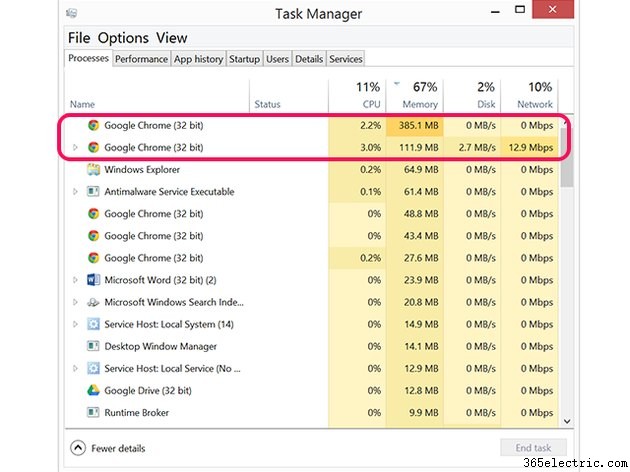
Per aprire Task Manager di Windows, premi Ctrl-Alt-Canc e seleziona Gestione attività . Seleziona qualsiasi processo di Google Chrome che utilizza una quantità elevata di memoria o CPU e seleziona Termina operazione .
Aggiorna Chrome
Come con qualsiasi altra app, l'aggiornamento di Google Chrome potrebbe risolvere eventuali problemi riscontrati dal browser.
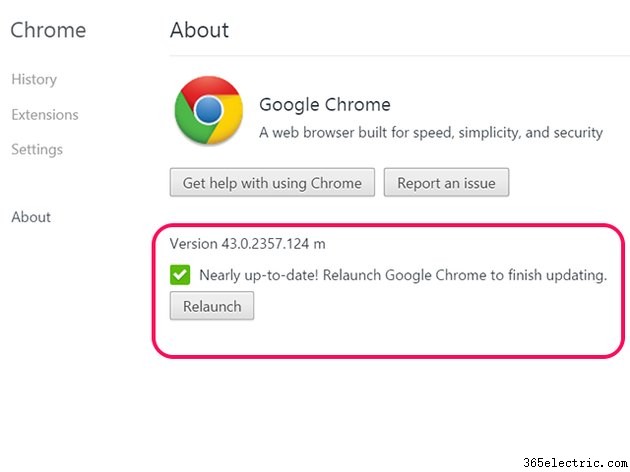
Per vedere se sono disponibili aggiornamenti, fai clic sul Menu nell'angolo in alto a destra del browser e seleziona Informazioni su Google Chrome . Se è disponibile un aggiornamento, fai clic su Aggiorna pulsante. Chrome ti chiederà di Riavviare il browser quando l'aggiornamento è pronto.
Aggiorna estensioni
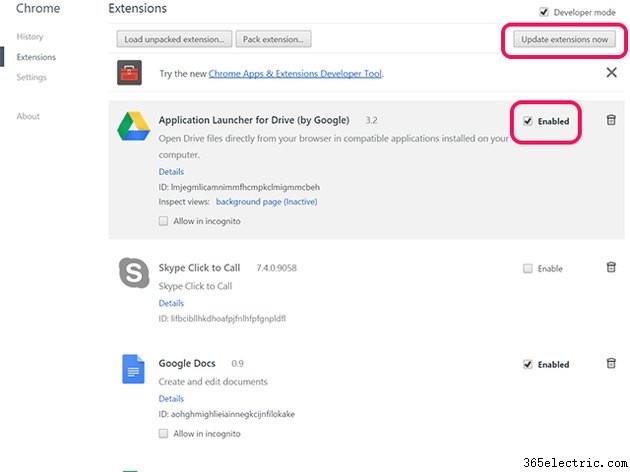
Le estensioni del browser non aggiornate o progettate male possono causare problemi alle prestazioni del tuo computer. Nel caso di Google Chrome, puoi controllare le estensioni installate facendo clic sul Menu icona, selezionando Impostazioni e quindi facendo clic su Estensioni .
Se sono disponibili aggiornamenti delle estensioni, fai clic su Aggiorna estensioni ora. Esamina le estensioni che hai installato e deseleziona Abilita box per disabilitare quelli che non ti servono. Il pulsante è disattivato se le estensioni sono tutte aggiornate. Esamina le estensioni che hai installato. Fai clic su Abilitato casella di controllo accanto a tutte le estensioni non necessarie per rimuovere il segno di spunta. Se ritieni di non utilizzare nuovamente un'estensione, fai clic sul Cestino icona accanto per eliminarlo.
Ripristina o riavvia
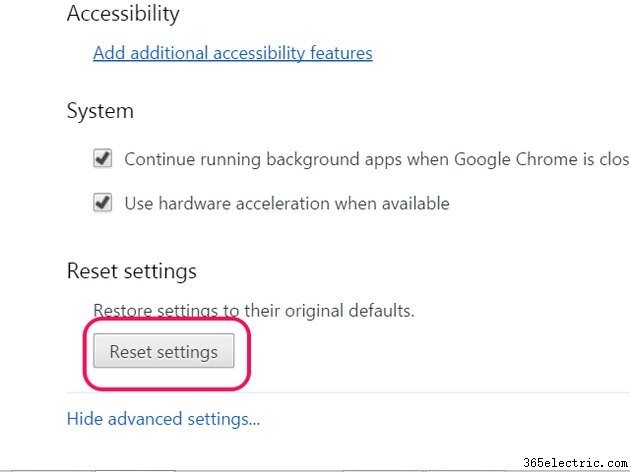
Se hai eseguito la procedura di risoluzione dei problemi, è improbabile che tu debba ripristinare Chrome o riavviare il computer. Tuttavia, un ripristino o un riavvio è spesso un'alternativa più rapida e potrebbe essere preferibile se hai riscontrato problemi in più di un'occasione nello stesso giorno.
Per ripristinare Chrome, fai clic sul Menu icona, seleziona Impostazioni , scorri fino in fondo e fai clic su Mostra avanzate Impostazioni . Fai clic su Ripristina impostazioni pulsante nella parte inferiore della schermata Impostazioni avanzate.
