Come creare un elenco di cose da fare con date di scadenza in Office OneNote
Utilizzando Microsoft OneNote, puoi impostare elenchi di cose da fare per qualsiasi gruppo di attività che potresti dover affrontare e dare loro date di scadenza. Per aggiungere date di scadenza, oltre alla semplice digitazione della data accanto al nome dell'attività, puoi collegare l'attività a Outlook o creare un tag personalizzato con un'icona univoca per indicarne l'importanza.
Imposta un elenco di cose da fare
Passaggio 1
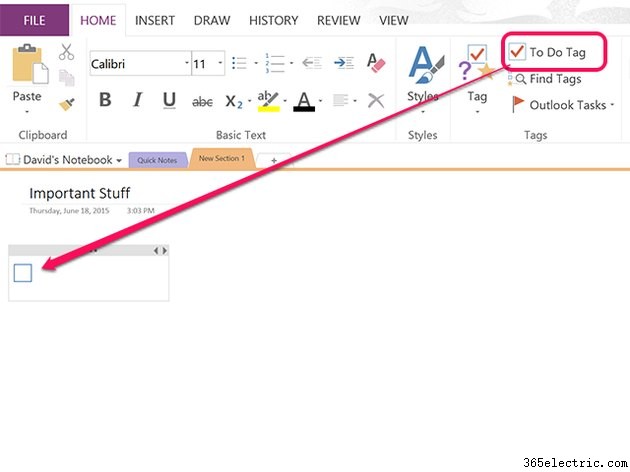
Apri una nuova pagina in OneNote premendo Ctrl-N . Posiziona il cursore nel punto in cui desideri che inizi l'elenco delle cose da fare, fai clic sulla scheda Home, quindi fai clic sul tag To Do icona.
Passaggio 2
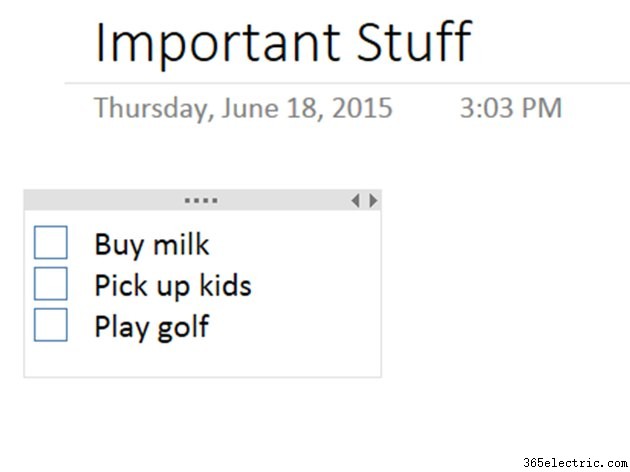
Digitare una descrizione per la prima attività. Quando premi Invio , OneNote aggiunge automaticamente un nuovo tag da fare all'inizio della riga successiva. Quando arrivi alla fine dell'elenco, premi Invio due volte per impedire a OneNote di aggiungere altri tag.
Passaggio 3
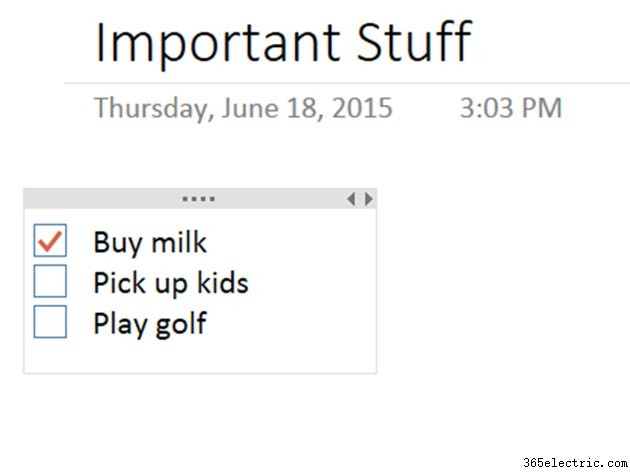
Fai clic su un tag Da fare per metterci un segno di spunta. Fare nuovamente clic per deselezionare il segno di spunta.
Connessione di OneNote alle attività di Outlook
Passaggio 1
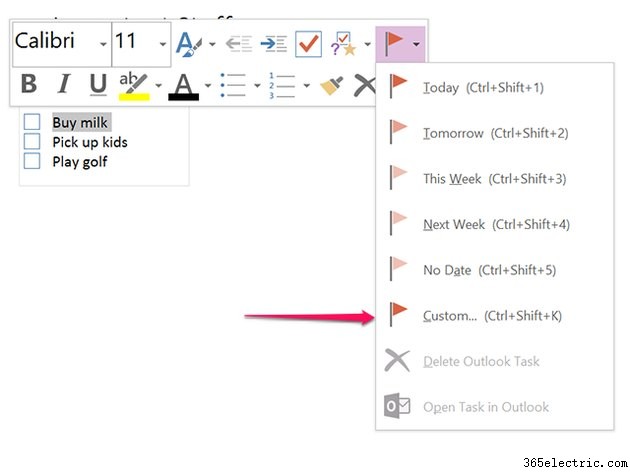
Fai clic con il pulsante destro del mouse su un elemento nell'elenco delle cose da fare, quindi fai clic su Segnala icona. In alternativa, posiziona il cursore sulla voce dell'elenco delle cose da fare e fai clic su Attività di Outlook icona nella barra multifunzione Home. Dal menu a tendina selezionare quando l'elemento dovrebbe essere dovuto, per creare un'attività in Outlook. Se fai clic su Personalizzato , si apre una nuova finestra dell'attività di Outlook in cui è possibile configurare l'attività esattamente come se l'avessi creata in Outlook stesso.
Passaggio 2
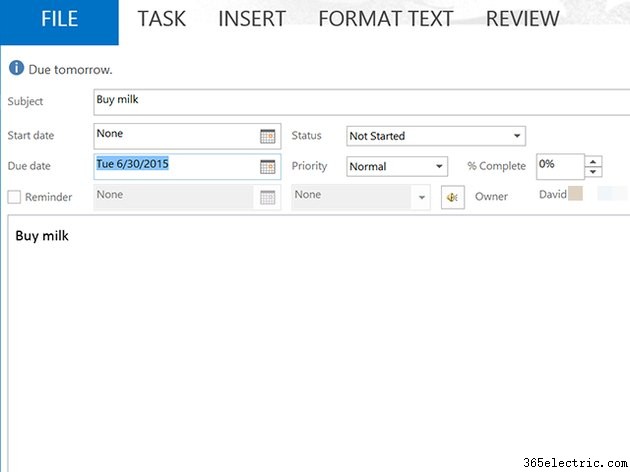
Personalizza l'attività di Outlook, inclusa una data di inizio e di fine, nonché una descrizione dettagliata. Fai clic sul Promemoria casella di controllo se desideri che Outlook ti avvisi prima della scadenza dell'attività.
Passaggio 3
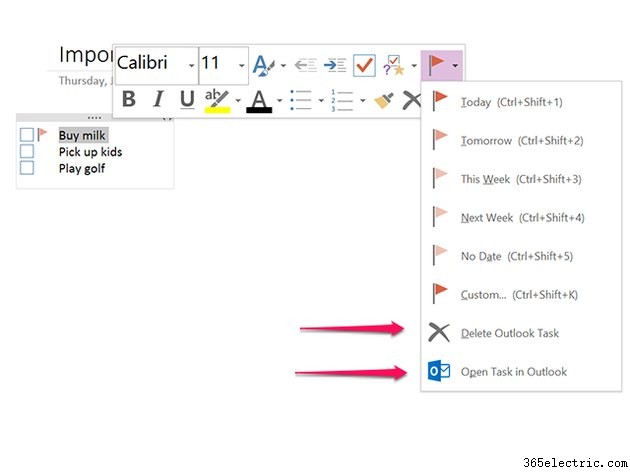
Apporta modifiche a un'attività di Outlook collegata in Outlook o in OneNote. Per modificare o rimuovere l'attività collegata da OneNote, fai clic con il pulsante destro del mouse sull'elemento nell'elenco delle cose da fare, quindi fai clic su Segnala icona e seleziona Apri attività in Outlook per modificarlo o Elimina attività di Outlook per rimuoverlo.
Personalizzazione di un tag
Passaggio 1
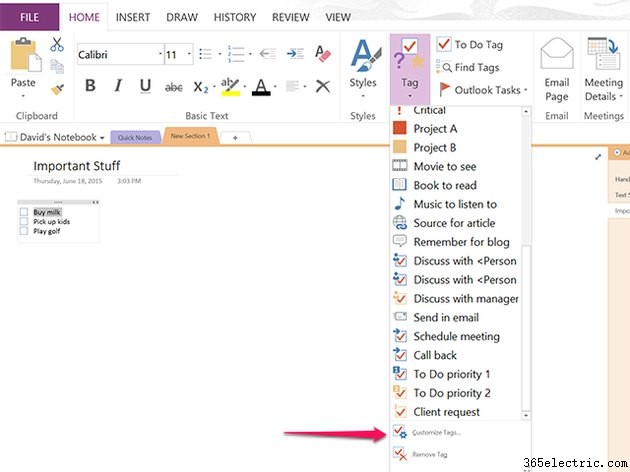
Fai clic sul Tag icona nella Home nastro. Seleziona Personalizza tag dalla parte inferiore del menu a discesa. Fai clic su Nuovo tag pulsante.
Passaggio 2
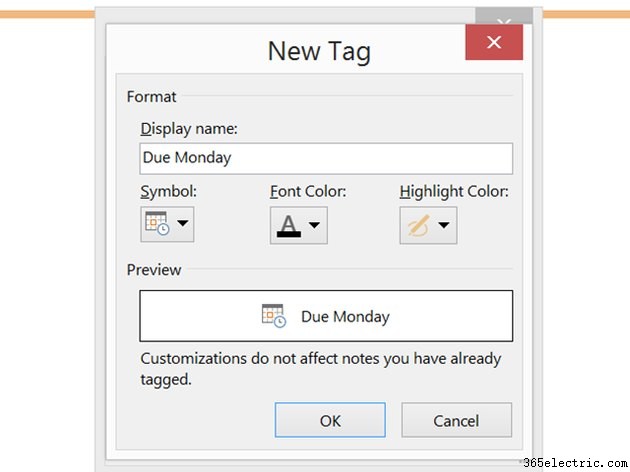
Inserisci un nome per il tag che indichi la sua data di scadenza. Se crei un nuovo tag per ogni giorno della settimana, puoi riutilizzare gli stessi tag. Seleziona un simbolo dal menu Simbolo, quindi cambia il Colore carattere e Evidenzia colori r a qualcosa che attirerà sempre la tua attenzione. Fai clic su OK per salvare il nuovo tag.
Passaggio 3
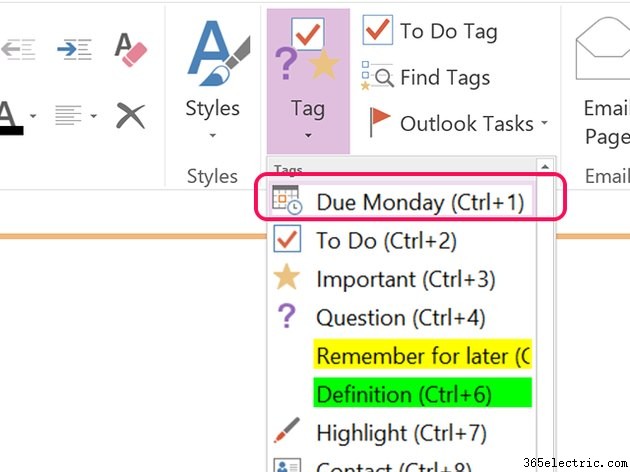
Posiziona il cursore sull'elemento che desideri taggare, quindi fai clic su Tag icona nella Home di nuovo il nastro. Fai clic sul nuovo tag, che appare nella parte superiore del menu a discesa.
Passaggio 4
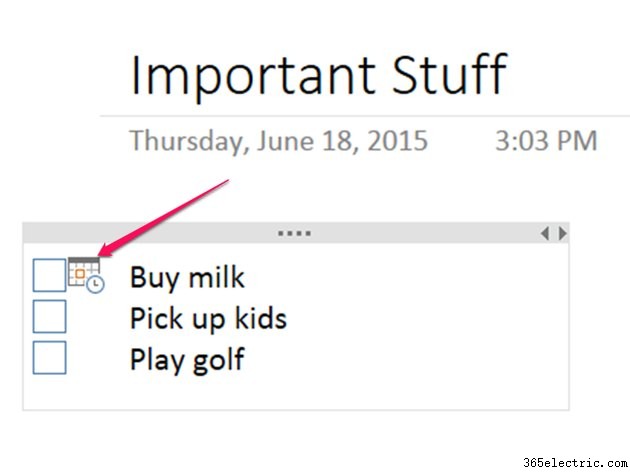
Passa il cursore sull'icona per vedere la data che hai inserito come titolo. Per eliminare il tag, fai clic con il pulsante destro del mouse e seleziona Rimuovi tag .
