Come inserire immagini in Java BlueJ
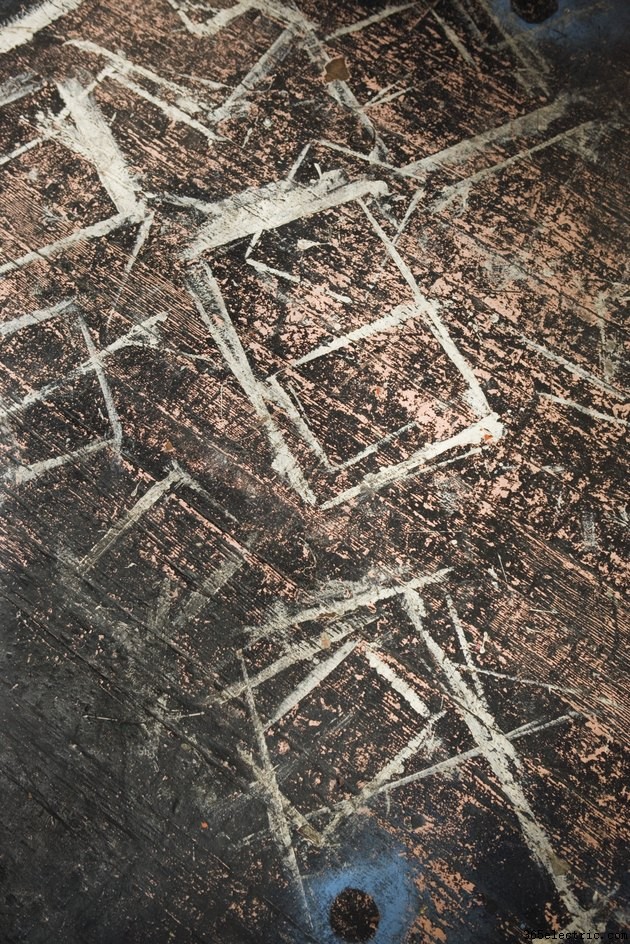
BlueJ, una piattaforma di sviluppo integrata per la codifica, l'editing, la compilazione e l'esecuzione di programmi basati su Java, può essere utilizzata per creare programmi di progettazione grafica, programmi di gioco e animazioni. Per questi programmi dovrai spesso includere delle immagini. Usa BlueJ per creare programmi JAVA che disegneranno automaticamente immagini o importeranno immagini da file jpeg e gif. Per i principianti, sapere come inserire immagini con le classi grafiche di JAVA è un compito relativamente facile. Con queste classi, puoi inserire immagini personalizzate di oggetti semplici in BlueJ con poche righe di codice.
Passaggio 1
Avvia il programma BlueJ. Fare clic sull'opzione "Nuovo progetto" dal menu "Progetto". Salva il progetto come una cartella denominata "put-pictures" nella finestra di dialogo "salva" che appare.
Passaggio 2
Fare clic sul pulsante "Nuova classe". Digita il nome "Draw_Picture" per il nome della classe nella finestra di dialogo che appare. Fai clic su "OK".
Passaggio 3
Fare doppio clic sull'icona "Draw_Picture" per aprire l'editor di testo per digitare il codice per la classe "Draw_Picture". Digita il codice JAVA che importa le classi grafiche JAVA necessarie per lavorare con oggetti grafici, la classe javax swing e la classe java awt (Abstract Web Toolbox).
importa javax.swing.; importa java.awt.;
Passaggio 4
Digitare il codice partendo dalla riga successiva dell'editor di testo per dichiarare una classe denominata "Frame" che estende la classe JPanel, una sottoclasse della classe swing. Usa il metodo JFrame della classe swing per creare un contenitore Jframe chiamato "frame" che verrà utilizzato per disegnare o inserire immagini. Imposta l'argomento larghezza su 640 pixel e l'argomento altezza su 480 pixel per il contenitore JFrame con il metodo "setSize".
public class Frame estende JPanel {
public Frame() { JFrame frame=nuovo JFrame(); frame.add(questo); frame.setSize(640, 480); frame.setVisible(true); }
Passaggio 5
Digita il codice partendo dalla riga successiva dell'editor di testo che visualizzerà l'immagine di un rettangolo all'interno della "cornice" creata utilizzando il metodo paint. Imposta il parametro posizione x su 100 pixel e l'argomento posizione y su 100 pixel nel metodo "drawRect" per posizionare l'angolo superiore sinistro di un rettangolo. Impostare l'argomento larghezza rettangolare su 200 pixel e l'argomento altezza rettangolare su 200 pixel per i contorni del rettangolo (metodo drawRect). Imposta la proprietà "Color.BLACK" nel metodo setColor per impostare il colore del bordo del rettangolo su nero.
vernice vuota pubblica (Grafica g) { g2.setColor(Color.BLACK); g2.drawRect(100.100.200.200); }
Digita la parentesi graffa di chiusura per chiudere il codice della classe Frame.
}
Passaggio 6
Fare clic sul pulsante "Nuova classe". Digita il nome "programma_principale" per il nome della classe nella finestra di dialogo che appare. Fai clic su "OK".
Passaggio 7
Fare doppio clic sull'icona "programma_principale" per aprire l'editor di testo per digitare il codice per la classe "programma_principale". Digitare il codice JAVA che istanzia la classe main_program. Crea un oggetto Frame, chiamato "drawFrame", della classe Frame con il comando "new"
public class main_program { public static void main(String[] args) { Frame drawFrame=new Frame(); }
}
Passaggio 8
Fare clic sul pulsante "Compila". Fare clic sul pulsante "Chiudi". Fare clic con il pulsante destro del mouse sull'icona "programma_principale" e selezionare l'opzione "void main(String[] args)" nel menu visualizzato. Osserva che un rettangolo è stato disegnato su uno schermo bianco con un bordo nero.
