Come aggiungere una cartella Dropbox alla barra laterale di Places in un Mac OS
Dropbox è una soluzione conveniente per mantenere sincronizzati file e documenti su più dispositivi. Se utilizzi un Mac e desideri aggiungere una cartella Dropbox alla barra laterale del Finder, scarica e installa l'applicazione gratuita Dropbox per Mac.
Scarica e installa Dropbox per Mac
Passaggio 1:scarica il file di installazione dal sito Web Dropbox
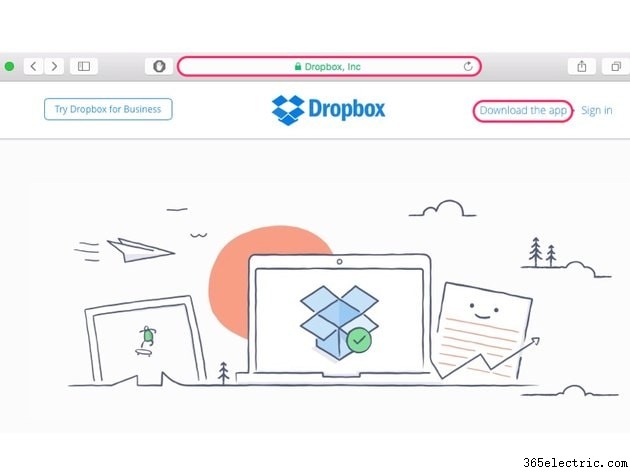
Accedi al sito web di Dropbox, quindi seleziona Scarica l'app collegamento. Dropbox scarica automaticamente il file di installazione appropriato per il sistema operativo del tuo Mac.
Passaggio 2:individua il file di installazione di Dropbox
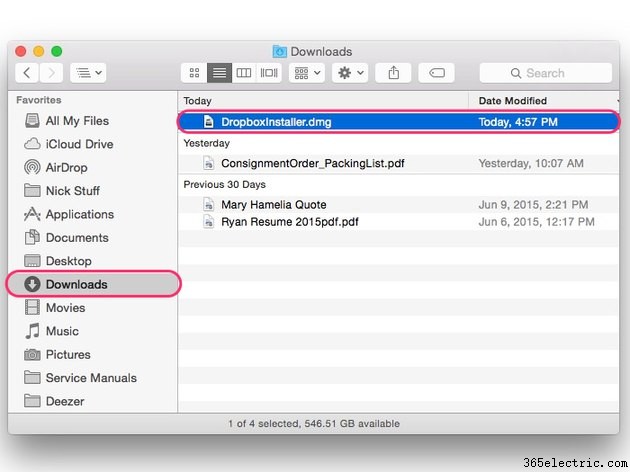
Per impostazione predefinita, i browser Web su Mac OS X Yosemite salvano i download in Download cartella nel Finder . Apri Finder e vai alla cartella Download per trovare il file "DropboxInstaller.dmg". Apri il file di installazione di Dropbox e segui i passaggi descritti nella procedura guidata di installazione per installare Dropbox sul tuo Mac.
Passaggio 3:apri l'app Dropbox
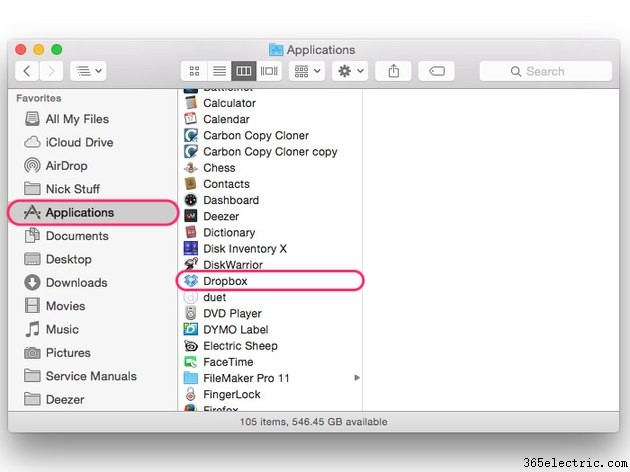
Una volta installato Dropbox, apri l'app accedendo alle Applicazioni cartella all'interno di Finder. Trova il Dropbox app e fai doppio clic per aprirla.
Configura l'app Dropbox
Passaggio 1:accedi a Dropbox
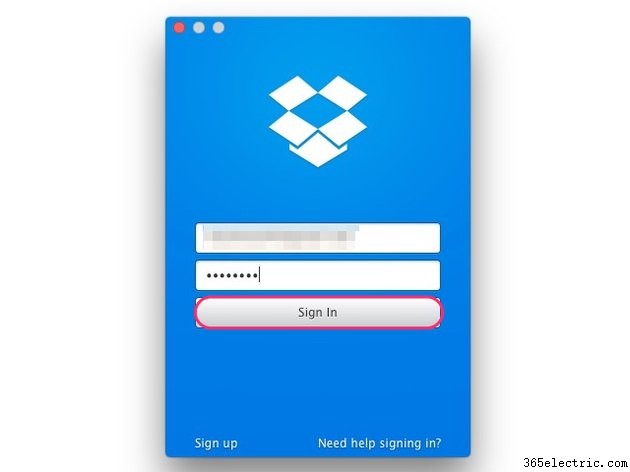
All'apertura dell'app Dropbox viene visualizzata una finestra di accesso. Inserisci le informazioni sull'e-mail e la password di Dropbox, quindi seleziona Accedi.
Passaggio 2:sincronizza e apri la cartella Dropbox
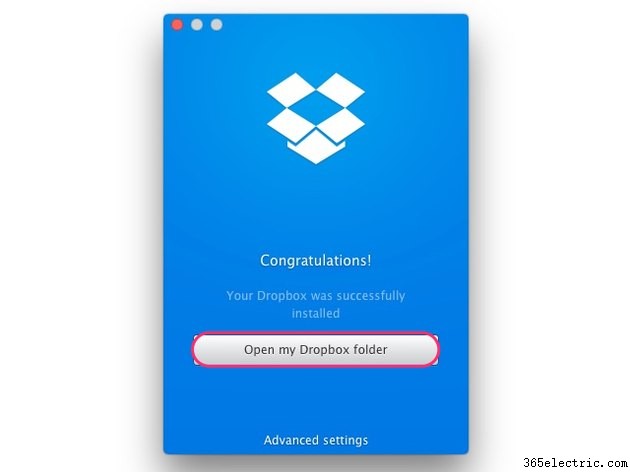
Nella finestra di Dropbox, seleziona Apri la mia cartella Dropbox . Inserisci il nome utente e la password dell'amministratore del Mac nella finestra di dialogo a comparsa per confermare la selezione e sincronizzare Dropbox con il Mac.
Utilizzo della cartella Dropbox su Mac
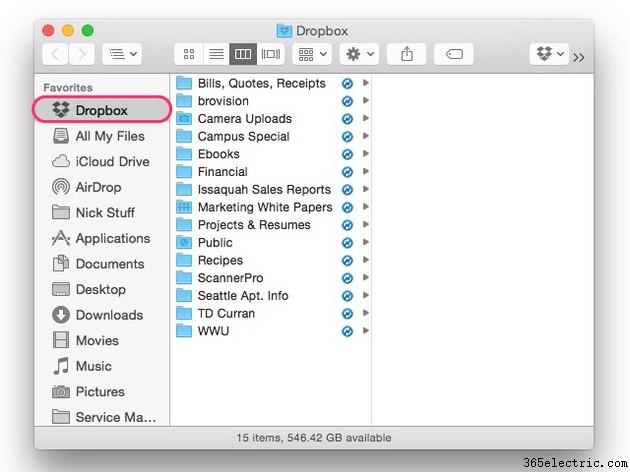
Dopo aver sincronizzato Dropbox sul Mac, un Dropbox viene visualizzata la cartella nella barra laterale del Finder. Questa cartella rispecchia il contenuto dell'intero Dropbox. I documenti e i dati aggiunti alla cartella Dropbox del Mac vengono caricati automaticamente su Dropbox finché il Mac è connesso a Internet.
Suggerimento
Sebbene Dropbox sia un archivio cloud, l'app Dropbox salva i tuoi documenti e file Dropbox localmente sul tuo Mac. Ciò significa che occuperanno spazio sul disco rigido del tuo Mac, ma saranno anche accessibili indipendentemente dal fatto che tu sia connesso a Internet o meno.
Risoluzione dei problemi dell'app Dropbox per Mac
Se hai installato l'app Dropbox sul tuo Mac e non vedi il file Dropbox nella barra laterale del Finder, controlla le impostazioni di Dropbox per assicurarti che sia configurato correttamente.
Passaggio 1:abilitare l'integrazione del Finder
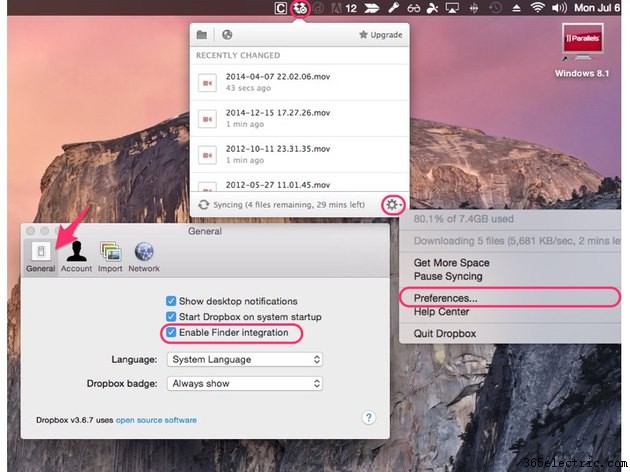
Fai clic sull'icona dell'app Dropbox nella barra dei menu del desktop e seleziona l'icona a forma di ingranaggio nell'angolo inferiore destro del menu. Seleziona Preferenze. In Generale scheda della finestra Preferenze, assicurati che Abilita integrazione Finder l'opzione è selezionata.
Passaggio 2:ricollega l'account Dropbox
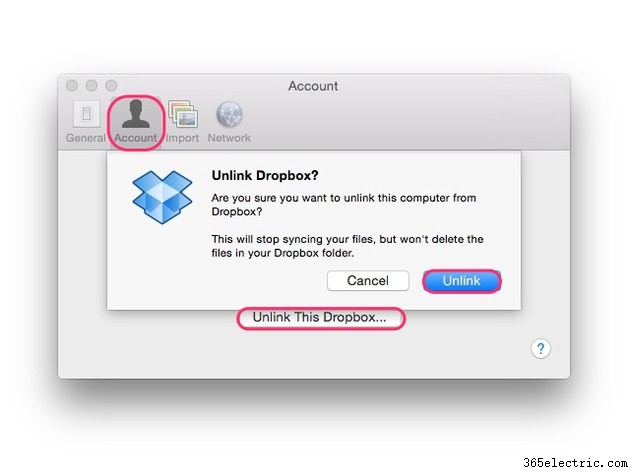
Nella finestra delle preferenze di Dropbox, seleziona l'Account scheda. Fai clic su Scollega questo Dropbox e quindi seleziona Scollega . Riapri l'app Dropbox dalle Applicazioni cartella nel Finder e accedi nuovamente al tuo account Dropbox.
Passaggio 3:reinstalla l'app Dropbox
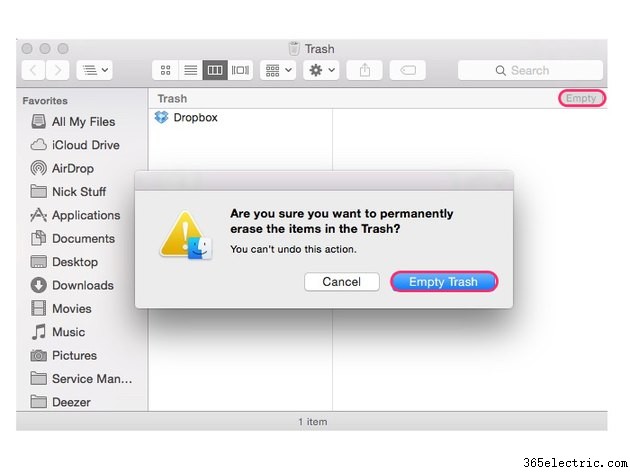
Se l'abilitazione dell'integrazione del Finder e il ricollegamento dell'account non risolvono il problema, prova a eliminare e reinstallare l'app Dropbox. Apri le Applicazioni cartella nel Finder e trascina l'app Dropbox nel Cestino. Apri il Cestino e seleziona Vuoto nell'angolo in alto a destra della finestra. Fai clic su Vuoto di nuovo per confermare l'eliminazione. Per reinstallare l'app Dropbox, segui i passaggi sopra elencati nella sezione "Scarica e installa Dropbox per Mac".
