Come creare un sondaggio in Excel
Con un account Microsoft gratuito, chiunque può creare un sondaggio dall'aspetto professionale senza essere un esperto di Excel. Quando crei un sondaggio nel tuo account OneDrive gratuito, Excel Online ti guida attraverso il processo per personalizzarlo in base alle tue esigenze.
A seconda dei tipi di risposta selezionati, i partecipanti possono controllare le risposte a ciascuna domanda, selezionare Sì o No oppure inserire testo, date o numeri. I risultati del sondaggio vengono aggiunti automaticamente a un unico foglio di lavoro Excel, che puoi modificare, ordinare e filtrare secondo necessità.
Avvio di un nuovo sondaggio
Passaggio 1
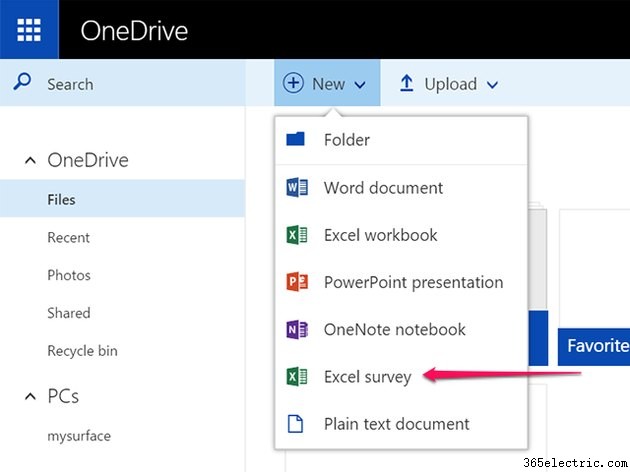
Vai su Microsoft OneDrive e accedi. Se non disponi di un account Microsoft, segui le istruzioni sullo schermo per crearne uno gratuitamente. Fai clic su Nuovo icona e seleziona Sondaggio Excel . Excel Online si apre in una nuova scheda del browser.
Passaggio 2
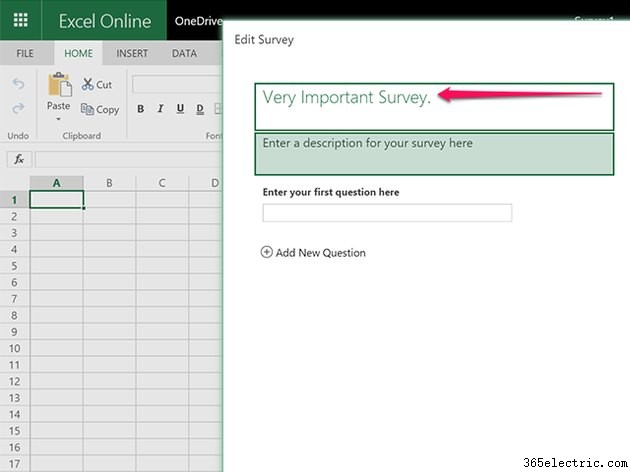
Digita un nome per il sondaggio nel Titolo campo. Viene visualizzato a tutti coloro che lo ricevono e viene utilizzato come nome del file quando lo si salva in OneDrive. Inserisci una descrizione, se lo desideri, nella Descrizione campo.
Passaggio 3
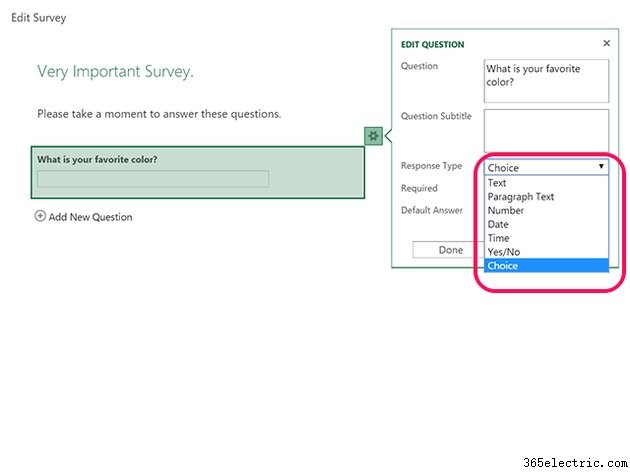
Fai clic sulla Prima domanda campo. Si apre una finestra di dialogo in cui inserire una domanda e un sottotitolo della domanda, quindi scegliere un tipo di risposta. Per rendere una domanda obbligatoria, fai clic su Obbligatorio casella di controllo e selezionare una risposta predefinita per ciascuna domanda, se lo si desidera. Le opzioni del tipo di risposta includono:
- Testo , per una breve risposta testuale.
- Testo del paragrafo per risposte più lunghe.
- Numero per numeri decimali, percentuali o valuta.
- Data
- Tempo
- Sì/No
- Scelta per articoli a scelta multipla.
Utilizzo di diversi tipi di risposta
Testo e testo in paragrafo
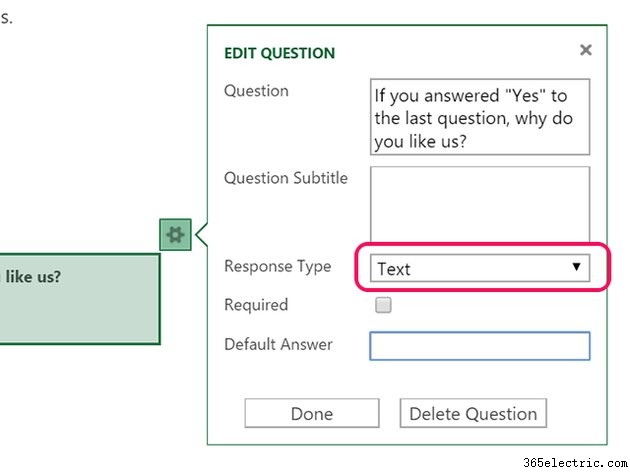
Seleziona il Testo o Testo paragrafo risposta quando si desidera che i partecipanti al sondaggio possano inserire le proprie risposte. O è una buona scelta, ad esempio, quando desideri un feedback non strutturato nel sondaggio o se stai chiedendo consigli su un argomento. Oltre a fornire al destinatario la possibilità di premere Invio per aggiungere più di un paragrafo, non c'è differenza tra questi due tipi di risposta. Excel consente a chiunque di inserire fino a 32.767 caratteri in una singola cella.
Numero
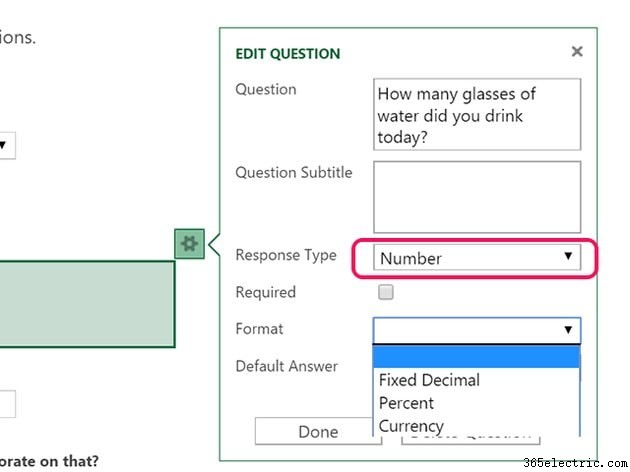
L'opzione Numero consente ai partecipanti al sondaggio di inserire qualsiasi numero come risposta a una domanda. Utilizza il menu Formato per specificare se il numero deve essere un decimale fisso , una percentuale o una valuta . È quindi possibile specificare il numero di decimali per ciascuno di questi formati.
Data e ora
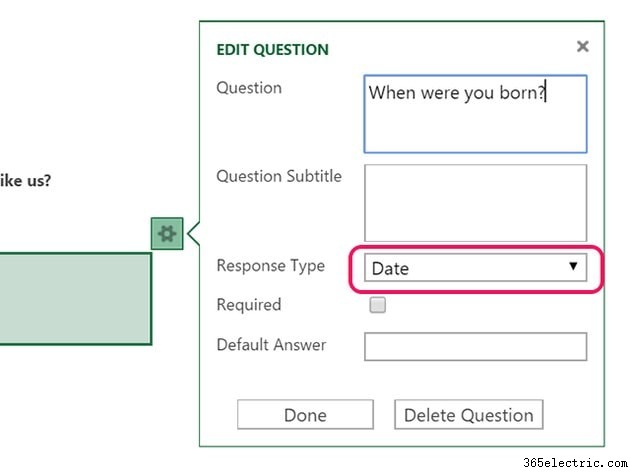
La data o Tempo l'opzione garantisce che tutti i partecipanti al sondaggio utilizzino lo stesso formato per le loro risposte, il che rende molto più semplice ordinare e compilare i dati nel foglio di lavoro. Se selezioni l'Ora opzione, seleziona se vuoi che i secondi siano inclusi nell'ora.
Sì/No
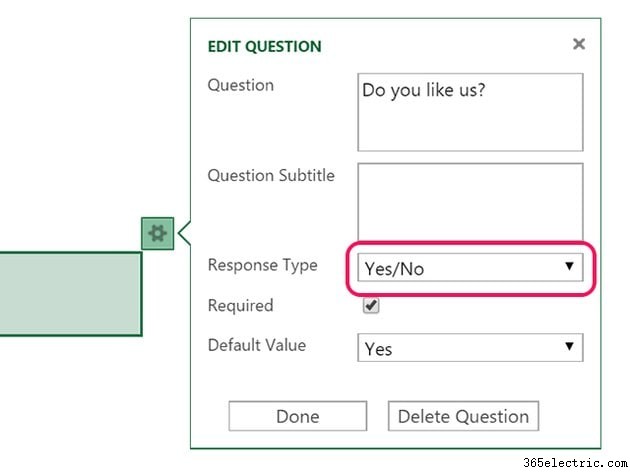
Il Sì/No Il tipo di risposta è piuttosto semplice. I partecipanti selezionano Sì o No come risposta.
Scelta
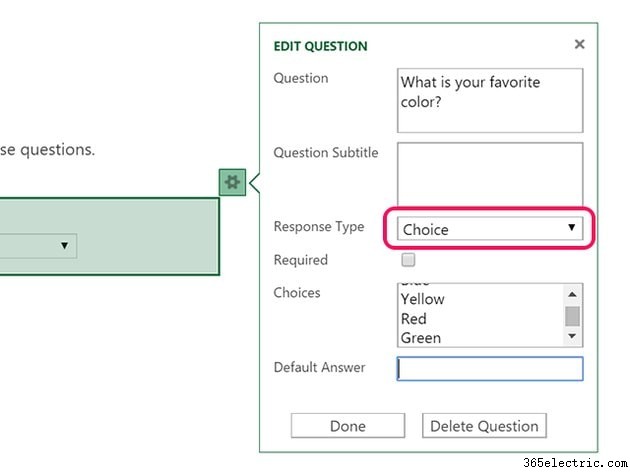
La scelta Tipo di risposta consente di specificare risposte a scelta multipla per una domanda. Digita almeno due risposte in Scelte campo.
Suggerimento
I partecipanti possono selezionare solo una risposta in una domanda a scelta. Per dare loro più di una scelta, crea un'altra domanda, ad esempio "Quale sarebbe la tua seconda scelta?" -- e offri di nuovo le stesse opzioni di risposta.
Condivisione e utilizzo del sondaggio
Passaggio 1
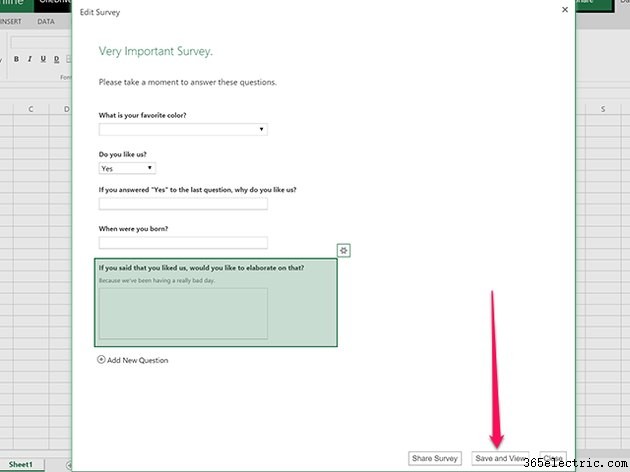
Fai clic su Salva e visualizza dopo aver inserito tutte le tue domande. Il file viene salvato su OneDrive utilizzando il titolo inserito in precedenza. Sullo schermo appare un'anteprima del sondaggio, esattamente come appare ai partecipanti.
Passaggio 2
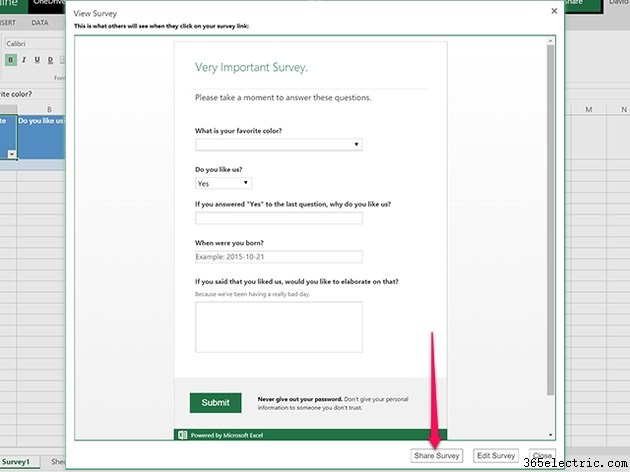
Rileggi il sondaggio e controlla ciascuna delle risposte. Per apportare una modifica, fai clic su Modifica sondaggio pulsante. Se sei soddisfatto del sondaggio, fai clic su Condividi sondaggio e quindi fare clic su Crea collegamento pulsante.
Passaggio 3
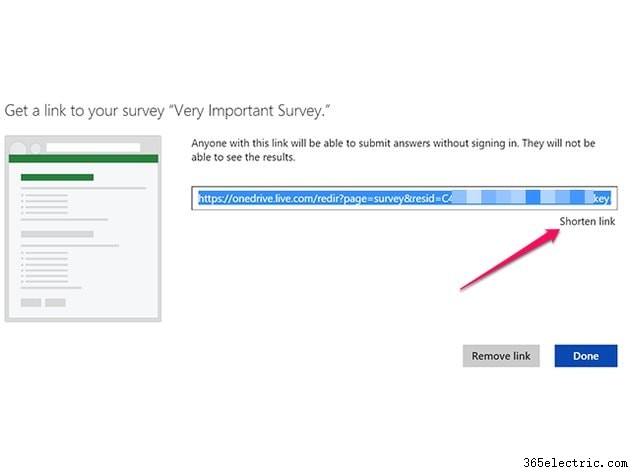
Copia il link così come appare sullo schermo o fai clic su Abbrevia link collegamento per crearne uno più breve. Fai clic su Fine . La finestra Sondaggio si chiude, rivelando il foglio di lavoro Excel del sondaggio in modalità Visualizza.
Passaggio 4
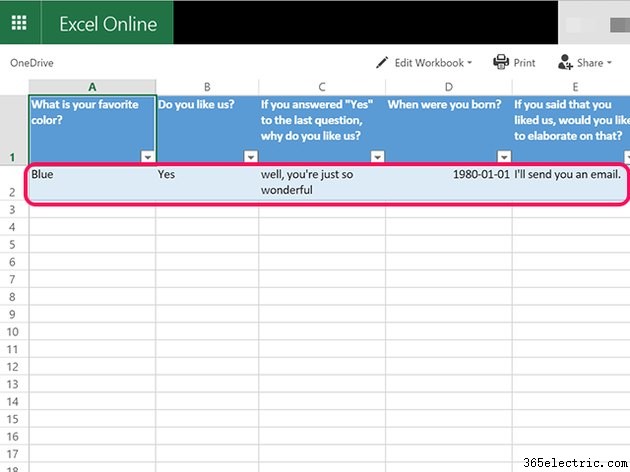
Invia via email il link che hai copiato a tutti i partecipanti al sondaggio. Quando fanno clic sul collegamento e completano il sondaggio, i risultati verranno aggiunti come una nuova riga al foglio di calcolo, che puoi visualizzare in qualsiasi momento dalla cartella OneDrive. In modalità Visualizza puoi ordinare e filtrare le risposte facendo clic sulla piccola icona nell'angolo inferiore di ogni domanda.
Per condividere la cartella di lavoro del sondaggio con altri, fai clic su Condividi icona. I partecipanti non hanno bisogno di un account OneDrive per rispondere alle domande. Tieni presente che i link Condividi generati qui non condividono il questionario del sondaggio, ma solo la cartella di lavoro contenente il foglio di lavoro del sondaggio.
Passaggio 5
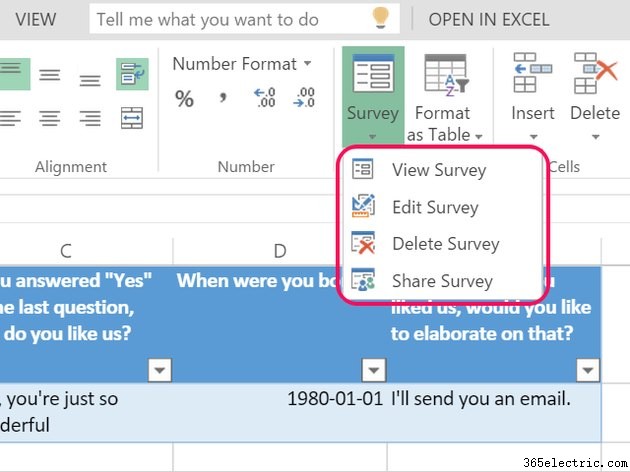
Fai clic su Modifica cartella di lavoro icona per apportare modifiche al foglio di lavoro del sondaggio. Se fai clic su Sondaggio pulsante che appare nella barra multifunzione Home dopo essere entrati in modalità Modifica, puoi visualizzare il questionario del sondaggio, modificare il sondaggio, eliminarlo o ottenere nuovamente il collegamento Condividi.
