Come creare un flusso di lavoro in PowerPoint
PowerPoint 2013 è uno strumento ideale per creare un diagramma di flusso di lavoro rapido. Includi il diagramma come parte di una presentazione o esportalo come PDF o immagine da condividere con i nuovi dipendenti.
Passaggio 1
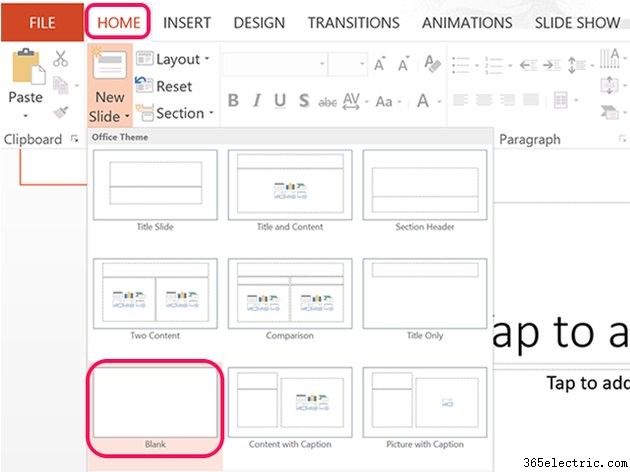
Aggiungi una nuova diapositiva vuota in qualsiasi presentazione PowerPoint facendo clic su Home scheda e selezionando Nuova diapositiva . Fai clic su Vuoto icona che non include caselle di testo.
Passaggio 2
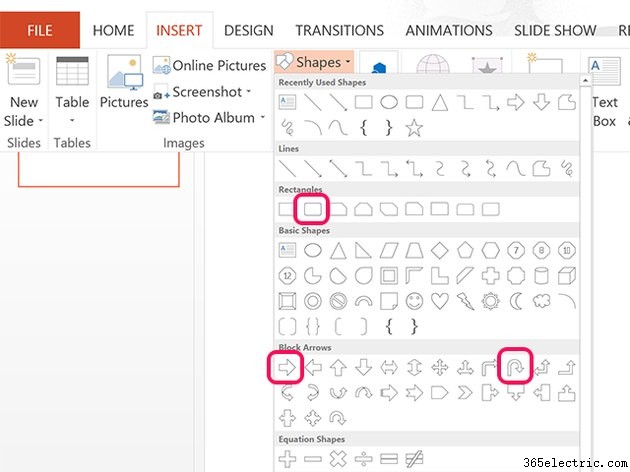
Fai clic su Inserisci scheda e quindi le Forme icona. Seleziona una forma per indicare una fase del flusso di lavoro. In questo esempio, sceglieremo un rettangolo arrotondato per ogni fase. Dopo aver selezionato la forma, trascina il cursore sulla diapositiva vuota per disegnarla.
Passaggio 3
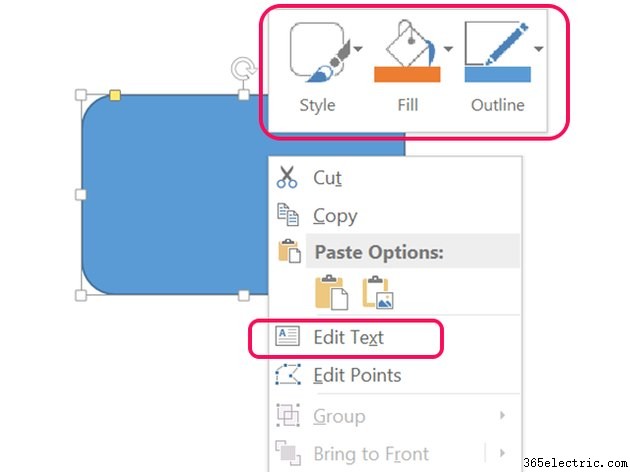
Ridimensiona la forma trascinando qualsiasi maniglia d'angolo. Per cambiare lo Stile , Riempi o Schema , fai clic con il pulsante destro del mouse sulla forma o fai clic sul Formato degli strumenti di disegno scheda. Al termine della creazione della forma, fai clic con il pulsante destro del mouse e seleziona Modifica testo . Digita un paio di parole per descrivere la prima fase del flusso di lavoro.
Passaggio 4
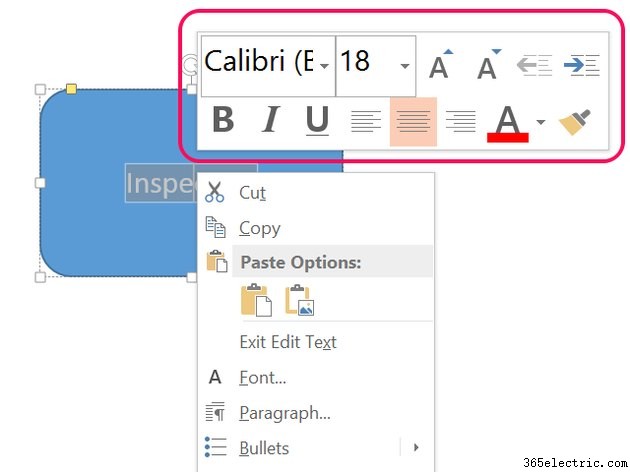
Evidenzia il testo e fai clic con il pulsante destro del mouse per modificare il Font , Dimensione carattere e Allineamento . Queste opzioni per i caratteri sono disponibili anche nella barra multifunzione quando fai clic su Home scheda.
Passaggio 5
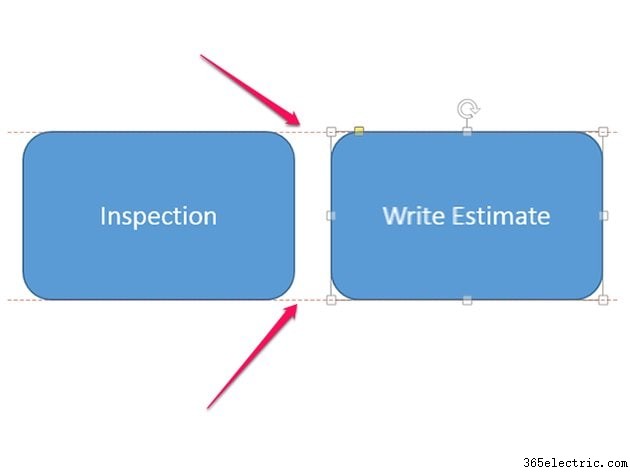
Aggiungi una seconda fase al flusso di lavoro inserendo un'altra forma. Puoi usare forme diverse o colori diversi per fasi diverse o colori diversi. Se la seconda fase avrà lo stesso aspetto della prima, copia e incolla. Fai clic con il pulsante destro del mouse sulla prima forma, premi Ctrl-C e poi Ctrl-V per incollare un duplicato. È quindi possibile modificare il testo secondo necessità. Mentre trascini le forme sulla diapositiva, vengono visualizzate delle linee guida per assicurarti che siano posizionate in modo uniforme.
Passaggio 6
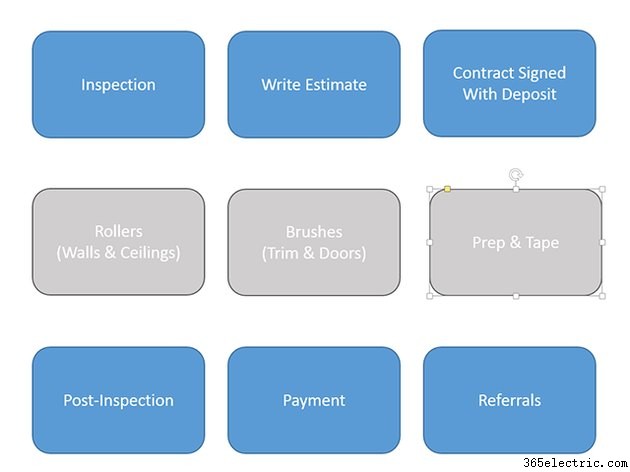
Crea tutte le forme di cui hai bisogno e disponile sulla diapositiva. Il flusso di lavoro non deve essere sempre dritto su e giù o da sinistra a destra. In questo esempio abbiamo nove fasi del flusso di lavoro, in tre fasi. La prima e la terza fase sono blu, eseguite dal team di vendita. I tre centrali sono grigi, eseguiti dalla troupe di pittura. Tieni presente che la seconda fase scorre da destra a sinistra in modo che il flusso di lavoro possa scorrere lungo la diapositiva e abbia senso una volta posizionate le frecce.
Passaggio 7
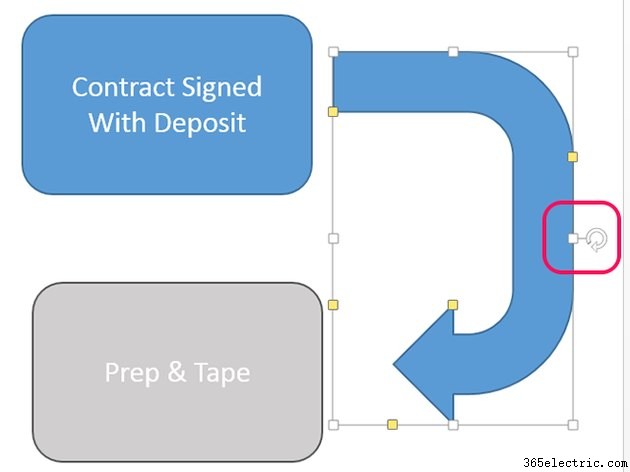
Seleziona l'Inserisci scheda e quindi scegli una freccia dal menu Forme. Noterai che le frecce piegate e la freccia di inversione a U non sono disponibili per puntare in tutte le direzioni. Per cambiare la direzione di una freccia, usa il tondo Ruota icona per trasformare la forma. Per capovolgere una freccia in modo che punti nella direzione opposta, trascina qualsiasi Ancora di ridimensionamento tutta la forma fino al lato opposto.
Suggerimento
In alternativa alle frecce, puoi anche utilizzare Linee connettore dal menu Forme, che possono letteralmente connettersi alle forme. Quando sposti le forme, le linee di connessione vengono ridimensionate automaticamente.
Passaggio 8
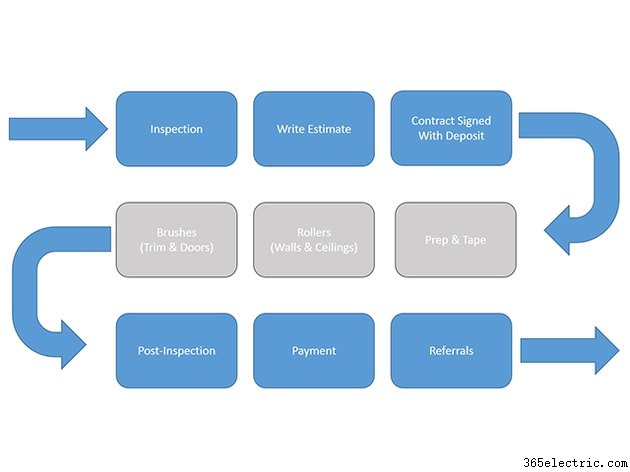
Aggiungi tutte le frecce necessarie per il diagramma di flusso. Molti diagrammi di flusso hanno una freccia che punta da ogni fase a quella successiva. Nell'esempio sopra, possiamo ottenere un senso di flusso logico e intuitivo con solo quattro frecce.
Passaggio 9
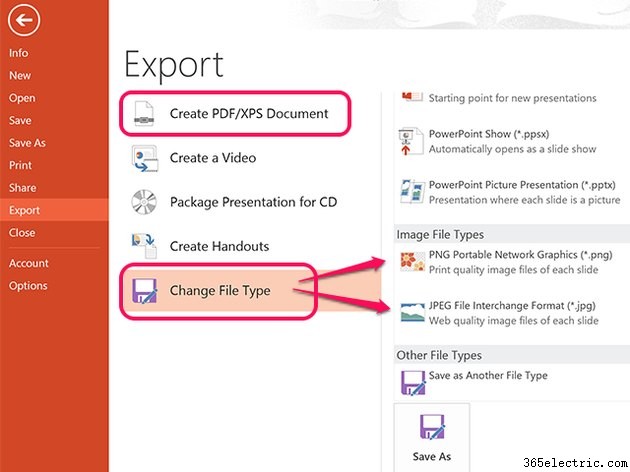
Salva il file completato in modo da poterlo modificare in seguito, se necessario. Per salvare una copia come file PDF, PNG o JPG, fai clic su File menu e seleziona Esporta . La prima opzione di esportazione ti consente di creare un file PDF facendo clic su Cambia tipo di file ti offre le opzioni per salvarlo come file immagine PNG o JPG.
Suggerimento
Quando si lavora con molte forme, è spesso utile gestirle utilizzando il riquadro di selezione
