Come creare un elenco di controllo in OneNote
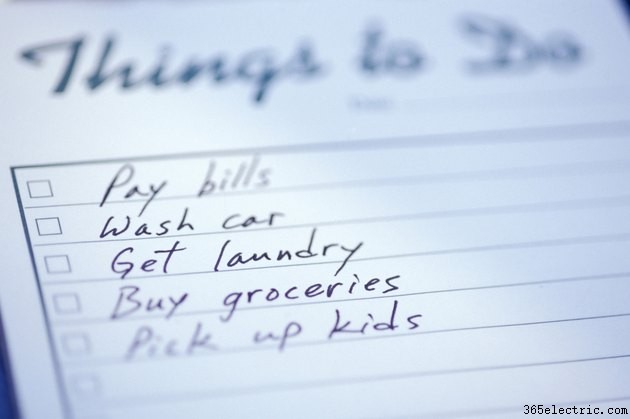
Usa una solida lista di controllo per la preparazione prima di iniziare un progetto e non dimenticherai mai di svolgere compiti mission-critical. Gli elenchi di controllo costituiti da caselle di controllo sono alcuni degli elementi più importanti che troverai su documenti, pagine Web e moduli. Se utilizzi OneNote per gestire le informazioni, puoi creare elenchi di controllo aggiungendo attività da fare a qualsiasi pagina. Crea semplici elenchi di controllo o usa gli strumenti di formattazione di OneNote per farli sembrare più professionali. Puoi anche cercare modelli di elenchi di cose da fare che puoi inserire nel tuo blocco appunti di OneNote.
Crea lista di controllo
Passaggio 1
Apri una pagina di OneNote esistente o creane una nuova.
Passaggio 2
Fai clic su un punto della pagina in cui desideri che inizi l'elenco di controllo.
Passaggio 3
Fare clic sulla scheda "Home" e fare clic sul pulsante "Tag da fare" nella sezione Tag della barra multifunzione. OneNote aggiunge una casella di controllo nella posizione della pagina su cui hai fatto clic.
Passaggio 4
Digita il testo che desideri venga visualizzato accanto alla casella di controllo. Ad esempio, se un'attività consiste nel prendere il latte, digita "Prendi latte" accanto alla casella di controllo.
Passaggio 5
Premi "Invio" per creare una nuova casella di controllo sotto quella che hai creato e digita il testo che desideri appaia accanto a quella casella di controllo. Ripetere questi passaggi per creare tutti gli elementi dell'elenco di controllo necessari.
Aggiungi intestazione e bordo
Passaggio 1
Fai clic su "Disegna" e fai clic sulla forma Rettangolo nella sezione Forma del nastro.
Passaggio 2
Fare clic su un punto sopra ea sinistra della prima casella di controllo dell'elenco di controllo. Tieni premuto il pulsante sinistro del mouse e trascina verso destra per disegnare un rettangolo attorno all'elenco di controllo.
Passaggio 3
Fare clic su un punto leggermente al di sopra del rettangolo vicino al bordo sinistro e digitare un'intestazione facoltativa per l'elenco di controllo. OneNote inserisce il testo all'interno di una nuova nota. Fai clic sul bordo superiore della nota, tieni premuto il pulsante sinistro del mouse e trascina l'intestazione se desideri centrarla sopra il bordo.
Passaggio 4
Evidenzia il testo e viene visualizzato un menu. Fai clic sull'icona Stili del menu, quindi fai clic su "Titolo 1" per trasformare il testo in un'intestazione.
Usa modello elenco di controllo
Passaggio 1
Apri una pagina di OneNote o creane una nuova.
Passaggio 2
Fai clic su "Inserisci" e quindi su "Modelli di pagina".
Passaggio 3
Fai clic su "Modelli su Office.com" e digita "da fare" o "lista di controllo" nella casella di ricerca. Premi "Invio" per cercare l'elenco di cose da fare o i modelli di elenco di controllo di OneNote. Sfoglia l'elenco dei risultati di ricerca e fai clic su un modello che ti interessa per visualizzarne i dettagli. Fai clic su "Download" seguito da "Accetta" e segui le istruzioni per aprire il modello in OneNote.
Suggerimento
Se visualizzi solo modelli meno recenti durante la ricerca, ad esempio "OneNote 2003", visualizza i dettagli su di essi. Questi dettagli potrebbero rivelare che un modello funziona anche nelle versioni successive di OneNote.
Dopo aver creato un elenco di controllo, spunta gli elementi completati apponendo un segno di spunta nella casella di controllo appropriata.
Premi "Alt", quindi digita "H" e poi "B" se desideri creare un nuovo elemento dell'elenco di controllo utilizzando i tasti di scelta rapida. Puoi anche premere "Ctrl-1" per aggiungere un nuovo elemento dell'elenco di controllo.
Aggiungi un'immagine clipart all'elenco di controllo facendo clic su un punto in cui desideri che appaia il clipart, facendo clic su "Inserisci" e quindi facendo clic su "Immagini" per aprire la finestra Inserisci immagine. Fai doppio clic sull'immagine clipart che desideri utilizzare; OneNote lo inserisce in una nuova nota nel punto in cui hai fatto clic.
Se non disponi di clipart, scaricane alcune dalla pagina Web Immagini e altro di Microsoft (collegamento in Risorse). Dopo aver salvato le immagini sul disco rigido, puoi inserirle utilizzando il metodo descritto in precedenza.
Se desideri aggiungere rapidamente una riga vuota tra gli elementi dell'elenco di controllo, premi "Ctrl-1" per aggiungere un nuovo elemento dell'elenco di controllo, digita il testo per esso e premi "Invio" per creare un nuovo elemento dell'elenco di controllo. Premi "Backspace" per eliminare quell'elemento e quindi premi "Invio" per passare a una nuova riga. Premi "Ctrl-1" per aggiungere un altro elemento dell'elenco di controllo e digita il testo accanto ad esso. Dopo aver eseguito questi passaggi, vedrai due voci dell'elenco di controllo separate da una riga vuota. Ripeti questi passaggi per aggiungere ulteriori elementi dell'elenco di controllo.
