Come scorrere un'immagine in PowerPoint
Lo scorrimento o la panoramica di un'immagine statica in PowerPoint, una tecnica nota come Effetto Ken Burns dal modo in cui il famoso documentarista ha utilizzato l'effetto per dare vita alle immagini fisse, richiede il ridimensionamento, il posizionamento e l'animazione di un'immagine in modo tale da creare l'illusione di spostare una telecamera su un'immagine. L'effetto non è integrato in PowerPoint, come in iMovie, ma per ricrearlo non è necessaria alcuna esperienza di editing video.
Aggiungi l'effetto di scorrimento
Passaggio 1:inserire e ridimensionare un'immagine
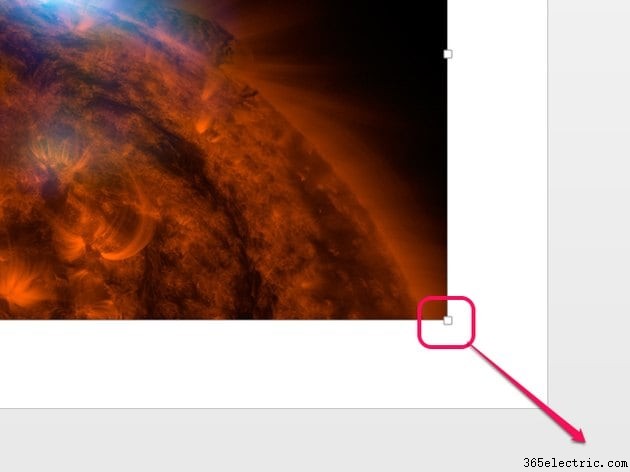
Fai clic su Immagini nella scheda Inserisci per inserire l'immagine e quindi ridimensionarla in modo che l'immagine sia più grande della diapositiva. Questo ridimensionamento è la chiave dell'effetto:se l'immagine si adatta alla diapositiva, animandola fa semplicemente sembrare che l'immagine si muova intorno alla diapositiva. Quando l'immagine è più grande della diapositiva, l'animazione sembra che una telecamera stia eseguendo una panoramica sull'immagine. Più grande è l'immagine, più puoi spostarla senza rivelare lo sfondo bianco.
Suggerimento
- Utilizza un'immagine ad alta risoluzione per evitare pixel visibili dopo il ridimensionamento.
- Esegui lo zoom indietro utilizzando il dispositivo di scorrimento nell'angolo inferiore destro di PowerPoint per visualizzare l'intera immagine.
Passaggio 2:aggiungi un percorso di movimento
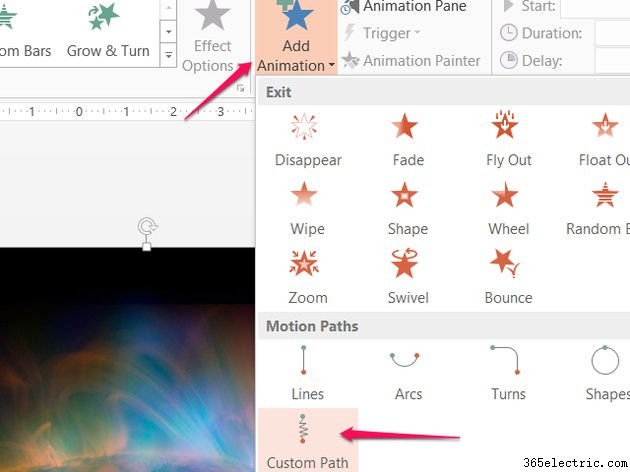
Apri le Animazioni scheda, fai clic su Aggiungi animazione , scorri verso il basso e scegli Percorso personalizzato .
Suggerimento
Per utilizzare una forma di tracciato già pronta anziché disegnarne una tua, scegli uno degli altri tracciati, ad esempio Linee o Archi .
Passaggio 3:traccia il percorso
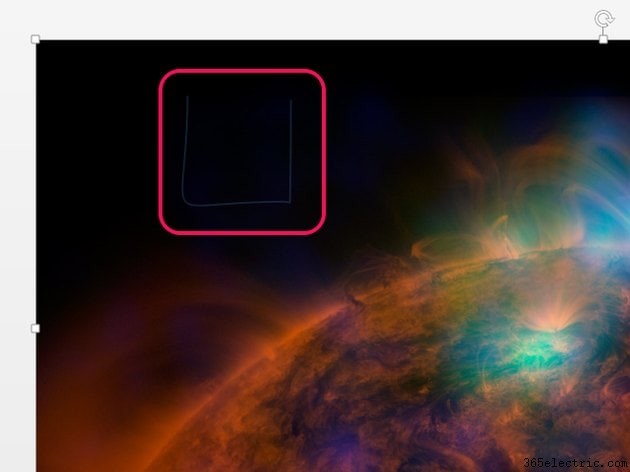
Fare clic e trascinare per disegnare il percorso dell'immagine. Disegnare un percorso richiede un po' di pratica, poiché è difficile visualizzare come si svolgerà la linea del percorso di movimento. Il percorso che disegna sposta l'immagine come se stessi trascinando l'immagine intorno alla diapositiva. In altre parole, quando disegna una linea verso il basso, crei un effetto di panoramica verso l'alto, perché l'immagine si sposta verso il basso lungo l'"obiettivo".
Fare doppio clic per finire di disegnare il percorso e visualizzare in anteprima l'effetto. Se non ti piace il risultato, premi Ctrl-Z per annullare il percorso e riprovare.
Passaggio 4:abbassa la velocità
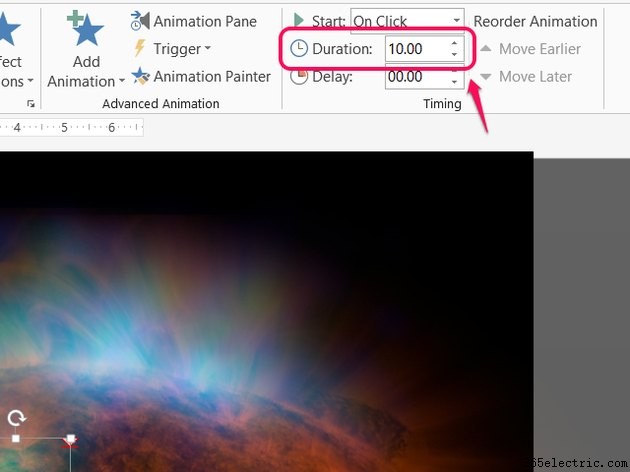
Modifica la Durata nella sezione Tempi della scheda Animazioni per impostare la durata dell'intero effetto. L'impostazione predefinita di 2 secondi è troppo veloce per l'effetto desiderato, quindi aumenta la durata a un valore più alto, ad esempio 10 secondi o più.
Aggiungi l'effetto zoom
Per l'effetto Ken Burns completo, ingrandisci l'immagine durante la panoramica. Lo strumento migliore in PowerPoint per questo lavoro è l'animazione Ingrandisci/Riduci.
Passaggio 1:aggiungi l'animazione
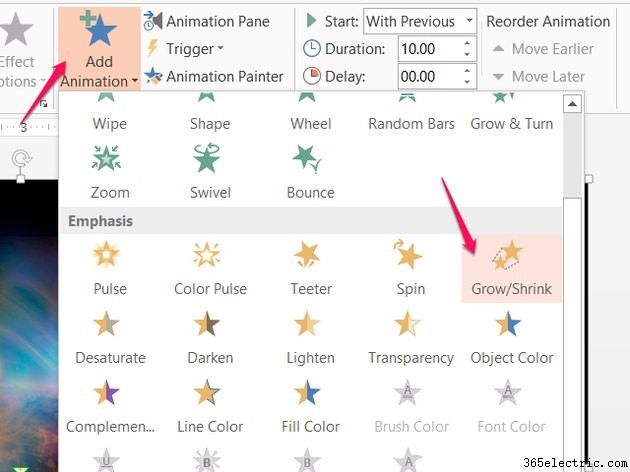
Fai clic su Aggiungi animazione e aggiungi Cresci/Riduci animazione.
Passaggio 2:collega le due animazioni
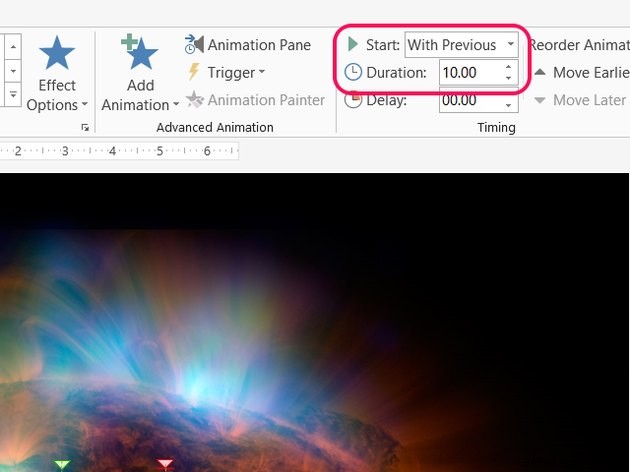
Imposta la Durata dell'animazione Ingrandisci/Riduci allo stesso numero dell'animazione di panoramica. Modifica l'impostazione Inizio su Con precedente per collegare le due animazioni, riproducendole contemporaneamente e completando l'effetto.
Suggerimento
- Apri le Opzioni effetto menu per modificare la distanza di ingrandimento o riduzione della fotocamera.
- Per opzioni più dettagliate, ad esempio per impostare una percentuale di zoom esatta, fai clic su Riquadro animazione e quindi fare doppio clic sull'effetto nel riquadro.
