Come rimuovere uno sfondo bianco su un'immagine in Microsoft Word
Uno sfondo su un'immagine in Microsoft Word può essere rimosso utilizzando la funzionalità Rimuovi sfondo. Elimina uno sfondo dell'immagine per consentire la visualizzazione del colore di sfondo della pagina, del testo o di un'altra immagine sotto quella parte dell'immagine. Microsoft Word fornisce gli strumenti per rimuovere lo sfondo da clip art e fotografie senza uscire dal programma.
Rimuovere uno sfondo da una clip art o da una fotografia
In questo esempio, le immagini delle farfalle si trovano su una pagina di un documento di Microsoft Word con sfondo blu. Quando lo sfondo bianco viene rimosso da ogni immagine, viene mostrato lo sfondo blu della pagina.
Passaggio 1:trova l'opzione Rimuovi sfondo
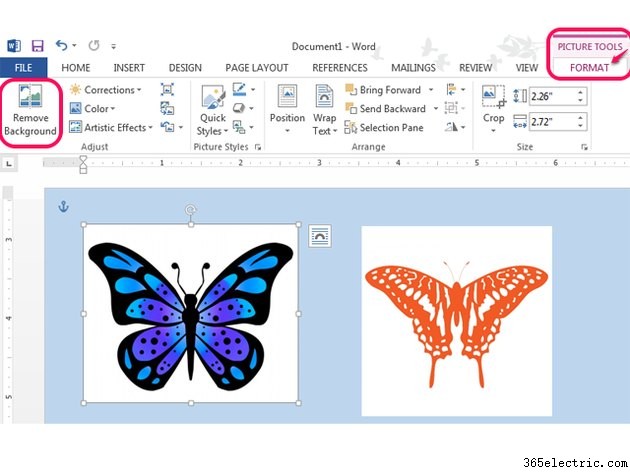
Fare clic per selezionare l'immagine su cui si desidera rimuovere lo sfondo. In Strumenti immagine , fai clic su Formato scheda. Questa scheda viene visualizzata quando viene selezionata un'immagine. Fai clic su Rimuovi sfondo .
Suggerimento
Se non vedi Rimuovi sfondo opzione, seleziona la tua immagine e fai clic su Formatta di nuovo.
Passaggio 2:seleziona lo sfondo da rimuovere
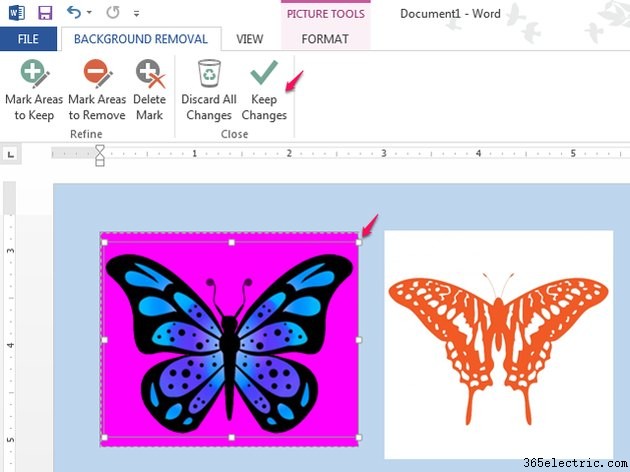
Un colore magenta brillante indica il colore da rimuovere e un tendone è posizionato per iniziare con la selezione di un'area. Fare clic e trascinare le maniglie bianche della selezione per posizionare il rettangolo attorno alla sezione dell'immagine che si desidera mantenere intatta. Assicurati che tutte le parti desiderate dell'immagine siano incluse nel rettangolo. Fai clic su Mantieni modifiche oppure premi Invio . Nell'immagine della farfalla blu, viene rimosso solo lo sfondo bianco.
Passaggio 3:perfeziona i dettagli
Quando il colore che contrassegni da rimuovere viene visualizzato anche all'interno dell'immagine, quelle aree vengono rimosse insieme allo sfondo, a meno che non vengano contrassegnate come aree da mantenere. Se non contrassegnati, vengono rimossi e viene visualizzato lo sfondo blu. Utilizza Segna le aree da conservare o Segna le aree da rimuovere opzioni nella scheda Rimozione sfondo per controllare i dettagli della rimozione secondo necessità.
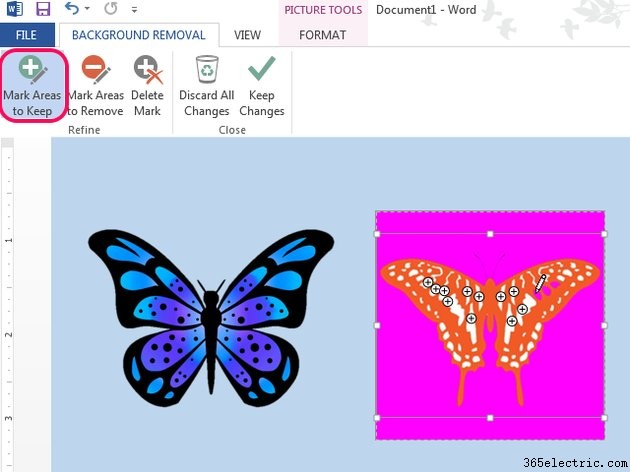
Quando fai clic su Segna aree da conservare appare un'icona a forma di matita. Usa la matita per fare clic su qualsiasi sezione contrassegnata dal magenta per mantenere il suo colore originale nell'immagine. Un piccolo plus il simbolo sembra indicare le aree da mantenere e un meno il simbolo indica la rimozione. Fai clic su Elimina contrassegno per rimuovere un segno. Seleziona Annulla tutte le modifiche per riavviare il processo di selezione dell'area. Fai clic su Mantieni modifiche oppure premi Invio per completare il processo.
Suggerimento
Il colore di sfondo per le clip art è spesso bianco, ma il processo di rimozione è lo stesso per qualsiasi sfondo a tinta unita.
Passaggio 4:elaborare lo sfondo
Se l'immagine contiene uno sfondo elaborato anziché un semplice colore a tinta unita, puoi comunque utilizzare Rimuovi sfondo attrezzo. Una parte di una fotografia può essere separata dal contenuto circostante. La facilità di rimozione dello sfondo dipende dalla composizione della fotografia e dalla parte che si desidera estrarre.
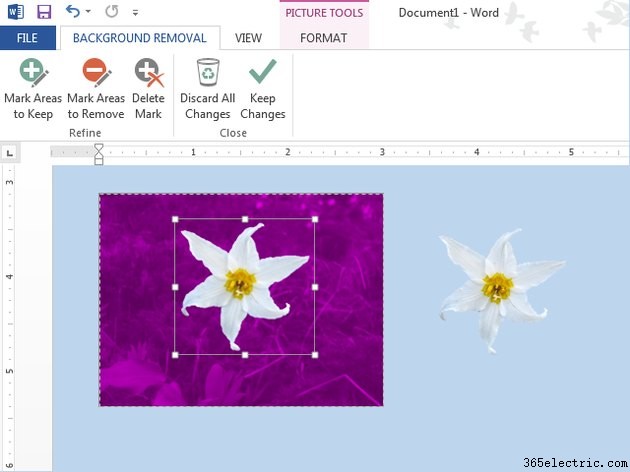
Per ottenere i migliori risultati, posizionare il tendone completamente attorno alla parte che si desidera mantenere il più stretto possibile. Utilizza Segna le aree da conservare e Segna le aree da rimuovere per perfezionare la tua selezione. Le foto elaborate potrebbero richiedere modifiche più dettagliate.
Suggerimento
Ulteriori informazioni su Rimuovi sfondo funzionalità e vedere altri esempi utilizzando fotografie.
Passaggio 5:esaminare i risultati
Esamina l'immagine quando hai finito. Cerca le aree che sono state rimosse involontariamente. Seleziona Annulla dal menu Modifica o premi Ctrl-Z per tornare indietro.
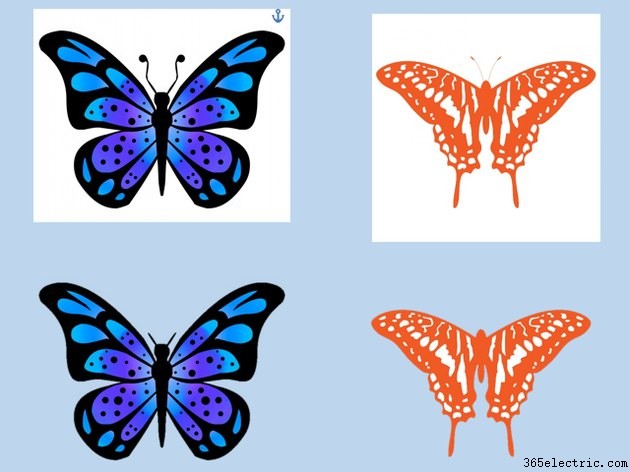
Suggerimento
Ritaglia l'immagine per rimuovere lo spazio extra che rimane attorno all'oggetto. Questo è importante se vuoi aggiungere del testo o un altro elemento grafico accanto all'immagine che hai modificato.
