Come bloccare e sbloccare un foglio di calcolo Excel
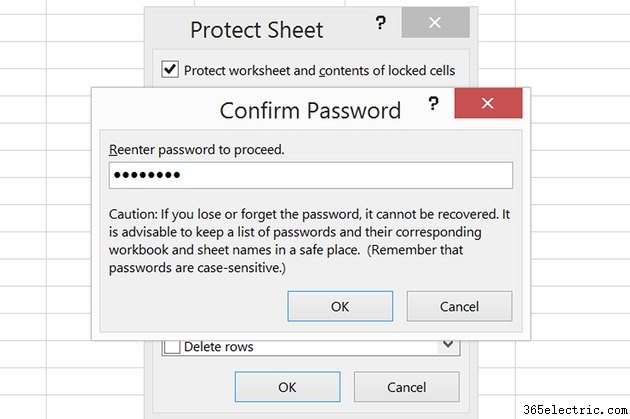
Il blocco di un foglio di lavoro in Excel 2013 ti dà la libertà di condividere il file con qualcuno, senza preoccuparti che quella persona apporti modifiche indesiderate ai dati o alla loro formattazione. Poiché puoi personalizzare la protezione per qualsiasi foglio di lavoro, è importante rivedere ciò che l'utente può e non può fare una volta bloccato. Le opzioni che lasci sbloccate per l'utente vanno dalla possibilità di modificare i grafici pivot alla possibilità di fare clic e selezionare una cella.
Se il file Excel contiene più di un foglio di lavoro, potresti prendere in considerazione la possibilità di bloccare l'intera cartella di lavoro di Excel.
Passaggio 1
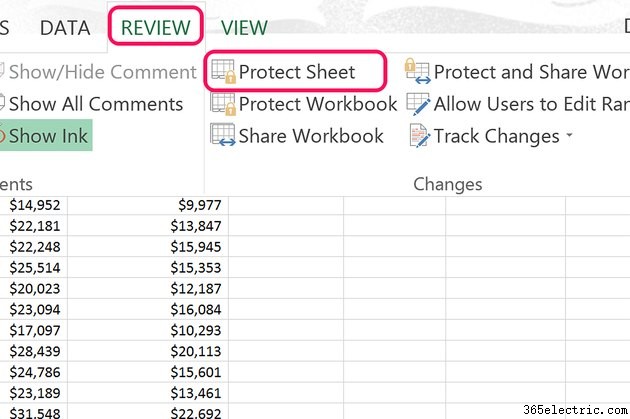
Seleziona il foglio di lavoro di Excel che desideri bloccare. Seleziona la scheda "Revisiona" e fai clic sull'icona "Proteggi foglio" nella sezione Modifiche della barra multifunzione.
Passaggio 2
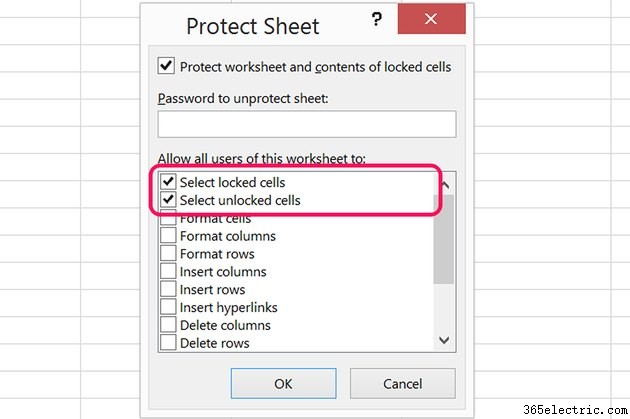
Scorri l'elenco delle opzioni e scegli quelle che non vuoi bloccare. Qualsiasi articolo senza un segno di spunta accanto ad esso sarà bloccato. Le opzioni con segni di spunta sono sbloccate.
I primi due elementi sono selezionati per impostazione predefinita, consentendo a chiunque apra il foglio di lavoro di selezionare sia le celle bloccate che quelle bloccate. Deseleziona una di queste caselle di controllo se non desideri che nessuno possa selezionare queste celle.
Passaggio 3
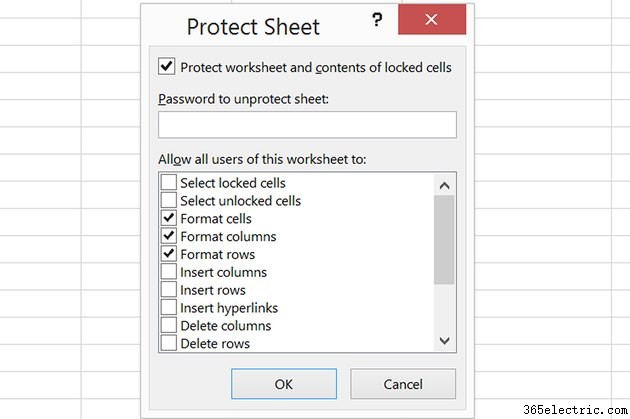
Fai clic sulle caselle di controllo "Formatta celle", "Formatta colonne" e "Formatta righe" se desideri che gli utenti possano modificare la formattazione, come il carattere o i colori di sfondo. Tieni presente che se hai applicato la formattazione condizionale al foglio di lavoro, la formattazione cambierà comunque se qualcuno modifica un valore in una cella, anche se le opzioni di formattazione sono bloccate.
Passaggio 4
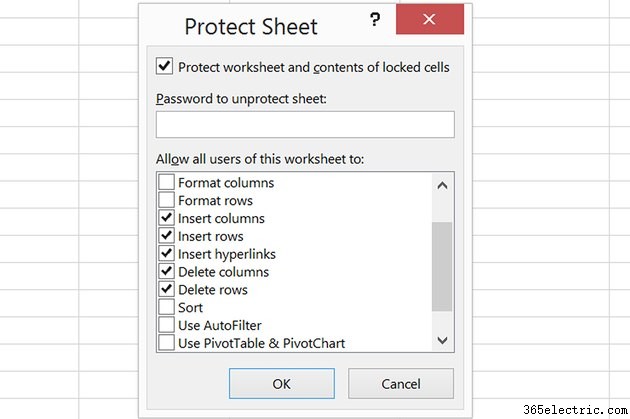
Specificare se si desidera che l'utente possa inserire ed eliminare righe o colonne nel foglio di lavoro. C'è anche un'opzione per consentire all'utente di inserire collegamenti ipertestuali nel foglio di lavoro, ad esempio creando un collegamento a un altro foglio di lavoro o a una pagina Web all'interno di una delle celle.
Passaggio 5
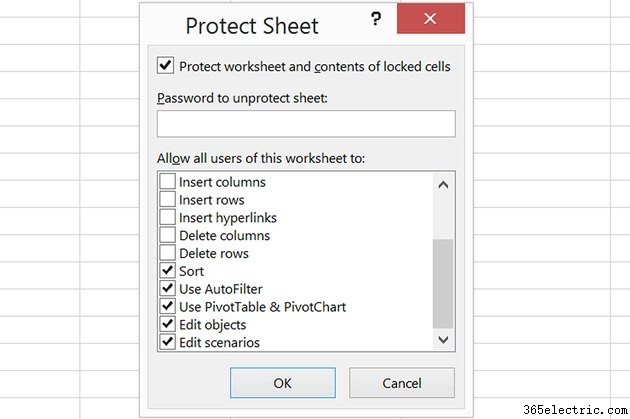
Fare clic sulla casella di controllo "Ordina" se si desidera che gli utenti siano in grado di ordinare i dati utilizzando le opzioni del gruppo Ordina e filtra nella scheda Dati. Ciò non consentirà loro di ordinare gli intervalli su qualsiasi cella bloccata su un foglio di lavoro protetto.
Seleziona "Filtro automatico" se desideri che gli utenti possano modificare gli intervalli di filtri sui filtri automatici che hai già applicato al foglio di lavoro. Tieni presente che gli utenti non possono aggiungere o rimuovere filtri automatici su alcun foglio di lavoro protetto, indipendentemente dalle opzioni che sono state sbloccate.
Seleziona l'opzione "Usa tabella pivot e grafico pivot" per consentire agli utenti di creare o modificare tabelle pivot e grafici pivot.
Sblocca l'opzione "Modifica oggetti" per consentire agli utenti di modificare elementi grafici come grafici, mappe, forme e caselle di testo. Questa opzione deve anche essere sbloccata per consentire agli utenti di interagire con i grafici pivot.
Fare clic sull'opzione "Modifica scenari" per consentire agli utenti di guardare gli scenari nascosti o di modificare ed eliminare gli scenari. I valori nelle celle modificabili possono essere modificati solo se le celle non sono protette.
Passaggio 6
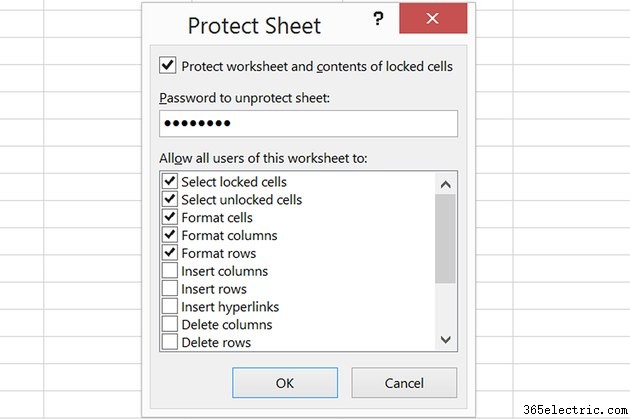
Digita una password nel campo "Password" e fai clic su "OK". Immettere nuovamente la password nella finestra di conferma che si apre. Dovrai inserire questa password per sbloccare il foglio di lavoro.
Passaggio 7
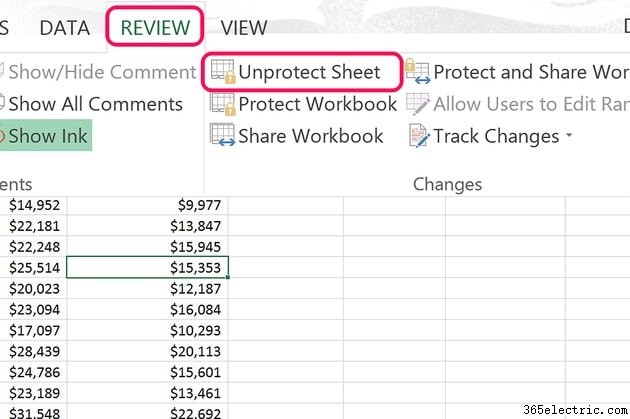
Fai clic sulla scheda "Revisiona" sopra il foglio di lavoro in qualsiasi momento e fai clic su "Rimuovi foglio". Questo ti chiede di inserire la password che hai selezionato. Una volta che il foglio di lavoro non è protetto, puoi modificarlo come di consueto.
