Come impostare un foglio di calcolo della contabilità in Excel
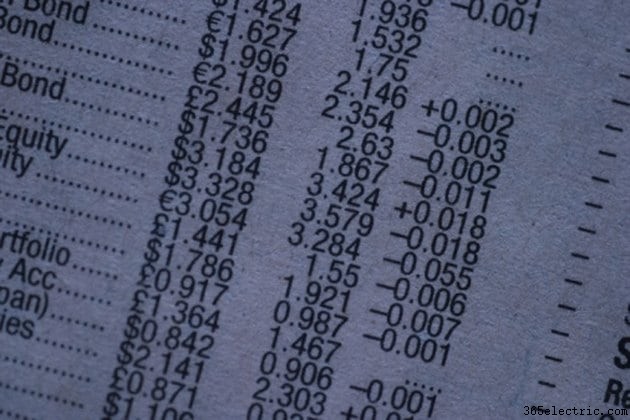
Il monitoraggio del tuo conto bancario è essenziale quando gestisci il tuo budget e può anche aiutarti a individuare attività sospette o fraudolente. Molte persone utilizzano fogli di calcolo contabili per monitorare le transazioni nel proprio account, inclusi prelievi e depositi. Il foglio di calcolo generalmente include la data, il motivo della transazione, l'importo e il saldo corrente del conto. Puoi creare il tuo foglio di calcolo contabile per monitorare le tue transazioni utilizzando Excel, un'applicazione per fogli di calcolo inclusa in Microsoft Office Suite ed è disponibile anche in modalità standalone.
Passaggio 1
Apri Excel facendo doppio clic sulla sua icona sul desktop. Il programma apre automaticamente una nuova cartella di lavoro intitolata "Book1". Fare clic su "Salva" nel menu "File" per salvare la cartella di lavoro sul computer nella posizione desiderata. Assegna un nome al foglio di calcolo con il mese e l'anno correnti. Se memorizzi le transazioni di ogni mese in un foglio di calcolo separato, puoi utilizzare la convenzione di denominazione aaaa-mm-gg. Ciò garantirà che quando visualizzi i fogli di lavoro in una cartella, possano essere ordinati in ordine di data dal più recente al meno recente.
Passaggio 2
Fare clic sulla prima cella nell'angolo in alto a sinistra del foglio di calcolo, nota come cella A1. Ogni foglio di calcolo è una raccolta di celle organizzate in una griglia. Ogni cella è nota per la sua posizione all'interno della griglia, specificata come colonna e coordinata di riga. La cella A1 è la cella nella colonna A, riga 1, ovvero la prima cella o in alto a sinistra di un foglio di calcolo.
Passaggio 3
Digita "Data" nella prima cella. Fare clic sulla cella seguente, che è B1, e digitare "Transazione". Digita "Importo" nella cella C1 e "Saldo" nella cella D1 per creare le intestazioni per il tuo foglio di calcolo contabile.
Passaggio 4
Modifica il carattere tipografico delle intestazioni evidenziando le intestazioni. Fare clic nella cella A1 e trascinare il mouse sull'ultimo elemento della riga 1 per evidenziare le celle. Premere il tasto "Ctrl" e tenerlo premuto mentre si preme la lettera "B", per applicare il grassetto alle intestazioni. Ciò garantirà che siano visivamente distinti dal resto del foglio di lavoro.
Passaggio 5
Inserisci l'importo del saldo del tuo conto corrente bancario nella riga 2 sotto "Saldo", che è la cella D2. Questo è il saldo da cui sottrarre e aggiungere le transazioni così come appaiono.
Passaggio 6
Evidenzia e formatta tutte le celle nella colonna "Importo". Il modo semplice per selezionare tutte le celle in una colonna è fare clic sull'intestazione della colonna (in questo caso, "C"). Ora, fai clic con il pulsante destro del mouse sull'intestazione della colonna e seleziona "Formatta celle" dal menu a comparsa per aprire la finestra "Formatta celle". Puoi applicare lo stile "Valuta" selezionando quell'opzione nella parte sinistra della finestra. Per impostazione predefinita, Excel formatta i valori di valuta in base alla tua località. Facoltativamente, puoi selezionare un formato per visualizzare i valori negativi scegliendo un'opzione nell'elenco a destra. In alternativa, puoi applicare lo stile "Contabilità" nella finestra di sinistra. Questo allineerà automaticamente i simboli di valuta e i punti decimali all'interno della colonna e visualizzerà i numeri negativi tra parentesi:($ 1.234,10). Questo distinguerà chiaramente i prelievi dai depositi. Fare clic su "OK" per finalizzare la procedura.
Passaggio 7
Ripetere i passaggi precedenti nella colonna Saldo, che è la colonna D.
Passaggio 8
Inserisci la data della prima transazione nella colonna "Data" nella terza riga. Lo scopo del deposito o del prelievo dovrebbe essere elencato nella colonna "Transazione" nella terza riga. L'importo del deposito o del prelievo dovrebbe essere nella colonna "Importo" nella terza riga. Se stai inserendo un prelievo, inserisci il segno meno (un trattino) prima dell'importo.
Passaggio 9
Fare clic sulla cella "Saldo" alla fine della riga desiderata (per la prima transazione, questa sarà la cella D3). Sulla tastiera, digita il segno "=", quindi fai clic sulla cella sopra, D2, usa il tasto Maiusc per inserire un segno "+", quindi fai clic sulla cella a sinistra, C3, che contiene l'importo dell'ultima transazione. Quindi premere il tasto "Invio". In questo modo verrà inserita una formula, "=D2+C3", che calcolerà un nuovo saldo aggiungendo l'ultima transazione al valore del saldo precedente. Sebbene tu abbia utilizzato un segno più, Excel calcolerà correttamente il nuovo saldo anche se la transazione in C3 era un valore negativo per un prelievo.
Passaggio 10
Ripetere i passaggi 8 e 9 per aggiungere altre transazioni. Per ogni nuova transazione, puoi calcolare il nuovo saldo nella colonna D copiando la cella sopra. Ad esempio, se si inserisce una nuova transazione nella riga 4, si desidera che la cella D4 calcoli un nuovo saldo in base al saldo precedente (cella D3) e all'ultimo importo (cella C4). Invece di ridigitare la formula dalla cella D3, seleziona la cella D4, quindi premi il tasto "Ctrl" e tienilo premuto mentre digiti la lettera "D" (per "giù"). Questo copierà la formula da D3 a D4 e la regolerà automaticamente in modo che ora faccia riferimento alle informazioni più recenti nelle celle D3 e C4.
