Come creare grafici a torta animati in PowerPoint
PowerPoint ha vari effetti di animazione che puoi aggiungere ai grafici a torta. Aggiungi un singolo effetto a un grafico o combina diversi effetti per creare animazioni avanzate su una presentazione o una presentazione. Inizia creando il grafico a torta in una diapositiva prima di aggiungere e modificare gli effetti.
Passaggio 1:crea il grafico a torta
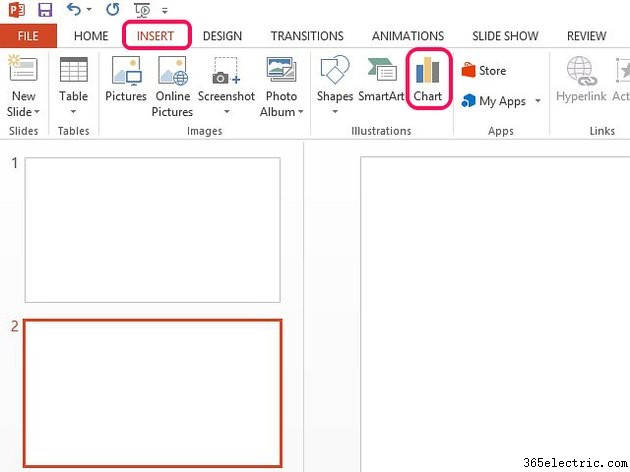
Apri l'Inserisci scheda e seleziona Grafico .
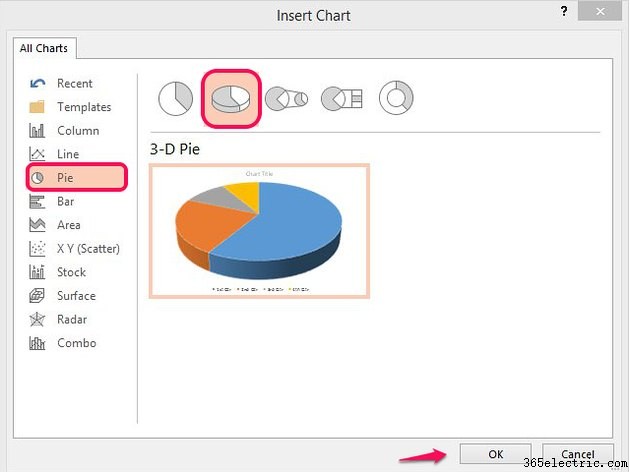
Seleziona Torta e scegli il grafico che desideri utilizzare dall'elenco. Seleziona OK per inserirlo nella diapositiva. Sulla diapositiva viene visualizzato un foglio di lavoro dei dati, contenente dati di esempio per il grafico.
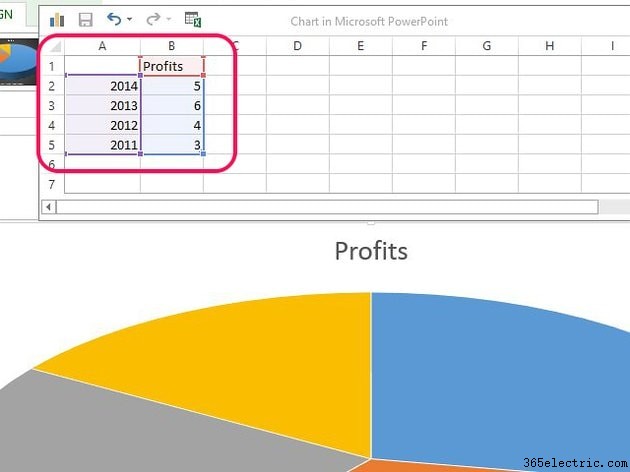
Digita o incolla i tuoi dati nelle celle evidenziate. Modifica il titolo della colonna con il titolo che desideri utilizzare nel grafico e i titoli delle righe con le etichette dei dati che verranno visualizzate nella legenda. È possibile aggiungere o eliminare righe nella selezione. Quando hai finito, seleziona la X per chiudere il foglio di lavoro.
Suggerimento
- Per modificare il colore, lo stile e le etichette dei dati del grafico, seleziona il grafico e utilizza gli Elementi del grafico , Stili grafico o Filtri grafici pulsanti. In alternativa, usa gli strumenti nella scheda Progettazione.
- Per aggiungere enfasi a una fetta del grafico a torta, falla esplodere o espanderla.
Passaggio 2:aggiungi effetti di animazione
PowerPoint ha quattro tipi di effetti di animazione:
- Gli effetti di ingresso avviano un'animazione.
- Gli effetti di uscita chiudono un'animazione.
- L'enfasi aggiunge un effetto al grafico come animazione autonoma o come parte di un altro effetto.
- I percorsi di movimento impostano un percorso da seguire per l'animazione.
Puoi aggiungere un'animazione al grafico o combinare più effetti. Ad esempio, puoi semplicemente far volare il grafico animato nella diapositiva all'inizio. Oppure potresti farlo volare dentro, crescere più grande e poi volare di nuovo alla fine.
Inizia aggiungendo un effetto e poi creane altri se vuoi aggiungerne altri. Potrebbe risparmiare tempo per aggiungerli nell'ordine in cui verranno visualizzati, ma questo non è essenziale, poiché puoi modificarli in un secondo momento.
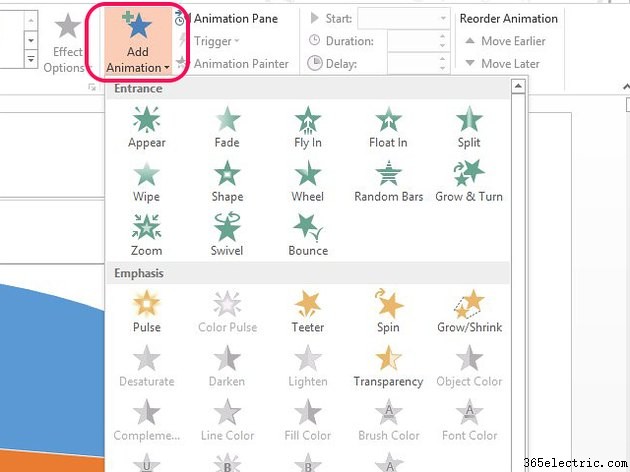
Seleziona le Animazioni scheda e quindi Aggiungi animazione pulsante per aprire il menu a lato del grafico. Anche se puoi anche utilizzare il riquadro Animazione sulla barra multifunzione per vedere gli effetti, questo metodo si apre sul grafico e ne blocca parte, rendendo più difficile la visualizzazione delle anteprime.
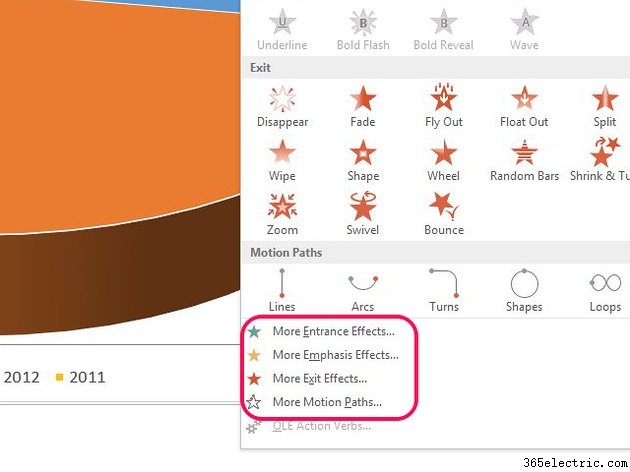
Per visualizzare più effetti, seleziona uno degli Altro opzioni nella parte inferiore del menu. Seleziona un effetto per aggiungerlo al grafico.
Ripeti la procedura per aggiungere più effetti al grafico.
Passaggio 3:ordina più effetti
Gli effetti di animazione vengono riprodotti nell'ordine in cui li hai creati. Dopo aver aggiunto gli effetti, potresti voler cambiare il loro ordine.
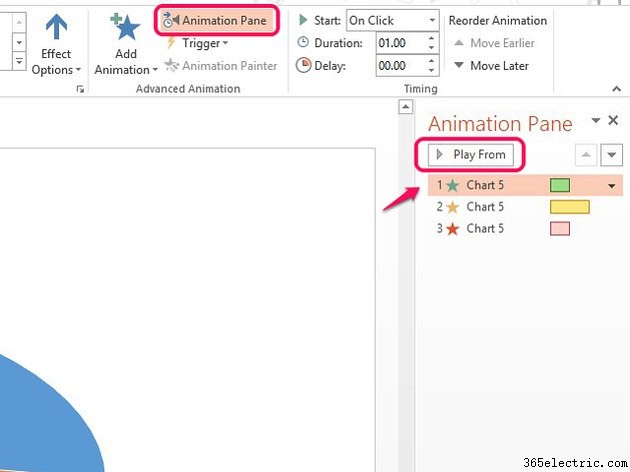
Seleziona il Riquadro animazione per aprire una barra laterale con un elenco di effetti che hai aggiunto al grafico. Seleziona il primo effetto e poi Riproduci da per vedere come appare l'animazione in questo ordine.
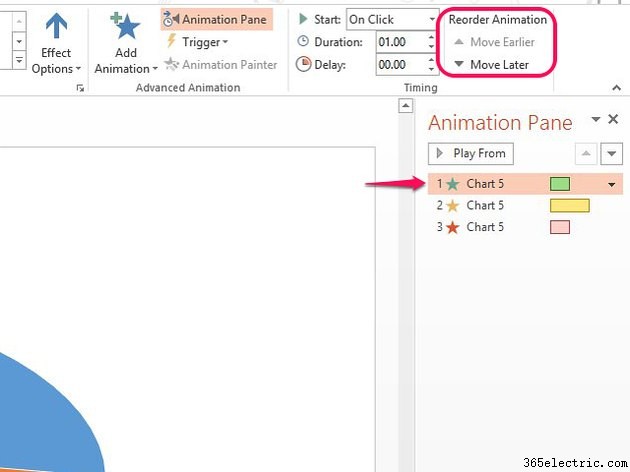
Per modificare l'ordine degli effetti, seleziona quello che desideri spostare e utilizza il Riordina Animazione pulsanti per spostarlo in alto o in basso nell'elenco.
Passaggio 4:modifica gli effetti di animazione
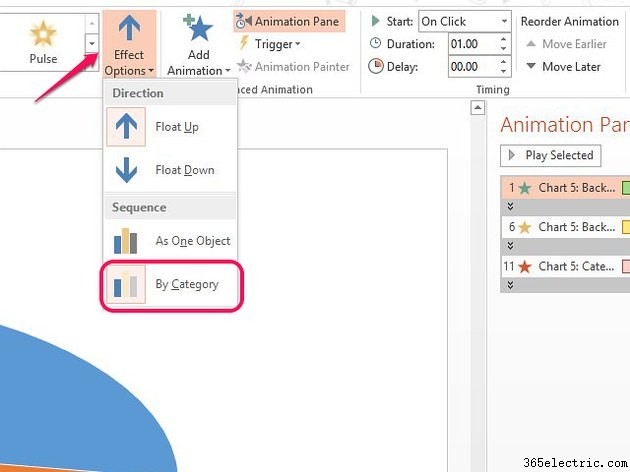
Seleziona il primo effetto nell'elenco e seleziona Opzioni effetto pulsante. Per impostazione predefinita, tutte le parti del grafico a torta si animano contemporaneamente. Per animare le sezioni singolarmente, seleziona Per categoria . A seconda del tipo di effetto, questo pulsante consente anche di modificare la modalità di visualizzazione di un effetto sul grafico. Ad esempio, potresti essere in grado di modificare le dimensioni, la direzione del movimento e la posizione. Seleziona un'opzione per applicarla.
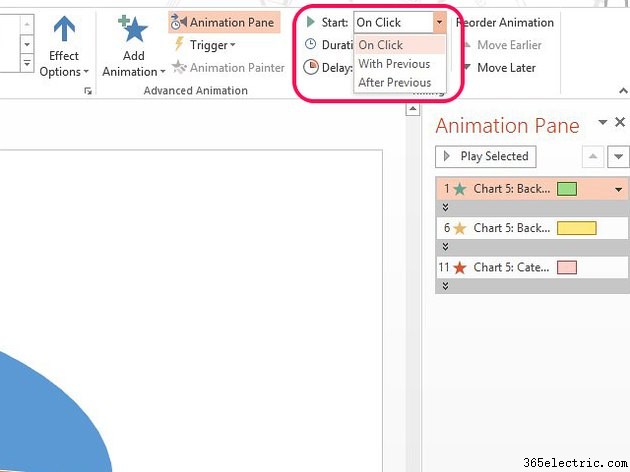
Vai a Inizio menu nell'area Tempi. Seleziona Al clic per avviare manualmente l'effetto quando si fa clic sulla diapositiva. Per gli effetti automatici, seleziona Con precedente per impostare un effetto da eseguire contemporaneamente a quello sopra di esso nell'elenco; seleziona Dopo il precedente per farlo partire automaticamente al termine dell'effetto precedente.
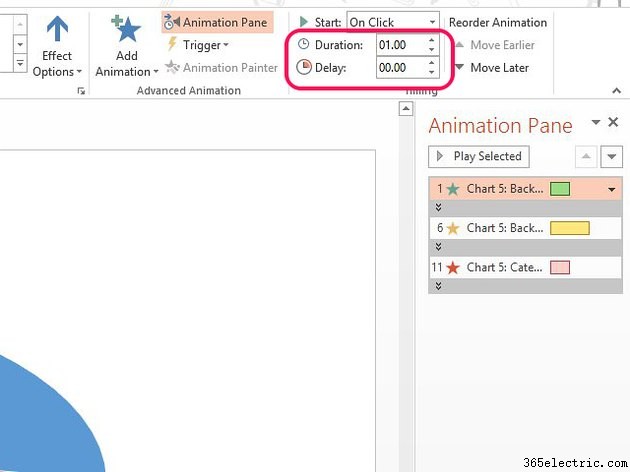
Per modificare la durata di un effetto o per aggiungere tempo tra gli effetti, modifica i tempi in Durata e Ritardo pulsanti.
Ripeti questo processo per altri effetti nell'elenco.
Suggerimento
- Puoi anche modificare un effetto facendo clic con il pulsante destro del mouse su di esso nell'elenco del riquadro Animazione.
- Per rimuovere un effetto, fai clic con il pulsante destro del mouse e seleziona Rimuovi .
