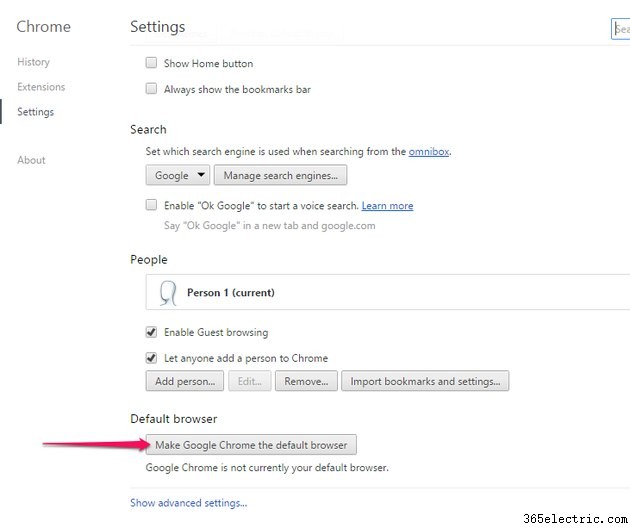Come utilizzare le opzioni Internet su Google Chrome
Puoi personalizzare la tua esperienza Internet su Google Chrome impostando le opzioni tramite il menu Impostazioni. Scopri come accedere a Chrome, sincronizzare la cronologia di navigazione, configurare la tua pagina iniziale e impostare un tema.
Accesso
Per accedere alle tue impostazioni, fai clic sul Menu icona e poi Impostazioni dal menu a tendina.
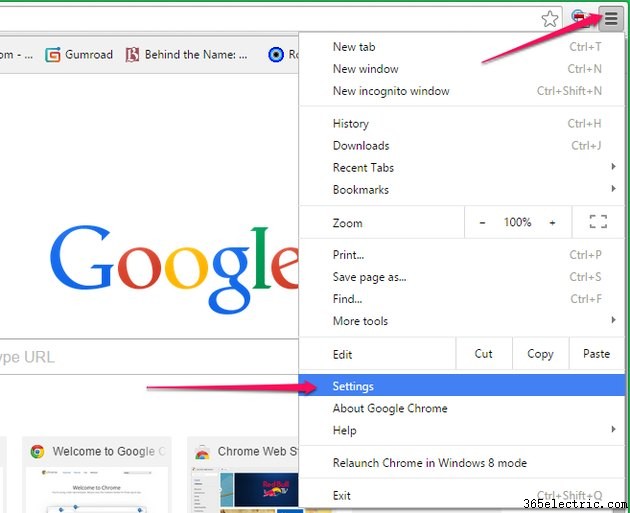
Nella pagina Impostazioni, la prima opzione è Accedi. L'accesso con il tuo account Google ti consente di sincronizzare i tuoi segnalibri, app, estensioni e cronologia con altri dispositivi che utilizzi con il tuo account Google. Ti consente inoltre di accedere a Gmail, fare acquisti su Google Drive e utilizzare Google Docs senza accedere a ciascuno di essi singolarmente.
Per accedere, fai clic su Accedi a Chrome. Nella finestra pop-up, inserisci la tua email e la password e fai clic su Accedi. Se non disponi di un account Google, fai clic su Crea un account e inserisci le informazioni per aprire un account.
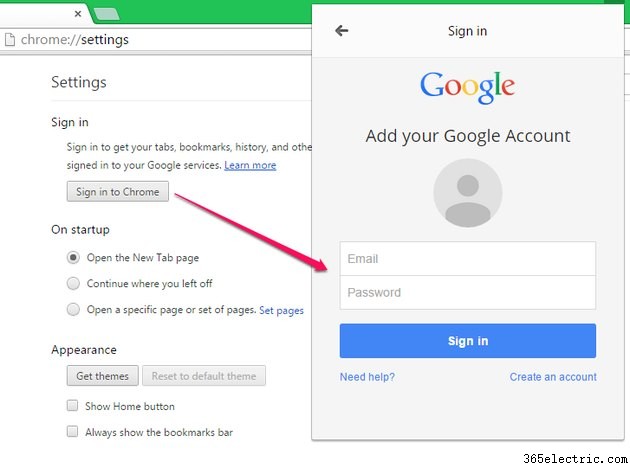
Suggerimento
La finestra a comparsa Accedi potrebbe avere un aspetto diverso dopo il primo accesso o se sono presenti più utenti sullo stesso computer.
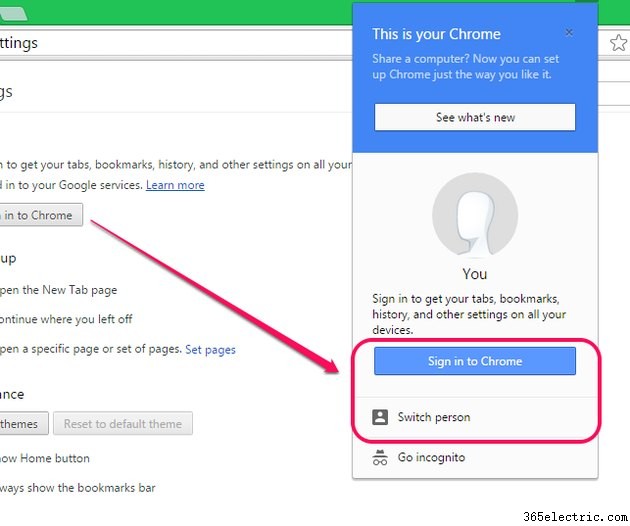
Impostazione delle pagine di avvio
La pagina di avvio è la prima pagina o insieme di pagine visualizzate ogni volta che apri Chrome. Per personalizzare la tua pagina di avvio, scegli una delle tre opzioni in All'avvio menù. Apri la pagina Nuova scheda apre una scheda con il tuo motore di ricerca. Continua da dove eri rimasto apre l'ultima pagina visitata. Per scegliere una pagina o un insieme di pagine diverso, fai clic sul pulsante accanto a Apri una pagina o un insieme di pagine specifici e quindi fai clic su Imposta pagine. Nella finestra popup, digita l'URL della pagina desiderata oppure apri le pagine desiderate in schede separate e quindi seleziona Utilizza pagine correnti. Per finire, fai clic su OK.
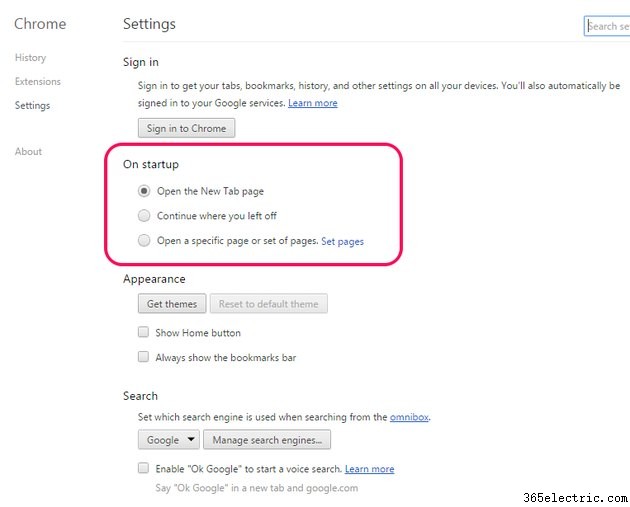
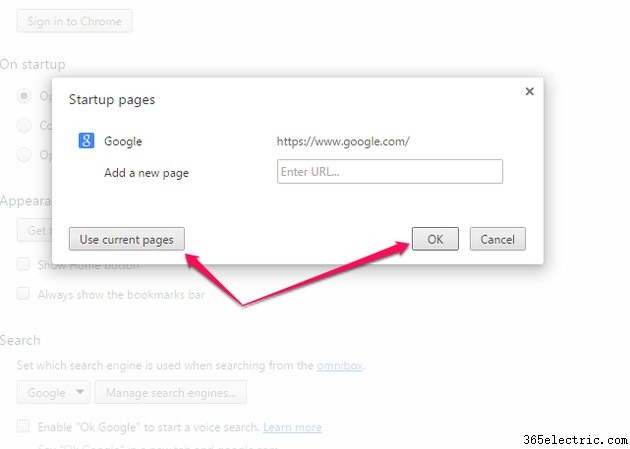
Suggerimento
Quando premi Invio dopo aver digitato l'URL, si apre un altro campo per aggiungere una nuova pagina. Se desideri una sola pagina, lascia vuoto il secondo campo e fai clic su OK. Se desideri un insieme di pagine, inserisci l'URL in ogni campo finché non hai inserito tutte quelle che desideri, quindi fai clic su OK.
Ottenere un tema
Un tema è una foto, un'opera d'arte o un'altra immagine che riempie lo sfondo del tuo browser. Per scegliere un tema, seleziona Ottieni tema sotto Aspetto.
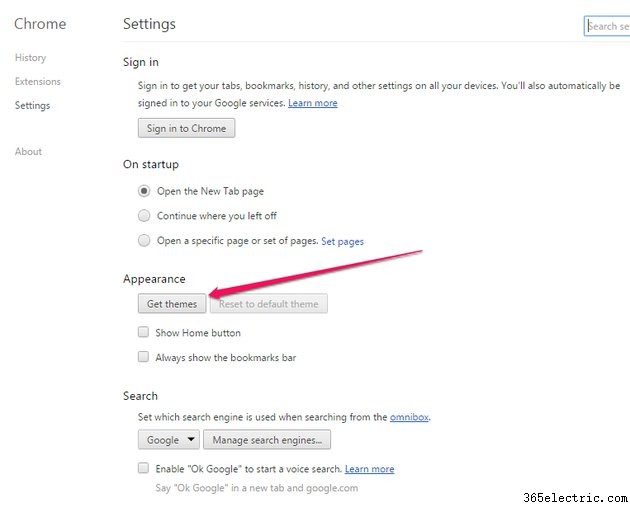
Si apre una nuova scheda per il Chrome Web Store. Puoi utilizzare la barra di ricerca, selezionare una categoria o navigare per valutazione. Molti temi sono gratuiti, ma se è a pagamento, il prezzo viene mostrato nei dettagli con la valutazione. Seleziona un tema che ti piace facendo clic in un punto qualsiasi del tema.
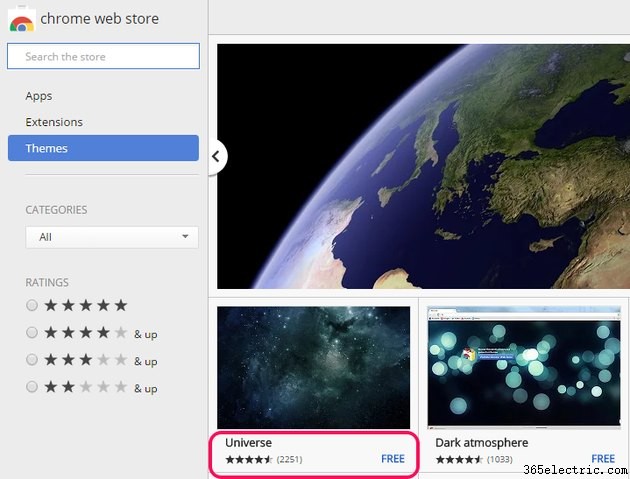
Un pop-up mostra un'anteprima del tema, la descrizione e altri dettagli. Fai clic su Aggiungi a Chrome per ottenere il tema.
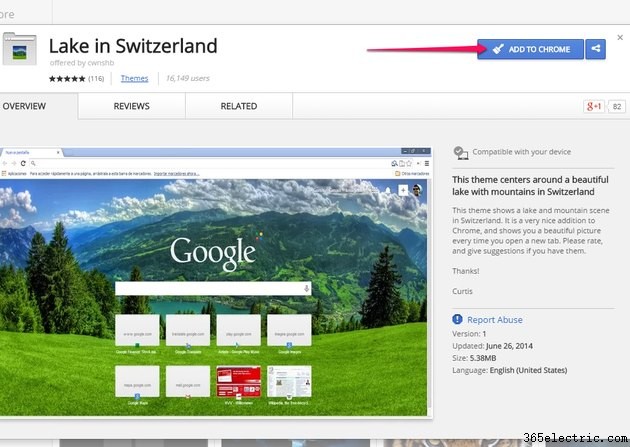
Scelta di un motore di ricerca
Il motore di ricerca predefinito per Chrome è Google, ma puoi scegliere un motore di ricerca diverso. In Cerca, fai clic sulla freccia e seleziona Google, Yahoo, Bing, Ask o AOL dal menu a tendina. Per scegliere un motore di ricerca non elencato, seleziona Gestisci motori di ricerca e inserisci l'indirizzo Web del motore di ricerca desiderato.
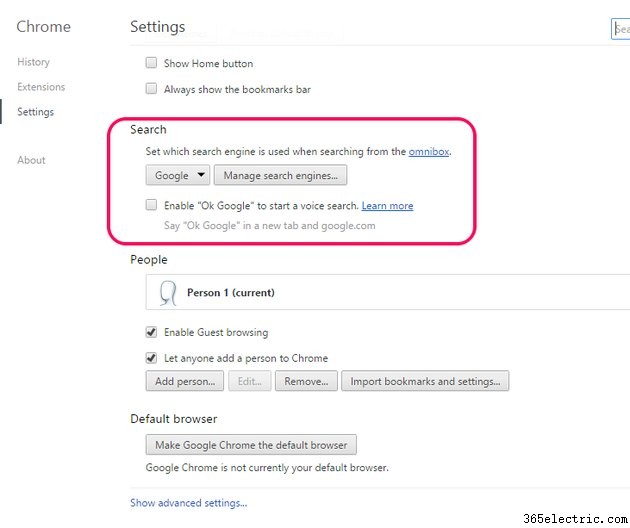
Suggerimento
L'opzione Cerca consente inoltre di abilitare una ricerca vocale. Seleziona Abilita "Vai su Google" casella per utilizzare la funzione di ricerca vocale.
Aggiunta di persone
Se condividi un computer con altri, puoi aggiungere altri utenti a Chrome in modo che le loro impostazioni rimangano separate dalle tue. Puoi anche proteggere il tuo computer e gestire il modo in cui gli altri utilizzano Chrome consentendo o bloccando i siti web, regolandone le impostazioni e rivedendo la cronologia di navigazione. Seleziona Aggiungi persona scegli un'immagine, inserisci il nome dell'utente e fai clic su Aggiungi.
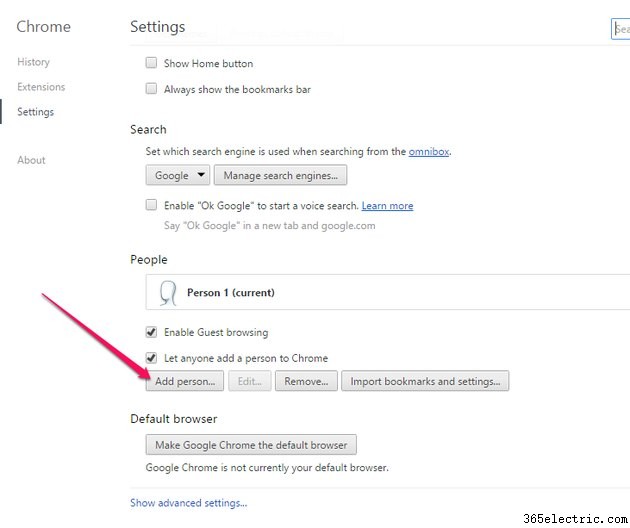
Avviso
L'aggiunta di una persona in Impostazioni non apre un account Google né consente di accedere a quella persona su Chrome; fornisce loro solo un profilo utente nel tuo browser Chrome.
Suggerimento
Per rimuovere una persona che hai aggiunto, seleziona Rimuovi e scegli la persona da eliminare da Chrome.
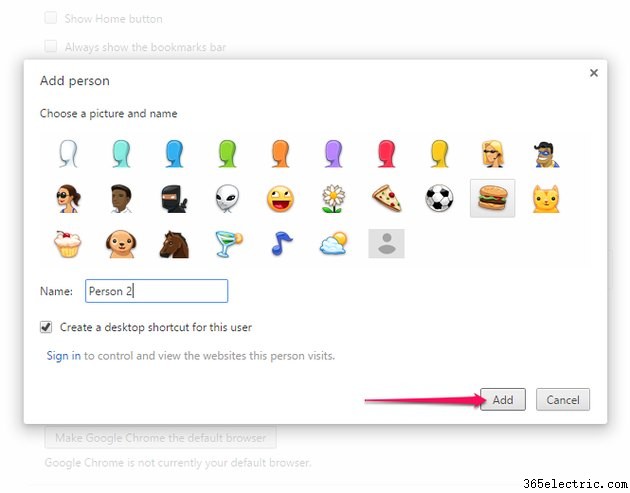
Impostare Chrome come browser predefinito
Un browser predefinito è il browser utilizzato dal computer quando si fa clic su un collegamento in un'e-mail o quando si apre un collegamento da un documento o da un'app. Per impostare Chrome come browser predefinito, seleziona Imposta Google Chrome come browser predefinito.