Come modificare le impostazioni di ricerca predefinite in Windows 7
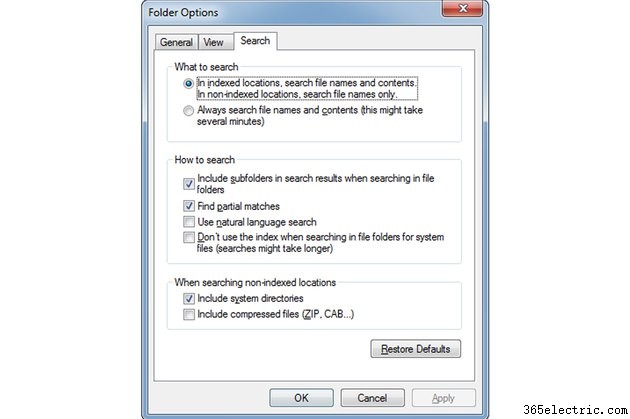
Modifica le impostazioni di ricerca predefinite in Windows 7 per eseguire ricerche più approfondite o ottenere risultati più velocemente. Per velocizzare le tue ricerche, abilita o disabilita varie opzioni. Alcune delle impostazioni controllano il modo in cui Windows utilizza il suo servizio di indicizzazione. Se Windows non include le sottocartelle nei risultati di ricerca, risolvi il problema modificando le impostazioni di ricerca. Inoltre, puoi configurare la funzione Cerca per cercare il contenuto di file compressi, come ZIP, RAR o CAB, anche se questi file non sono indicizzati.
Passaggio 1
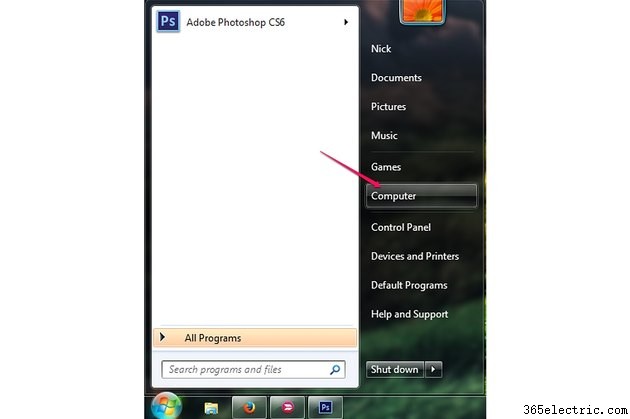
Fare clic sul pulsante Start e quindi selezionare "Computer" per avviare Esplora risorse. In alternativa, fai clic con il pulsante destro del mouse sul pulsante Start e seleziona "Apri Esplora risorse".
Passaggio 2
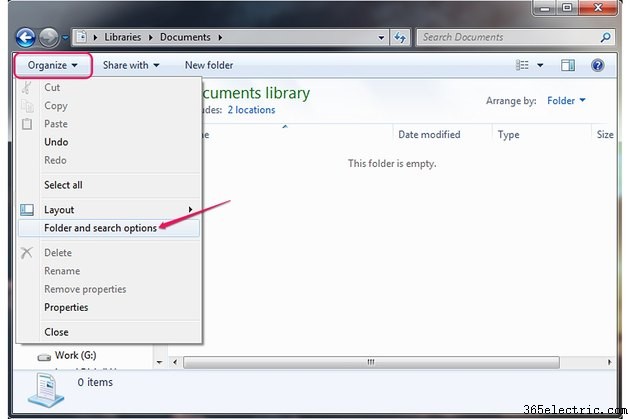
Fai clic su "Organizza" e seleziona "Opzioni cartella e ricerca" dal menu per aprire la finestra Opzioni cartella.
Passaggio 3
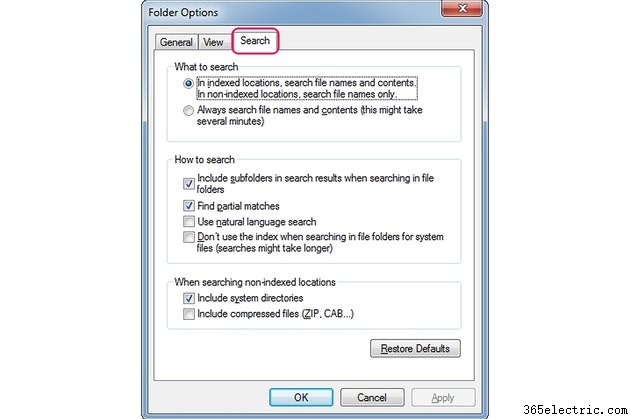
Seleziona la scheda "Cerca" per visualizzare tutte le impostazioni relative alla funzione di ricerca. Nota che la scheda Generale è selezionata per impostazione predefinita quando apri la finestra Opzioni cartella.
Passaggio 4
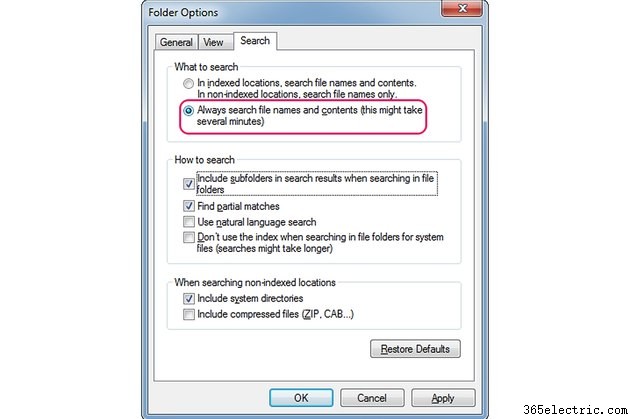
Fai clic sul pulsante di opzione "Cerca sempre nomi e contenuti di file..." nella sezione Cosa cercare per ignorare l'indice e cercare i nomi di file e il contenuto di ogni file. Questa opzione rallenta notevolmente le tue ricerche.
L'opzione "Nei percorsi indicizzati, cerca i nomi e i contenuti dei file" è abilitata per impostazione predefinita. Quando questa opzione è abilitata, Windows non ricerca il contenuto dei file che non sono indicizzati; tuttavia, cerca i nomi dei file.
Passaggio 5
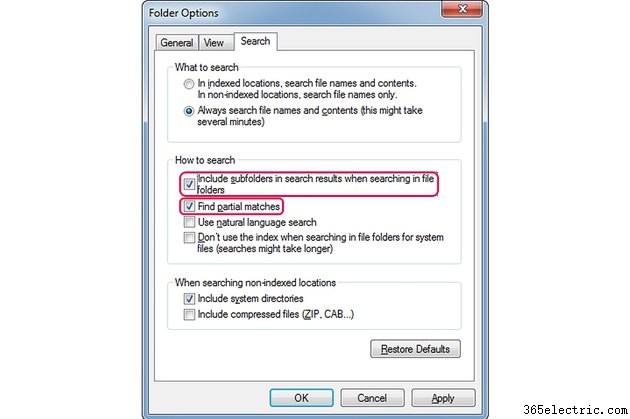
Seleziona la casella "Includi sottocartelle nei risultati di ricerca durante la ricerca nelle cartelle di file" per cercare le sottocartelle. Questa opzione è abilitata per impostazione predefinita.
Se deselezioni la casella "Trova corrispondenze parziali", la funzione di ricerca mostra solo corrispondenze di parole intere. Ad esempio, Windows non visualizza il file "Banana" se cerchi "banana".
Passaggio 6
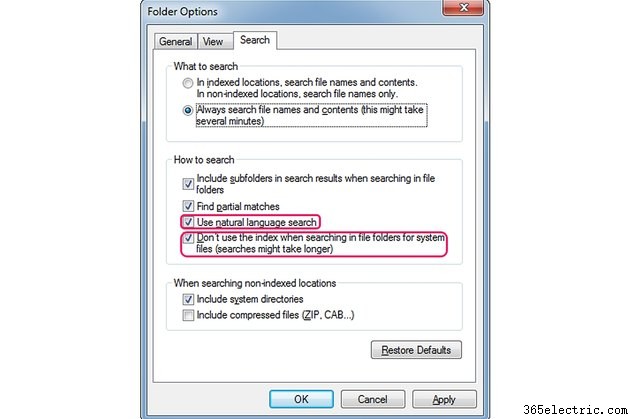
Seleziona la casella "Utilizza ricerca in linguaggio naturale" se desideri evitare di utilizzare operatori come AND o OR nelle query di ricerca. L'opzione Linguaggio naturale consente di eseguire ricerche utilizzando un linguaggio più naturale. Ad esempio, la ricerca di "per Nick" restituirà tutti i file che hanno "Nick" elencato come autore. Se questa opzione è abilitata, Windows potrebbe confondersi quando tenti di eseguire una ricerca più complessa.
Seleziona la casella "Non utilizzare l'indice durante la ricerca nelle cartelle di file per i file di sistema..." se desideri che la funzione di ricerca ignori l'indice di Windows. Sebbene questa opzione sia utile quando l'indice non funziona, le ricerche eseguite mentre è abilitato sono notevolmente più lente.
Passaggio 7
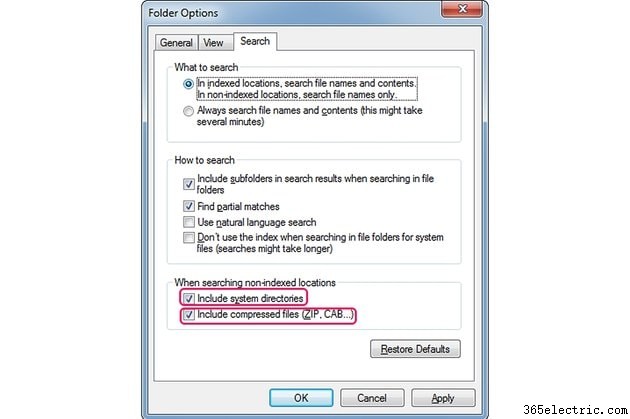
Seleziona la casella "Includi directory di sistema" se cerchi frequentemente i file di sistema. Le ricerche sono più lente quando è abilitata l'opzione Includi directory di sistema.
Seleziona la casella "Includi file compressi" per cercare il contenuto degli archivi. Le ricerche potrebbero richiedere più tempo quando questa opzione è abilitata. Vengono indicizzati anche i contenuti degli archivi indicizzati.
Passaggio 8
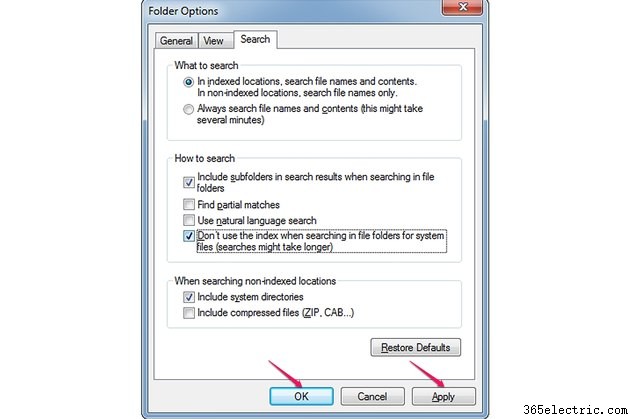
Fai clic su "Applica" e quindi su "OK" per applicare e salvare le nuove impostazioni se sei soddisfatto delle modifiche.
Suggerimento
Per cercare i file di sistema senza abilitare l'opzione "Includi directory di sistema", apri la cartella Windows e poi usa la casella "Cerca" per specificare cosa stai cercando.
Invece di abilitare l'opzione "Cerca sempre i nomi e i contenuti dei file...", modifica l'Indice e aggiungi le unità o le cartelle che potrebbero contenere i file che desideri trovare.
Per ripristinare le impostazioni di ricerca predefinite, fare clic sul pulsante "Ripristina impostazioni predefinite" nella scheda Cerca della finestra Opzioni cartella. Le impostazioni di ricerca di Windows 7 ripristinano le impostazioni originali quando fai clic sul pulsante "Ripristina impostazioni predefinite".
