Come acquisire uno screenshot su un Mac
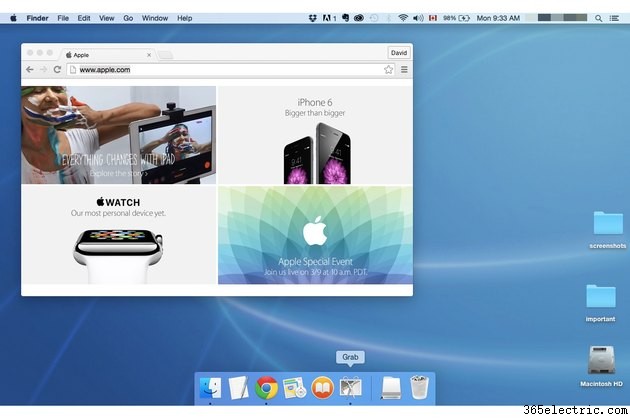
Chiunque abbia un computer Mac può acquisire schermate senza la necessità di alcun software aggiuntivo. Utilizzando i comandi della tastiera Screen Capture, l'app Grap e persino Anteprima, gli utenti Apple possono acquisire schermate dell'intero schermo, di una parte dello schermo o di finestre specifiche. Tieni presente che alcune app, come il lettore DVD o alcuni videogiochi, potrebbero non supportare gli screenshot utilizzando una di queste utilità.
Utilizzo dei comandi della tastiera di cattura schermo
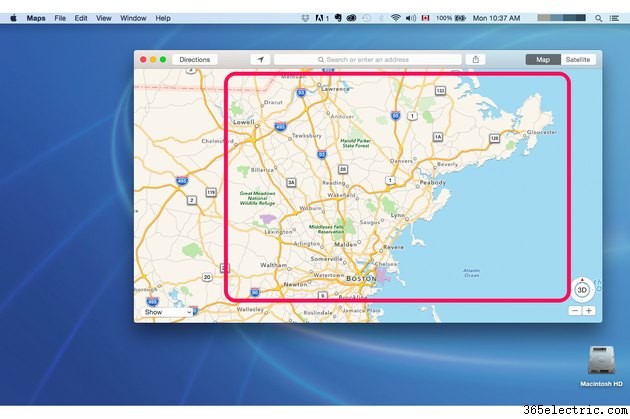
Esistono due modi per acquisire uno screenshot di un computer Mac utilizzando i comandi della tastiera. Gli screenshot vengono salvati come immagini PNG sul desktop, con il nome "Screenshot", seguito dalla data e dall'ora.
Premi "Maiuscole-Comando-3" per scattare una foto dell'intero schermo.
Per acquisire uno screenshot di una parte dello schermo, premi "Maiuscole-Comando-4". Questo trasforma il cursore in un mirino. Sposta il mirino in un angolo dell'area che desideri acquisire, ad esempio un'immagine, un menu o la finestra di un'app. Tieni premuto il pulsante sinistro del mouse e trascina il mirino per selezionare un'area. Quando si rilascia il pulsante del mouse, l'area evidenziata viene catturata. Premendo il tasto "Esc" prima di rilasciare il pulsante del mouse si annulla il processo.
Modifica del formato del file di cattura dello schermo
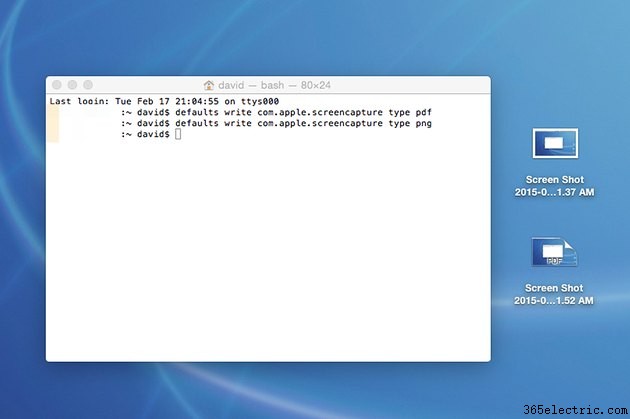
Per impostazione predefinita, gli screenshot vengono salvati in formato PNG su OS X Yosemite. Se vuoi cambiarlo in un altro formato immagine, puoi farlo nell'app Terminale. Gli altri formati di immagine supportati sono JPG, TIFF e PDF. Avvia Terminal, che si trova nella cartella Utilità delle applicazioni. Digita il seguente comando nella finestra Terminale, usando "jpg", "pdf", "tiff" o "png" come ultima parola nel comando:
predefinito scrivere com.apple.screencapture tipo jpg
Sostituisci "jpg" con il formato immagine di tua scelta.
Utilizzo di Grab to Take TIFF
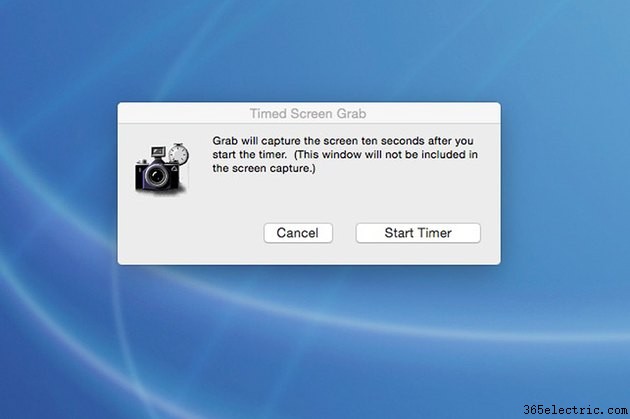
Avvia l'app Grab, che si trova nella cartella Applicazioni Utilità. Una volta aperta, puoi accedere all'app Grab in qualsiasi momento dal Dock. Quando sei pronto per fare uno screenshot, fai clic sul menu "Acquisisci" di Afferra. Le opzioni lì ti consentono di scattare una foto dell'intero schermo o selezionare un'area specifica proprio come faresti quando usi i comandi della tastiera dello screenshot. Inoltre, puoi scattare una foto di una finestra specifica, risparmiandoti il tentativo di portare il mirino direttamente sui bordi della finestra. La quarta opzione è lo screenshot della schermata a tempo, che fornisce 10 secondi prima di scattare la foto.
Quando catturi uno screenshot usando Grab, l'immagine non viene salvata automaticamente. Invece, apre l'immagine in una nuova finestra, che puoi quindi salvare come file TIFF. Grab non supporta altri formati di immagine.
Utilizzo dell'anteprima per acquisire schermate
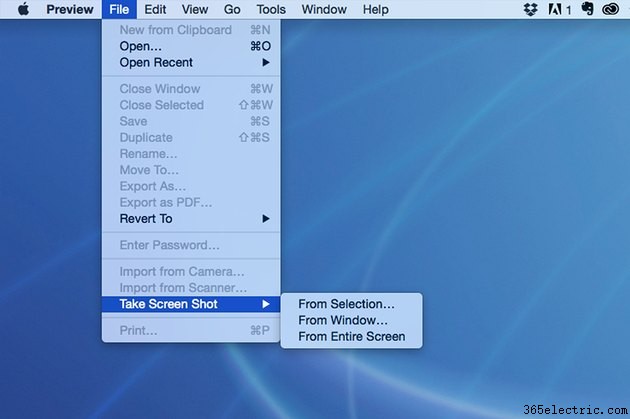
L'app Anteprima di Apple ha le stesse opzioni di cattura dello schermo dell'app Grab, con una piccola eccezione. Quando fai uno screenshot dell'intero schermo, ti dà sempre un conto alla rovescia di 10 secondi. Un vantaggio dell'utilizzo di Anteprima su Grab è che puoi utilizzare le funzioni di modifica di Anteprima prima di salvare l'immagine. Il secondo vantaggio è che Anteprima non ti limita alle immagini TIFF:puoi anche salvare gli screenshot come file PNG, JPG e PDF. Per acquisire screenshot utilizzando Anteprima, fai clic sul menu "File" di Anteprima, seleziona "Acquisisci screenshot" e quindi scegli una delle tre opzioni di screenshot.
