Come faccio a usare Photoshop per far sembrare il testo come se provenisse da una vecchia macchina da scrivere?
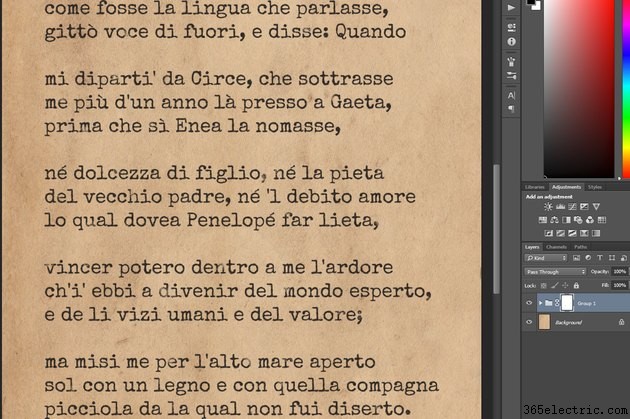
Il testo generato dal computer ha in genere un aspetto liscio e uniforme, completamente diverso da quello del vecchio testo dattiloscritto. Far sembrare il primo come il secondo in Photoshop è un processo abbastanza complicato, che coinvolge più livelli, oggetti intelligenti, filtri e mascherature.
Passaggio 1
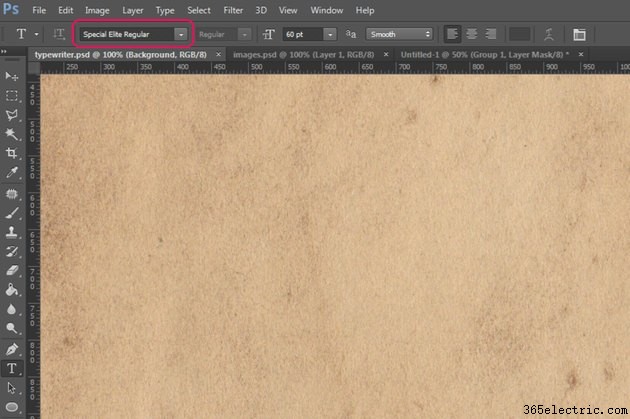
Apri la tua immagine di carta in Photoshop e premi "T" per selezionare lo strumento Tipo. Usando il menu a discesa "Carattere", imposta il carattere su un carattere in stile macchina da scrivere, più specificamente, uno progettato per assomigliare ai caratteri di una vecchia macchina da scrivere, come Special Elite o Underwood Champion. Molti di questi font sono disponibili gratuitamente su Internet (vedi Risorse), alcuni anche con licenze che consentono di utilizzarli in progetti commerciali senza pagare una quota. Sebbene il carattere "Courier New" installato per impostazione predefinita sul tuo computer assomigli al testo di una macchina da scrivere, il risultato non sarà molto realistico se lo usi.
Passaggio 2
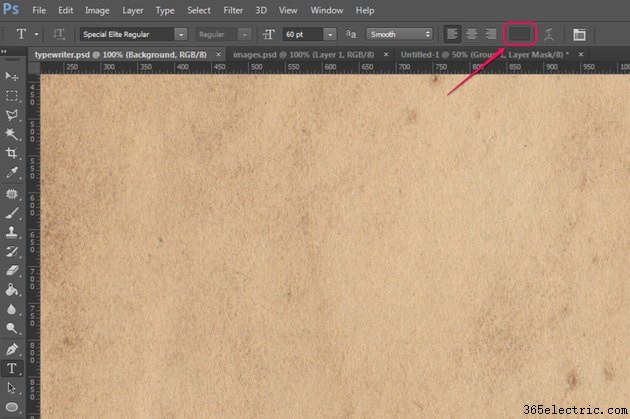
Regola le altre impostazioni nella barra delle opzioni - dimensione del carattere, anti-aliasing e allineamento del testo - a tuo piacimento, quindi fai clic sulla casella "Colore del testo" per visualizzare il selettore dei colori.
Passaggio 3
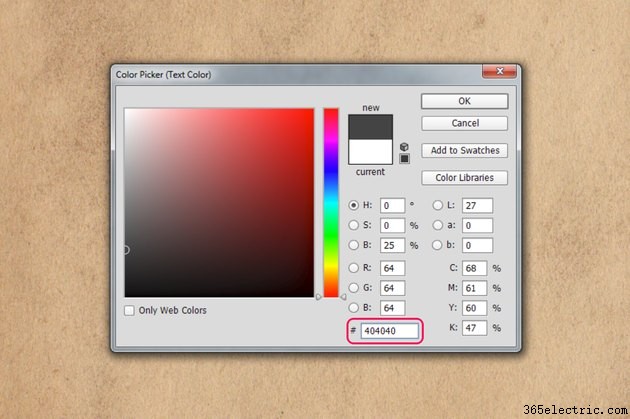
Digita "404040" nel campo "#" e fai clic su "OK" per impostare il colore del testo su un grigio scuro.
Passaggio 4

Fare clic sull'immagine, digitare il testo e quindi premere "Ctrl-Invio" per confermare e uscire dalla modalità di modifica del testo. Premi "V" per selezionare lo strumento Sposta e trascina il testo per posizionarlo dove vuoi.
Passaggio 5

Imposta la modalità di fusione per il livello di testo su "Moltiplica" utilizzando il menu a discesa nel pannello Livelli. Questo sovrappone il testo all'immagine di carta, conferendogli un aspetto più scuro e leggermente strutturato.
Passaggio 6

Trascina il livello di testo sul pulsante "Nuovo livello" nel pannello Livelli per duplicarlo.
Passaggio 7
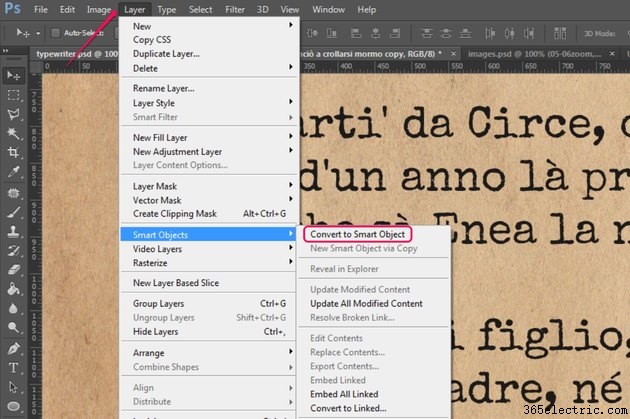
Fai clic su "Livello", passa con il mouse su "Oggetti avanzati" e seleziona "Converti in oggetto avanzato". Questo trasforma il livello appena creato in un oggetto intelligente che, come rasterizzare il livello, ti consente di applicare filtri ad esso. La differenza è che puoi modificare le impostazioni per i filtri che hai applicato a un oggetto intelligente in qualsiasi momento, nonché modificare il contenuto dell'oggetto intelligente, quindi non dovrai ricominciare da capo se noti un errore di battitura verso la fine del processo.
Passaggio 8
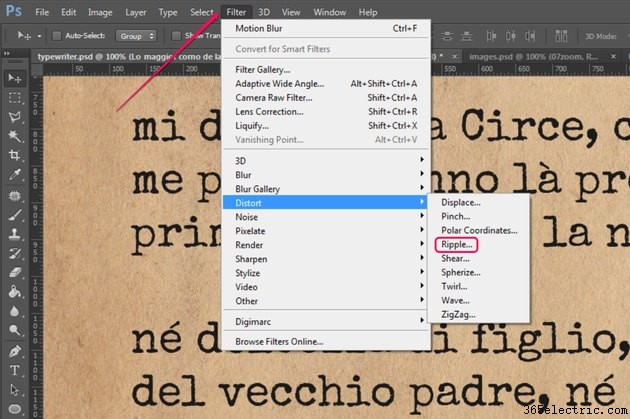
Fai clic su "Filtra", passa con il mouse su "Distorsione" e seleziona "Increspatura".
Passaggio 9
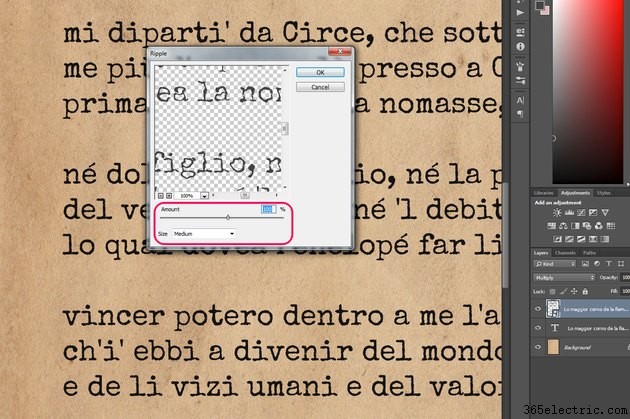
Imposta l'importo su "100" e la dimensione su "Medio". Fare clic su "OK". Questo aggiunge una certa distorsione al testo sul livello.
Passaggio 10

Trascina il livello nel pannello Livelli per riposizionarlo tra il livello di testo originale e lo sfondo della carta. Cambia la sua modalità di fusione in "Brucia lineare" e la sua opacità al 25 percento. Ciò rende molto debole la copia distorta del testo, dandole l'aspetto di inchiostro sanguinante o macchiato sulla carta.
Passaggio 11
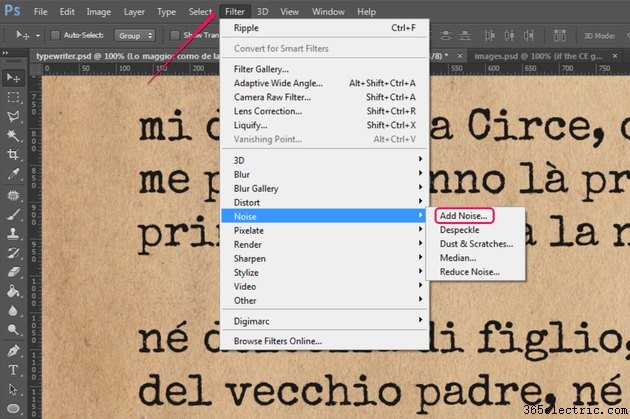
Duplica nuovamente il livello di testo originale e converti il livello appena creato in un oggetto intelligente. Fai clic su "Filtro", passa con il mouse su "Rumore" e seleziona "Aggiungi disturbo".
Passaggio 12
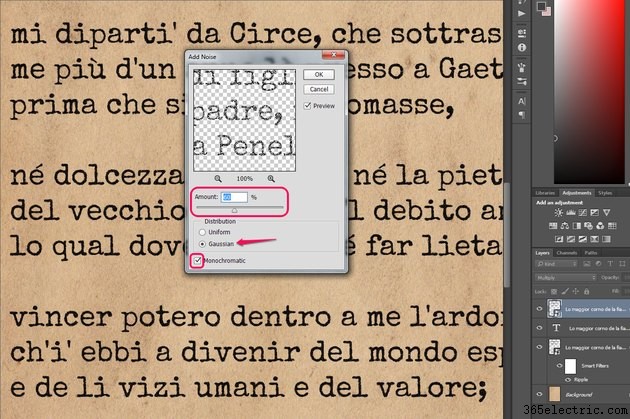
Imposta l'importo su "60", seleziona l'opzione "Gaussian" e assicurati che la casella di controllo "Monocromatico" sia abilitata. Fare clic su "OK". Questo aggiunge rumore in bianco e nero al testo su questo livello.
Passaggio 13
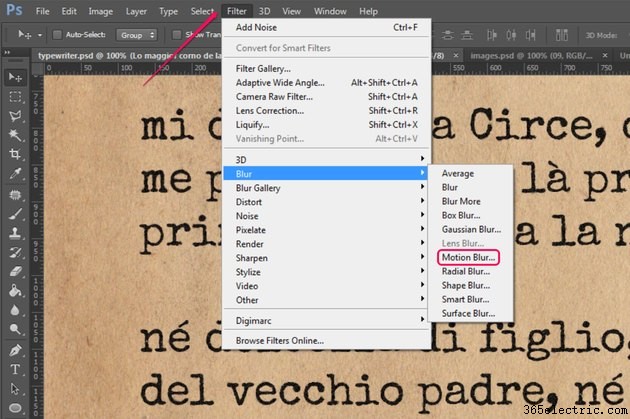
Fai clic su "Filtro", passa con il mouse su "Sfocatura" e seleziona "Sfocatura movimento".
Passaggio 14

Impostare l'angolo su "45" e la distanza su "2". Fare clic su "OK". Questo aggiunge una piccola quantità di sfocatura diagonale a questo livello.
Passaggio 15

Imposta la modalità di fusione del livello su "Differenza" e la sua opacità al 25 percento. Il risultato sono punti chiari e casuali sul testo, che lo fanno apparire come se fosse un inchiostro irregolare.
Passaggio 16

Seleziona tutti e tre i livelli di testo nel pannello Livelli e trascinali sul pulsante "Nuovo gruppo". Questo crea un gruppo di livelli contenente i tre livelli.
Passaggio 17

Fare clic sul pulsante "Nuova maschera di livello" per aggiungere una maschera al gruppo. Quando lo fai, i colori di primo piano e di sfondo vengono automaticamente impostati su bianco e nero. La maschera di livello è completamente bianca quando viene creata per la prima volta, il che significa che il contenuto del gruppo è completamente visibile; dipingere con il nero sulla maschera di livello nasconde l'area su cui dipingi.
Passaggio 18

Premi "B" per passare allo strumento Pennello, apri il menu del selettore delle preimpostazioni del pennello nella barra delle opzioni e seleziona il pennello "Texture 1". Se questo pennello non appare nell'elenco, fai clic sull'icona a forma di ingranaggio, seleziona "Pennelli assortiti" e quindi fai clic su "Aggiungi" quando richiesto per aggiungere il set di pennelli che lo contiene all'elenco dei pennelli.
Passaggio 19
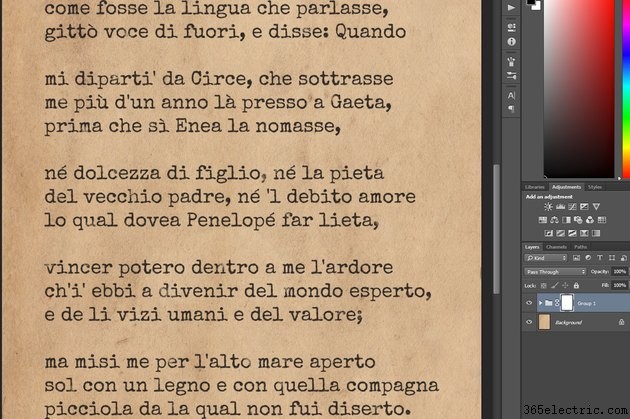
Dipingi a caso con il pennello sulla maschera di livello, mantenendo la punta del pennello alla sua dimensione originale. Poiché il pennello che stai utilizzando è modellato e non è completamente opaco, nasconde solo parzialmente le aree su cui dipingi. Ciò si traduce in un aspetto angosciato per le parti del testo su cui dipingi, come se i tasti della macchina da scrivere non colpissero la carta in modo netto, lasciando un'impressione più debole o incompleta.
Suggerimento
Il processo funziona anche utilizzando uno sfondo a tinta unita anziché un'immagine su carta, tuttavia è probabile che il risultato sia meno realistico.
