Come creare un'icona informativa in Word
Per creare un'icona informativa cerchiata -- ⓘ -- in un documento Word, usa il font Webdings per digitare l'icona o inserirla come simbolo. A seconda dei caratteri installati sul tuo sistema, potresti anche essere in grado di creare la i cerchiata e altri simboli informativi con le scorciatoie dei simboli Unicode. In alternativa, cerca online per trovare l'immagine di un'icona informativa o crea il tuo design.
Crea un'icona informativa Webdings
Digita l'icona
Il carattere Webdings crea simboli quando digiti lettere sulla tastiera; include un simbolo informativo cerchiato.
Passaggio 1
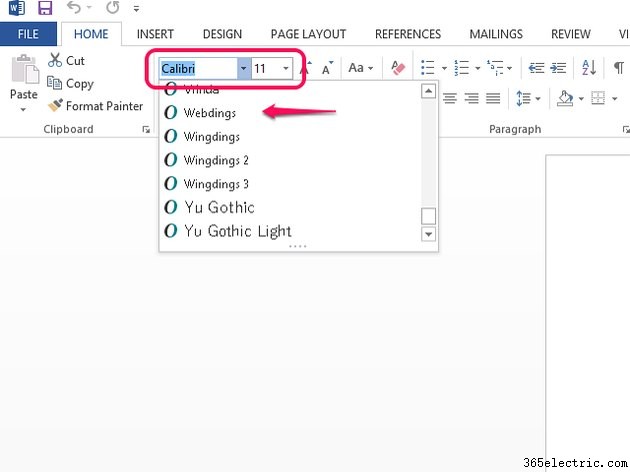
Apri la Casa scheda e vai all'area Font. Seleziona la freccia Casella dei caratteri e scorri verso il basso fino a Webdings .
Passaggio 2
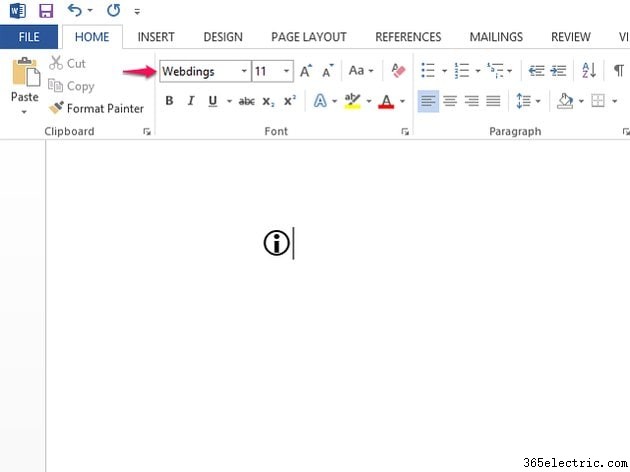
Seleziona Webdings per impostarlo come predefinito corrente. Digita una i minuscola per inserire un segno informativo cerchiato.
Suggerimento
Ricordati di tornare al tuo carattere normale dopo aver digitato l'icona, altrimenti continuerai a digitare Webdings.
Avviso
L'icona delle informazioni appare solo se il suo carattere è impostato come Webdings. Se modifichi il carattere dell'icona, torna a una normale lettera "i". Per evitare ciò, inserisci l'icona come simbolo.
Inserisci l'icona come simbolo
Passaggio 1
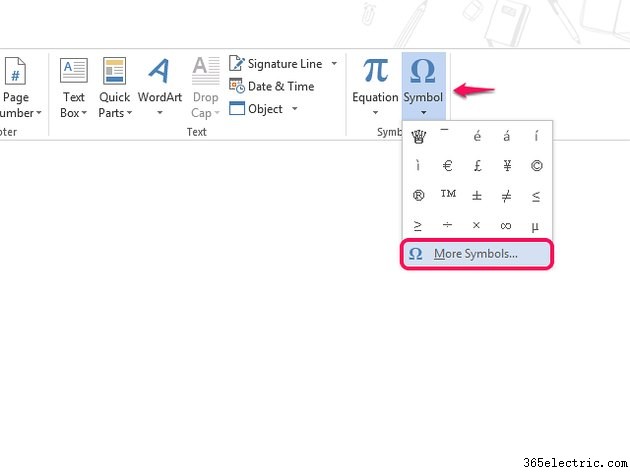
Apri l'Inserisci scheda. Seleziona il Simbolo e poi Altri simboli .
Passaggio 2
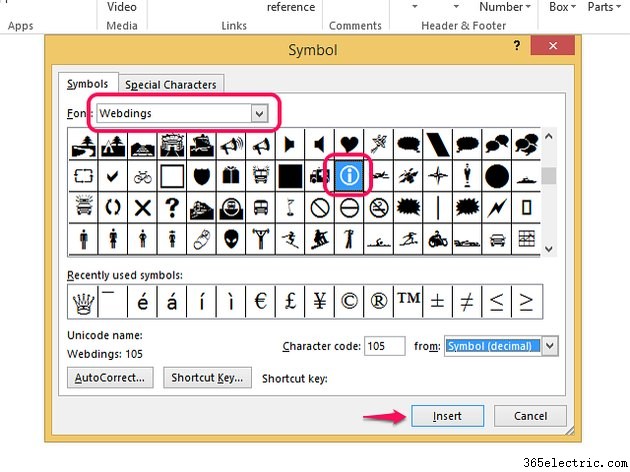
Cambia il carattere in Webdings. Scorrere l'elenco dei simboli fino a raggiungere l'icona delle informazioni e selezionarla. Seleziona Inserisci per aggiungere il simbolo al documento e seleziona Chiudi .
Usa una scorciatoia per simboli Unicode
Le scorciatoie da tastiera Unicode inseriscono simboli in un documento, utilizzando un codice e un comando Alt-X. Per inserire il simbolo, digita il suo codice e poi premi il tasto Alt e X tasti della tastiera contemporaneamente. Il comando Alt-X converte quindi il codice in un simbolo. Ad esempio:
- ⓘ =24d8 + Alt-X
- io =2139 + Alt-X
- 💁 =1F481 + Alt-X
Avviso
Le scorciatoie Unicode funzionano solo se sul tuo sistema è installato un font di supporto; questi possono essere caratteri predefiniti, a seconda del tuo computer. Ad esempio, l'icona ⓘ funziona con Arial Unicode MS; il i autonomo dovrebbe funzionare con Cambria Math. Se non disponi di un font di supporto, il codice potrebbe non funzionare e potrebbe restituire una casella o una casella con un punto interrogativo anziché l'icona delle informazioni.
Trova un'icona di informazioni online
Passaggio 1
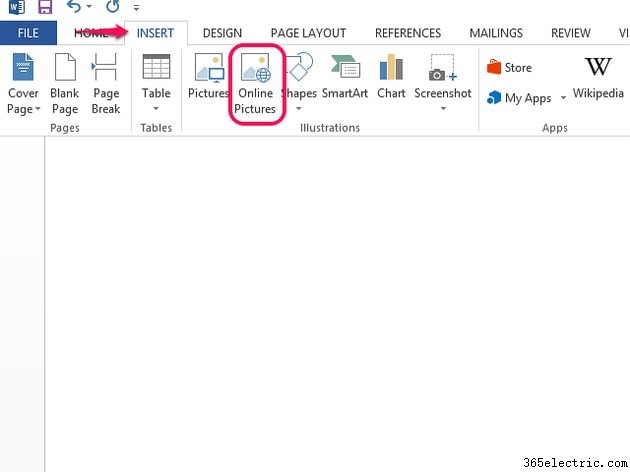
Apri l'Inserisci scheda e seleziona Immagini online pulsante.
Passaggio 2

Digita informazioni nella barra di ricerca e seleziona l'icona della lente di ingrandimento per avviare la ricerca.
Passaggio 3
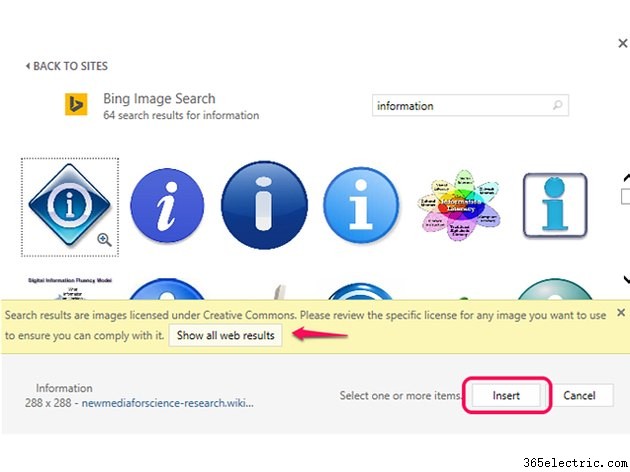
Scorri le immagini nell'elenco. Se ne trovi uno che ti piace, selezionalo e usa il Inserisci pulsante per aggiungerlo al documento. Per vedere più immagini online, seleziona Mostra tutti i risultati web .
Suggerimento
Per ridimensionare l'immagine, selezionala e usa i quadrati agli angoli e ai lati per trascinarla dentro o fuori.
Avviso
Fai attenzione a controllare le condizioni di licenza dell'immagine che desideri utilizzare. Alcuni hanno restrizioni sulla modifica e sull'uso commerciale.
Crea la tua icona di informazioni
Per creare la tua icona di informazioni, usa gli strumenti di forma di Word per aggiungere un cerchio attorno a una lettera e personalizzarne il design.
Passaggio 1
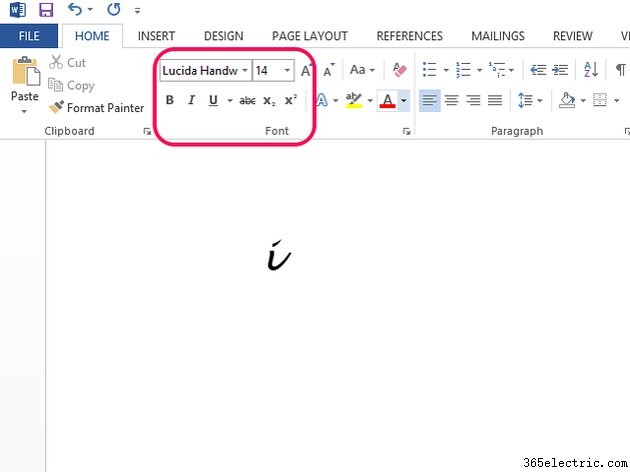
Digita una i nel documento e formattalo utilizzando gli strumenti nell'Area caratteri della scheda Home.
Passaggio 2
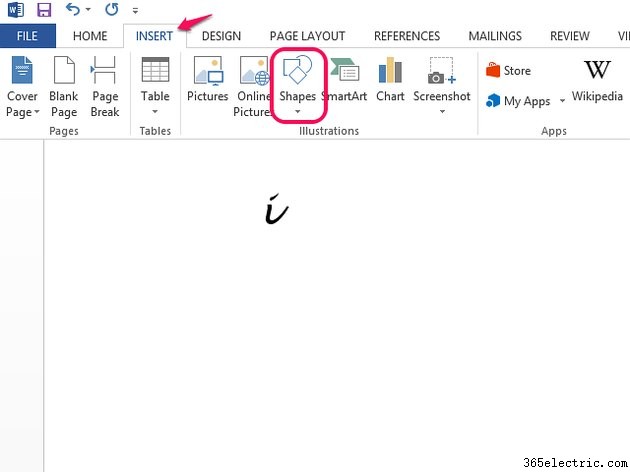
Apri l'Inserisci scheda e seleziona Forme .
Passaggio 3
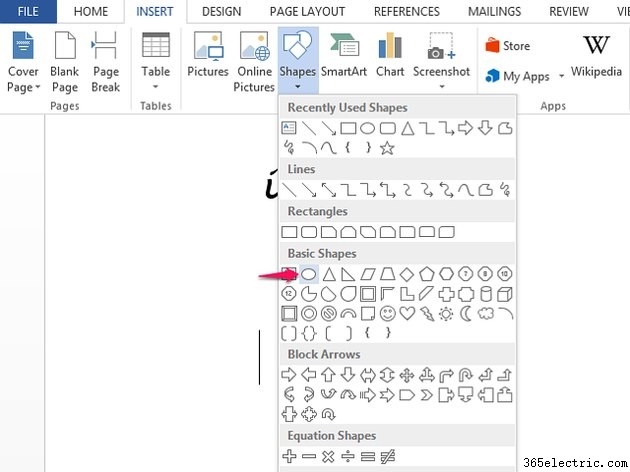
Seleziona la forma ovale nell'area Forme di base. Tieni premuto il Maiusc per assicurarti che l'ovale si inserisca come un cerchio e trascina il mouse attorno alla lettera per disegnare un cerchio attorno ad essa. Non preoccuparti della forma che copre la lettera in questa fase; lo risolverai più tardi.
Passaggio 4
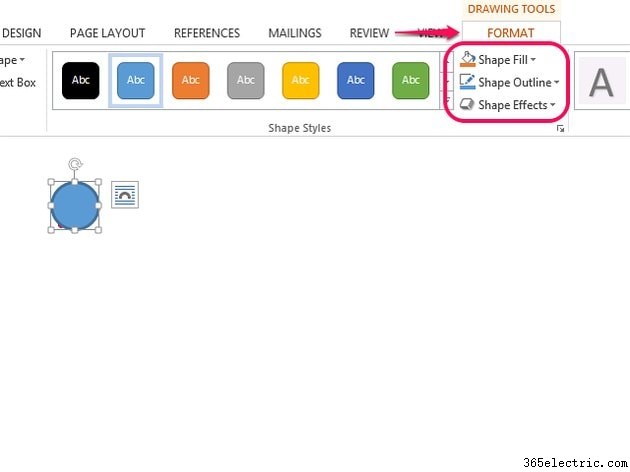
Per personalizzare il cerchio, selezionalo e apri il Formato scheda. Usa il Riempimento forma pulsante per cambiare il colore interno del cerchio; seleziona Nessun riempimento se non si desidera utilizzare un riempimento colore. Utilizza il Contorno forma per modificare il colore del contorno del cerchio e gli Effetti forma per aggiungere effetti speciali al cerchio come ombre e bagliori.
Passaggio 5

Seleziona il cerchio e apri Invia indietro nell'area Disponi della scheda Formato. Seleziona Invia testo dietro . La lettera verrà ora mostrata nel cerchio.
