Come correggere gli errori di script sui siti Web di Google
Come molti siti Web, il motore di ricerca di Google, così come gli affiliati di Google come YouTube o Gmail, si basa sul codice JavaScript per fornire funzionalità avanzate. Google ottimizza notevolmente i suoi siti Web, rendendo molto raro il codice JavaScript incorporato contenente bug che interrompono le funzionalità. Tuttavia, esistono diversi problemi da parte dell'utente che possono far sì che il tuo browser visualizzi messaggi di errore relativi agli script o smetta di rispondere mentre visiti i siti di proprietà di Google.
Suggerimento
Per impostazione predefinita, Internet Explorer visualizza una finestra di avviso quando rileva errori di script, che sono spesso utili per gli sviluppatori ma di uso limitato per gli utenti regolari. Disattiva i messaggi di errore di script in Internet Explorer aprendo l'ingranaggio menu e facendo clic su Opzioni Internet . Apri Avanzate scheda e seleziona le caselle di controllo accanto a Disabilita debug degli script (Internet Explorer) e Disabilita debug degli script (altro) . Deseleziona la casella accanto a Mostra una notifica su ogni errore di script e fai clic su OK per salvare le tue impostazioni.
Scansiona il tuo computer alla ricerca di malware
Quando si caricano pagine fortemente basate su JavaScript, un virus può rallentare il tuo computer e modificare il comportamento del tuo browser in modo che smetta di rispondere o lo renda incapace di eseguire correttamente gli script.
Per eliminare il malware sul tuo computer, esegui una scansione completa del sistema utilizzando Windows Defender, un'applicazione anti-malware integrata in Windows. In alternativa, prendi in considerazione l'installazione di un programma antivirus gratuito come 360 Total Security, Avast Free o AVG AntiVirus Free 2015.
Disattiva componenti aggiuntivi ed estensioni
I componenti aggiuntivi e le estensioni del browser codificati in modo errato possono causare errori relativi a JavaScript modificando il codice sorgente di una pagina o utilizzando troppe risorse. Determinare se i componenti aggiuntivi sono responsabili di errori di script può richiedere molto tempo. Prima di disabilitare i componenti aggiuntivi uno per uno, avvia il browser in modalità provvisoria o in incognito, una modalità privata in cui tutti i componenti aggiuntivi sono disabilitati, e verifica se si verificano ancora problemi di script. Se lo fai, puoi tranquillamente presumere che i tuoi componenti aggiuntivi non siano responsabili del blocco delle schede o degli errori di script.
Google Chrome
Passaggio 1
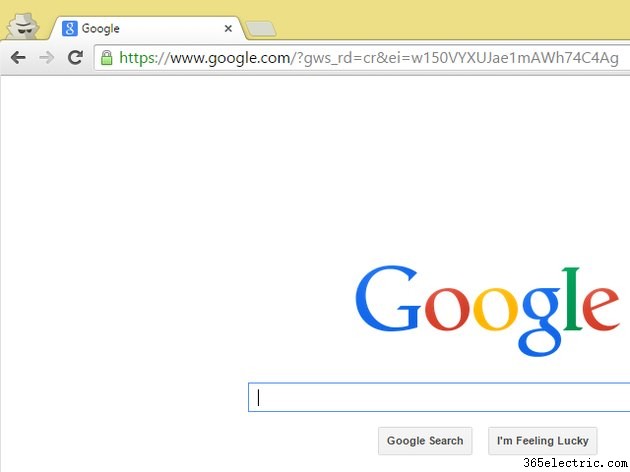
Premi Ctrl+Maiusc+N e visitare la pagina Web che in precedenza mostrava un errore o non veniva caricata. Se la pagina Web di proprietà di Google viene visualizzata correttamente in modalità di navigazione in incognito, chiudi la finestra di navigazione in incognito e disattiva i componenti aggiuntivi e le estensioni uno per uno per trovare l'estensione responsabile degli errori di script.
Passaggio 2
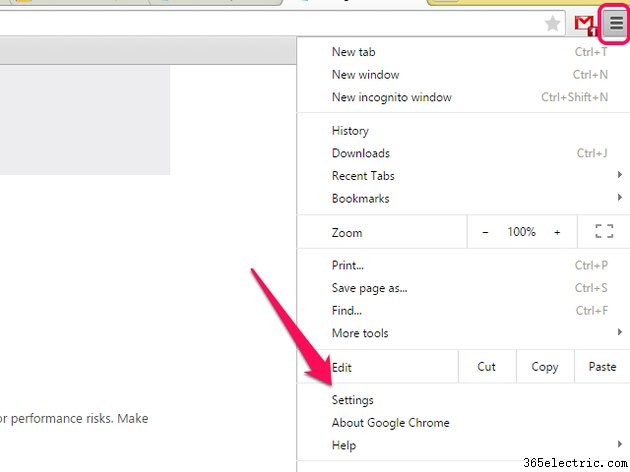
Apri Chrome menu e fai clic su Impostazioni.
Passaggio 3
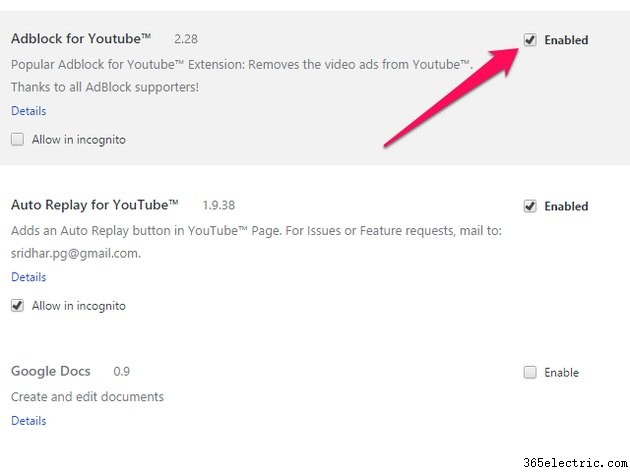
Seleziona Estensioni dalla barra laterale e deselezionare Abilitato casella di controllo accanto all'estensione che desideri disattivare. Dopo aver disabilitato un'estensione, visita la pagina di Google in modalità normale e controlla se viene visualizzata correttamente.
Mozilla Firefox
Passaggio 1
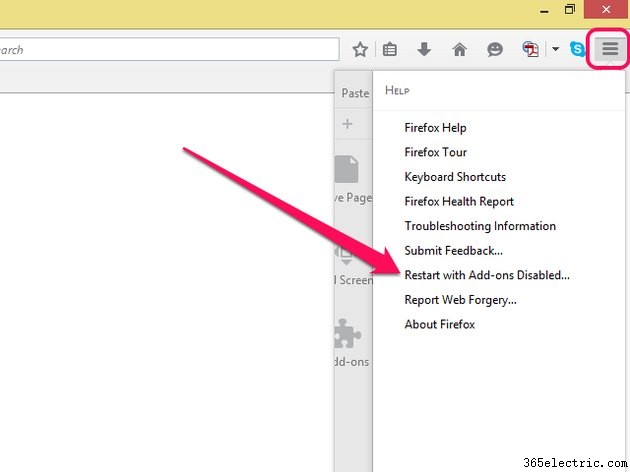
Avvia Firefox in modalità provvisoria, una modalità in cui tutte le estensioni sono disabilitate, e visita la pagina che in precedenza si era bloccata o visualizzato un errore di script. Apri Firefox menu, fai clic su Aiuto icona e seleziona Riavvia con i componenti aggiuntivi disabilitati . Se Firefox ha caricato correttamente la pagina in modalità provvisoria, avvia il browser in modalità normale e disabilita i suoi componenti aggiuntivi uno per uno finché non trovi quello che causa errori di script.
Passaggio 2
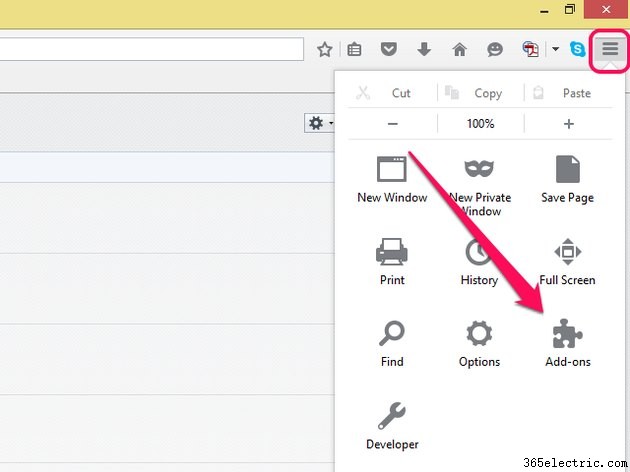
Apri Firefox menu e fai clic su Componenti aggiuntivi .
Passaggio 3
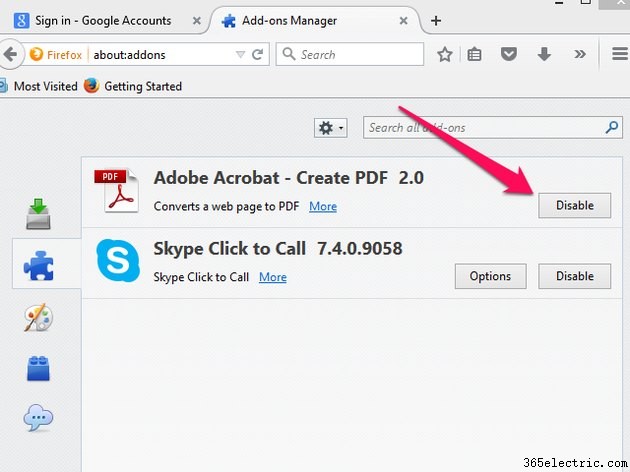
Seleziona Estensioni dalla barra laterale e fai clic su Disattiva accanto al nome dell'interno.
Passaggio 4
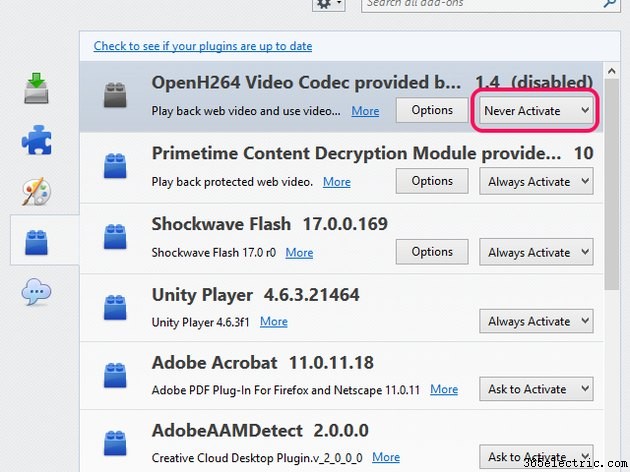
Disattiva i plug-in facendo clic su Plugin icona nella barra laterale e selezionando Non attivare mai dal menu a tendina accanto al nome del plugin.
Microsoft Internet Explorer
Passaggio 1
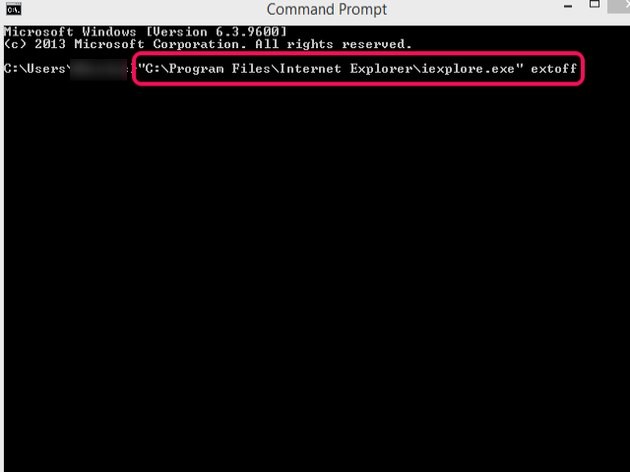
Avvia Internet Explorer con tutti i componenti aggiuntivi disabilitati aprendo la schermata Start, digitando cmd nel campo di ricerca e selezionando Prompt dei comandi dall'elenco dei risultati. Immettere "C:\Programmi\Internet Explorer\iexplore.exe" -extoff nella finestra del prompt dei comandi e premi Invio per avviare Internet Explorer senza componenti aggiuntivi.
Suggerimento
Sebbene l'utilizzo del prompt dei comandi sia l'unico modo per avviare Internet Explorer senza componenti aggiuntivi in Windows 8, gli utenti di Windows 7 possono avviare il programma aprendo il menu Start, digitando Internet Explorer nella casella di ricerca e selezionando Internet Explorer (nessun componente aggiuntivo ons) dall'elenco dei risultati.
Se riesci a caricare la pagina di Google con i componenti aggiuntivi disabilitati, avvia Internet Explorer in modalità normale e disabilita i suoi componenti aggiuntivi uno per uno per identificare quale impedisce al tuo browser di eseguire correttamente gli script della pagina.
Passaggio 2
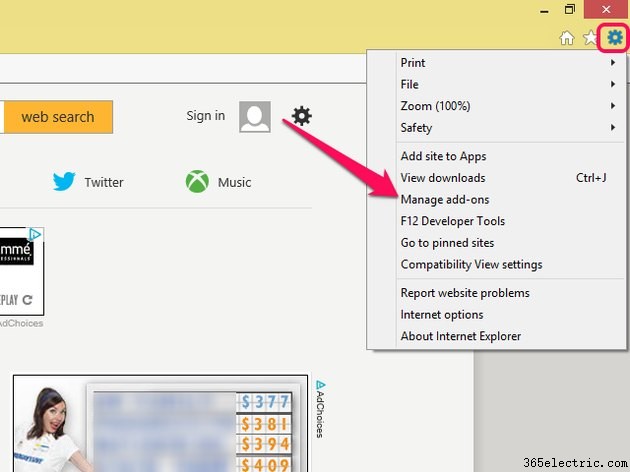
Apri gli Strumenti menu e seleziona Gestisci componenti aggiuntivi .
Passaggio 3
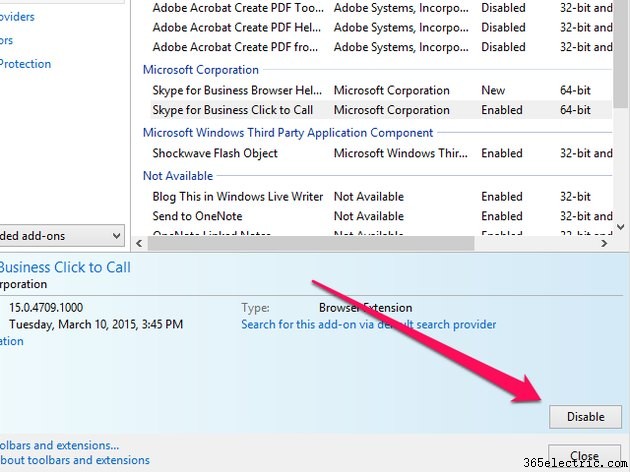
Seleziona il nome del componente aggiuntivo che desideri disabilitare e fai clic su Disabilita pulsante.
Aggiorna il tuo computer
I computer più vecchi o più lenti potrebbero non avere la potenza di elaborazione necessaria a un browser per eseguire correttamente gli script. Valuta la possibilità di aggiornare il tuo sistema per evitare che le schede si blocchino durante il caricamento di pagine ad alta intensità di script.
Suggerimento
In alternativa, chiudere le applicazioni non necessarie prima di navigare e limitare il numero di schede aperte contemporaneamente può aiutare il browser a caricare le pagine più velocemente.
