Come faccio a rimuovere una lucentezza del viso in Photoshop?
Come dice il proverbio, un grammo di prevenzione è meglio di un chilo di cura . Non puoi battere una buona illuminazione e una cipria opacizzante per prevenire la lucentezza del viso nelle fotografie, ma immagini straordinarie possono accadere inaspettatamente in condizioni non ottimali. Utilizzando lo strumento Pennello, lo strumento Timbro clone o Separazione frequenza per rimuovere la lucentezza del viso in Photoshop CC sono metodi collaudati per ottenere ottimi risultati.
Rimuovere la lucentezza del viso usando lo strumento Pennello
L'uso dello strumento Pennello per "aerografare" la lucentezza del viso probabilmente viene in mente per primo quando pensi di ritoccare la pelle in Photoshop. È una tecnica relativamente semplice, ma richiede un po' di visione e pratica.
Ecco un'immagine con un po' troppa lucentezza del viso:

Passaggio 1
Apri la tua immagine in Photoshop.
Passaggio 2
Crea un nuovo livello facendo clic su Crea un nuovo livello icona nel pannello Livelli.
Suggerimento
Questo passaggio ti consente di eseguire le modifiche senza alcun effetto distruttivo sulla foto stessa ed è un'importante "Best Practice" da adottare nel tuo flusso di lavoro.
Passaggio 3
Seleziona il Pennello strumento -- scorciatoia da tastiera B -- e quindi seleziona Finestra e Pennello -- scorciatoia da tastiera F5 -- dal menu principale per aprire il pannello Pennello.
Passaggio 4
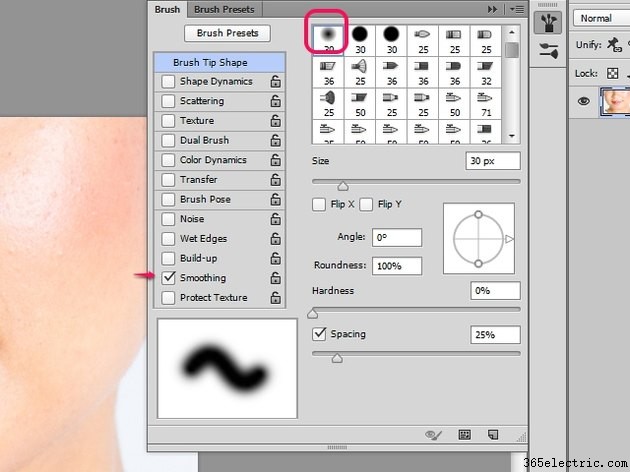
Scegli Leviga e una Spazzola tonda morbida dal pannello Pennello. Chiudi il pannello.
Passaggio 5
Imposta Opacità e Flusso. Impostazione dell'opacità su 20% - 40% e il flusso intorno al 50% è un buon punto di partenza. Probabilmente dovrai modificarlo durante il processo di modifica.
Passaggio 6
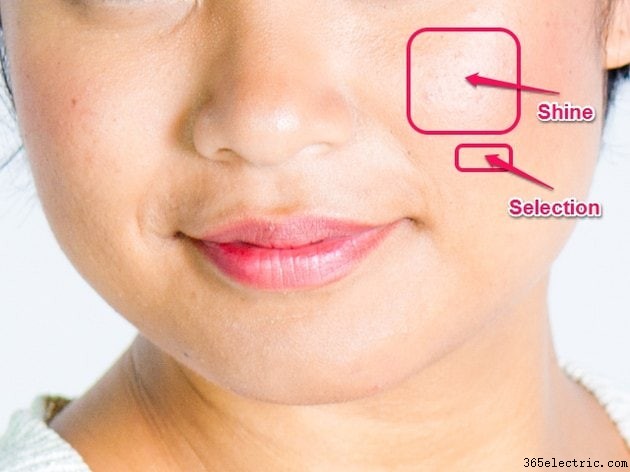
Con lo strumento Pennello selezionato, tieni premuto Alt e fare clic con il tasto sinistro su un'area dell'immagine vicino all'area lucida che si desidera correggere. Scegli un'area non lucida in cui il tono della pelle appaia come desideri.
Passaggio 7
Dipingi con il pennello sull'area che vuoi correggere. Riseleziona il tono della pelle mentre ti sposti in una nuova area di lucentezza. Regola le dimensioni del pennello, Opacità e Flusso secondo necessità.
Passaggio 8
Quando sei soddisfatto dei risultati, seleziona Livello e poi Unisci visibile per unire i livelli. Seleziona lo Strumento Pennello correttivo al volo -- scorciatoia da tastiera J -- e rimuovere con attenzione eventuali imperfezioni che distraggono. Ridimensiona il tuo pennello un po' più grande del punto che vuoi curare e seleziona Contenuto sensibile come Tipo. Fai clic con il pulsante sinistro del mouse sul punto per curarlo. Ripetere se necessario.
Ecco il risultato finale usando lo strumento Pennello.

Rimozione della lucentezza del viso utilizzando lo strumento Timbro clone
L'uso dello strumento Timbro clone per eliminare la lucentezza del viso funziona in modo simile in termini di selezione delle aree target e pittura. Il vantaggio principale del metodo del timbro clone è che clona sia la trama che il colore e in determinate situazioni fornisce un risultato finale più naturale.
Passaggio 1
Apri l'immagine in Photoshop, crea un nuovo livello e seleziona il Timbro clone strumento -- scorciatoia da tastiera S .
Passaggio 2
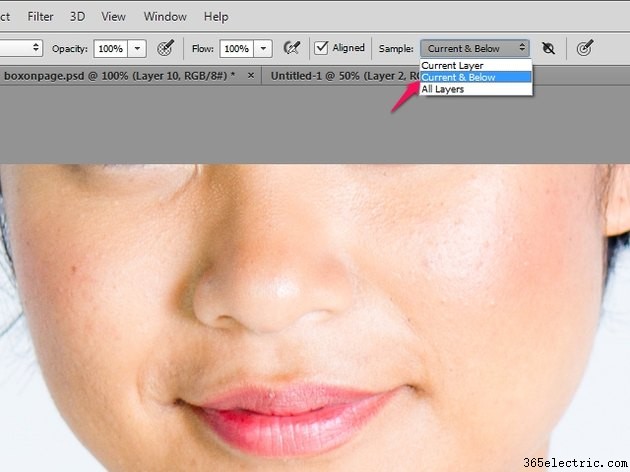
Modifica la selezione del campione in Attuale e inferiore .
Passaggio 3
Con lo strumento Timbro clone selezionato, tieni premuto Alt e fai clic con il pulsante sinistro del mouse su un'area dell'immagine vicino all'area lucida che desideri correggere, dove il tono della pelle ha l'aspetto desiderato.
Avviso
Lo strumento Timbro clone clona la trama e gli elementi strutturali dell'immagine. Se la tua area di selezione ha un elemento strutturale vicino come un naso, potrebbe essere riprodotto nel processo di clonazione. Scegli un'area senza elementi strutturali nelle vicinanze o deseleziona Allineato dalla barra delle opzioni per evitare strani risultati.
Passaggio 4
Quando sei soddisfatto dei risultati, seleziona Livello e poi Unisci visibili per unire i livelli. Usa il Pennello correttivo per macchie strumento per ripulire eventuali imperfezioni di disturbo.
Risultato finale utilizzando lo strumento Timbro clone.

Rimuovere la lucentezza del viso usando la separazione di frequenza
Pensa alla bassa frequenza come al colore e al tono della tua fotografia e all'alta frequenza come al dettaglio:grana della pelle, pori e imperfezioni. Usando questo metodo, modifichi la lucentezza usando le informazioni a bassa frequenza lasciando intatta la trama della pelle. This allows for a comprehensive retouch without losing detail.
Passaggio 1
Open the image in Photoshop.
Passaggio 2
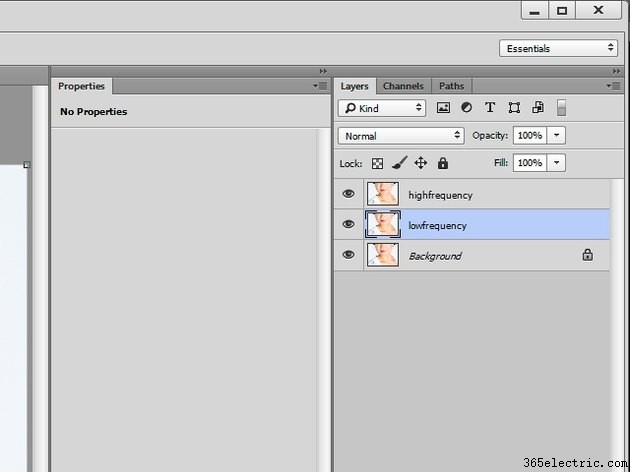
Make two copies of the layer by right-clicking on Background and selecting Duplicate Layer . Name the top layer highfrequency and the middle layer lowfrequency, -- or anything that helps you identify the layers.
Passaggio 3
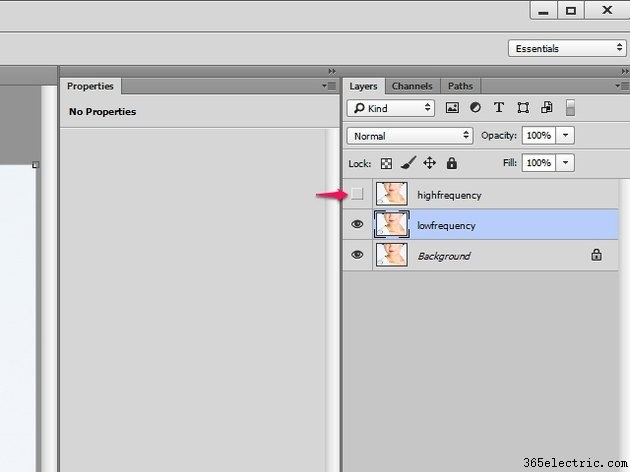
Hide the highfrequency layer by clicking on the Eye beside it in the layers panel.
Passaggio 4
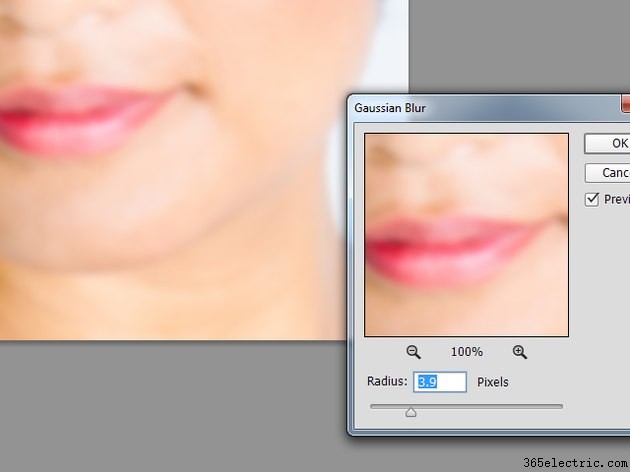
Select lowfrequency in the layers panel and then choose Filter from the main menu, Blur and Gaussian Blur . Adjust the Radius slider to eliminate the skin detail and leave only the color. Try a setting somewhere between 2 and 4 pixels. After you make the selection, turn the highfrequency layer back on by clicking the Eye di nuovo.
Passaggio 5
With the highfrequency layer selected, go to Image and then Apply Image via the Main Menu. The settings here depend on your bit mode:
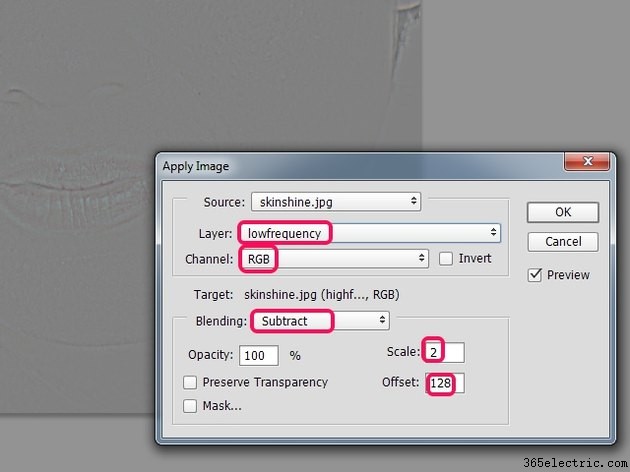
If you are working in 8-bit mode, enter the settings shown here.
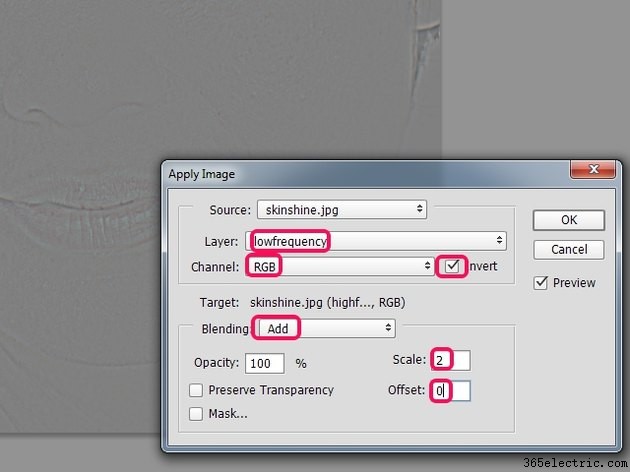
If you are working in 16-bit mode enter the settings shown here.
Suggerimento
Click Image and then Mode via the Main Menu to determine what mode you are in.
Passaggio 6
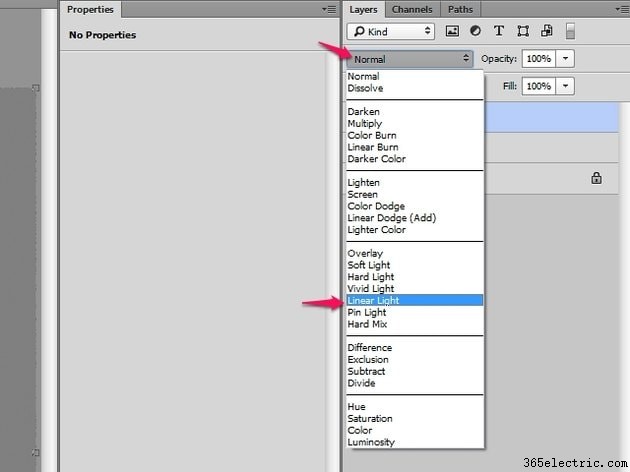
Change Blending mode in the Layers Panel to Linear Light . You'll now be able to see your photograph again.
Passaggio 7
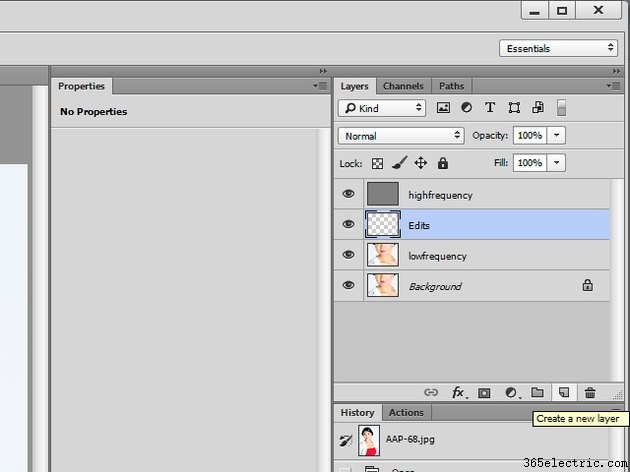
Create a blank layer between the highfrequency and lowfrequency layers -- this is your non-destructive editing layer.
Passaggio 8
Use your preferred method to complete the retouching.
End result using Frequency Separation:

