Come faccio a disegnare diagrammi con Photoshop?
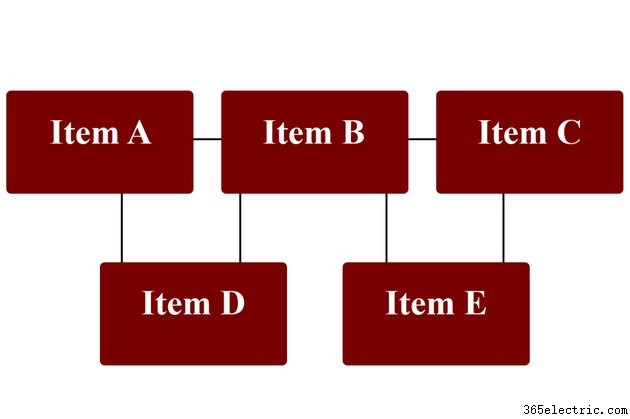
Che tu debba disegnare un organigramma, un'infografica o un diagramma di flusso, Adobe Photoshop CC ha tutto ciò di cui hai bisogno. Aggiungi le tue immagini a un grafico o usa una delle forme già fornite per creare rappresentazioni visive per il tuo pubblico. Inizia con gli oggetti e le etichette prima. Una volta che li hai posizionati, aggiungi frecce o linee per collegarli.
Disegnare un diagramma di base
Passaggio 1
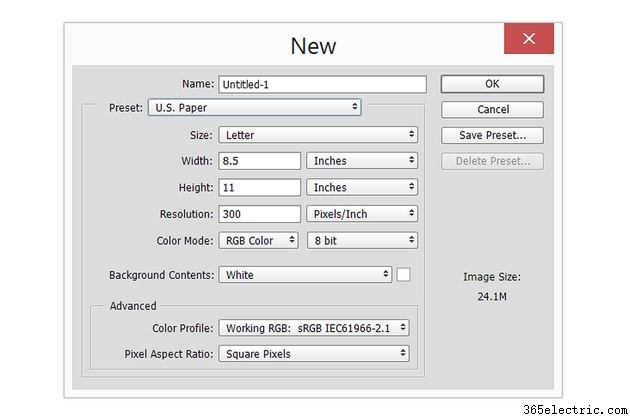
Avvia Photoshop e seleziona una dimensione appropriata per il tuo diagramma. Se lo stai stampando, seleziona "Carta USA" dal menu Predefinito. Se desideri una tela orizzontale anziché verticale, cambia i valori "8,5" e "11" nei campi Altezza e Larghezza prima di fare clic su "OK".
Passaggio 2
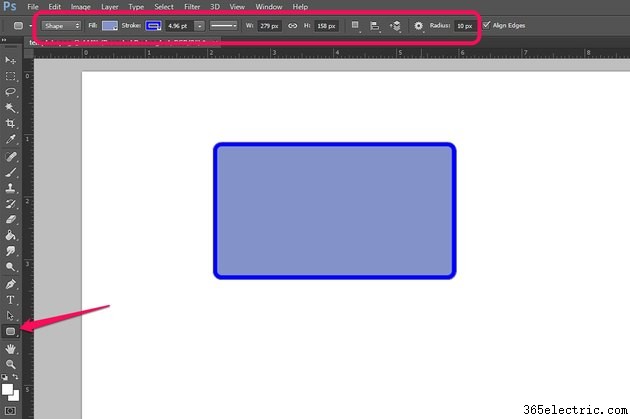
Seleziona una forma dalla casella degli strumenti per fungere da sfondo per le etichette del diagramma, come lo strumento Rettangolo, lo strumento Rettangolo arrotondato o lo strumento Ellisse. Se non vedi la forma che desideri, fai clic e tieni premuta la forma visibile per rivelare le altre in un menu a discesa. Trascina il cursore sull'area di disegno per disegnare la forma, quindi utilizza i menu nella barra delle opzioni per specificare un colore di riempimento, un colore del tratto e uno spessore della linea.
Passaggio 3
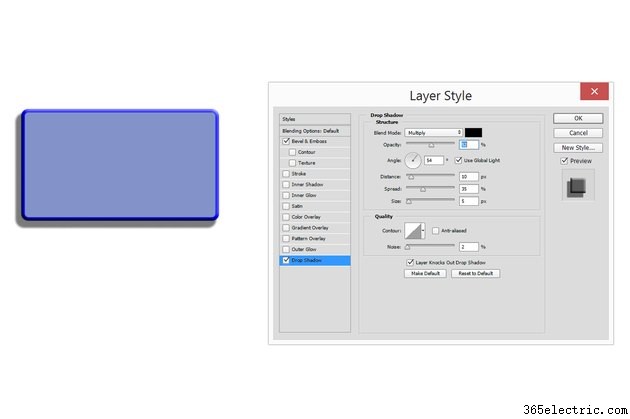
Seleziona "Stili di livello" dal menu Livello e seleziona uno o più stili da applicare alla tua forma. Aggiungi uno stile Ombra esterna per far sembrare la forma fluttuare sullo schermo. Per aggiungere uno smusso attorno al bordo della forma, seleziona "Smusso e rilievo" e seleziona "Smusso interno" dal menu Stile.
Passaggio 4
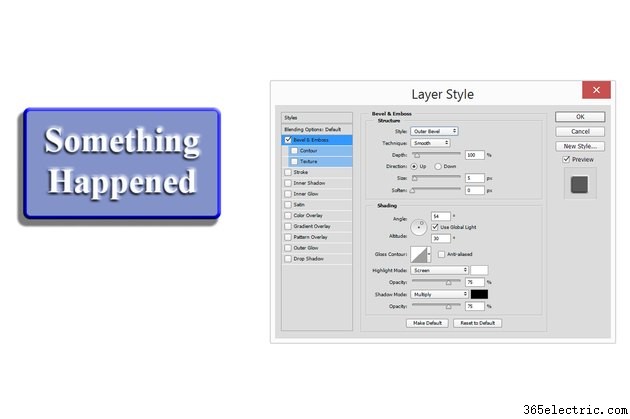
Seleziona lo "Strumento testo" dalla casella degli strumenti e quindi fai clic sulla forma che hai disegnato. La casella di testo si adatta automaticamente alle dimensioni della tua forma. Inserisci il testo per l'etichetta, quindi evidenzialo e regola il carattere, la dimensione del carattere e il colore come desideri utilizzando le opzioni nella barra delle opzioni.
Passaggio 5
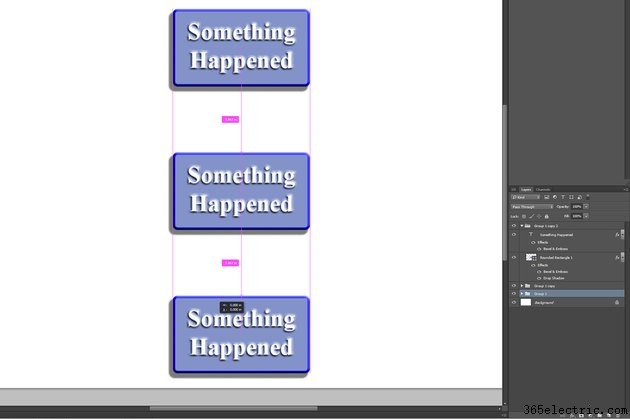
Raggruppa insieme la casella di testo e la forma dello sfondo per spostarli più facilmente. Seleziona il livello Testo e il livello Forma nel pannello Livelli facendo Ctrl-clic su di essi e quindi seleziona "Raggruppa livelli" dal menu Livelli. Per spostare entrambi i livelli insieme, seleziona la cartella. Trascinando la cartella sull'icona "Nuovo livello" nella parte inferiore del pannello Livelli viene copiato il testo e la forma dello sfondo. Per modificare uno dei livelli separatamente, apri la cartella e seleziona il livello appropriato.
Passaggio 6
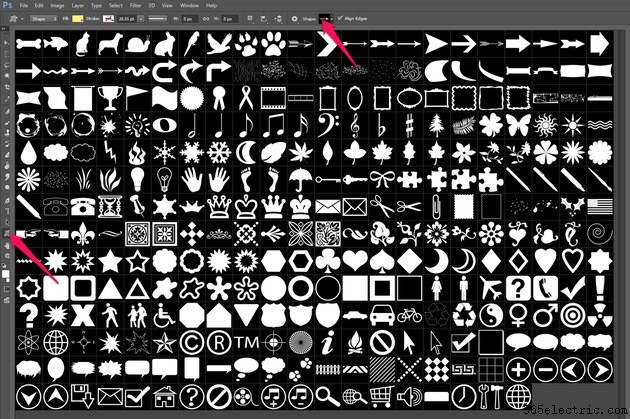
Fai clic su "Strumento forma personalizzata" nella casella degli strumenti, quindi fai clic sul menu "Forme" sul lato destro della barra delle opzioni. Il menu Forme include diverse frecce, fumetti e altre forme che puoi utilizzare per il diagramma. Fare clic su una freccia e quindi trascinare il cursore sull'area di disegno per disegnarla. Una volta disegnato, puoi formattarlo e applicarvi stili di livello, proprio come faresti con qualsiasi altra forma.
Passaggio 7
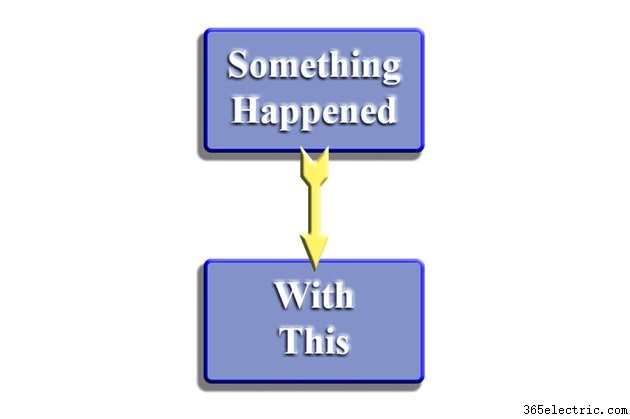
Seleziona "Trasformazione libera" dal menu "Modifica per ridimensionare o ruotare la freccia secondo necessità. Tenendo premuto il tasto "Maiusc" mentre trascini l'angolo della freccia ne limiterà le proporzioni. Per ruotare la forma, posiziona il cursore all'esterno del angolo finché il cursore non diventa una freccia curva, quindi trascinalo.
Passaggio 8
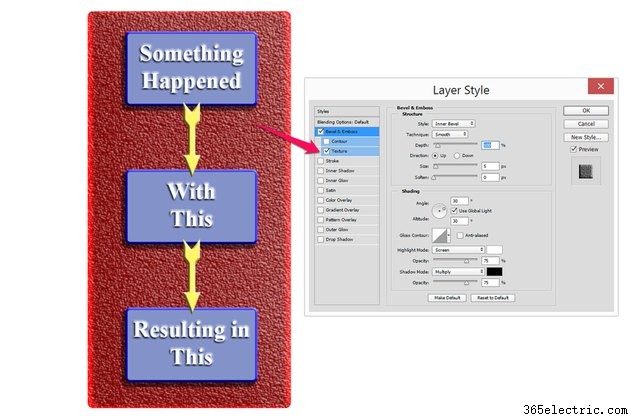
Aggiungi una forma di sfondo al diagramma, se lo desideri. Per rendere lo sfondo visivamente interessante, prova ad aggiungere uno smusso interno e quindi seleziona l'opzione "Texture" nel menu a sinistra della finestra Stile livello, sotto "Smusso e rilievo".
Tracciare linee in un diagramma
Passaggio 1
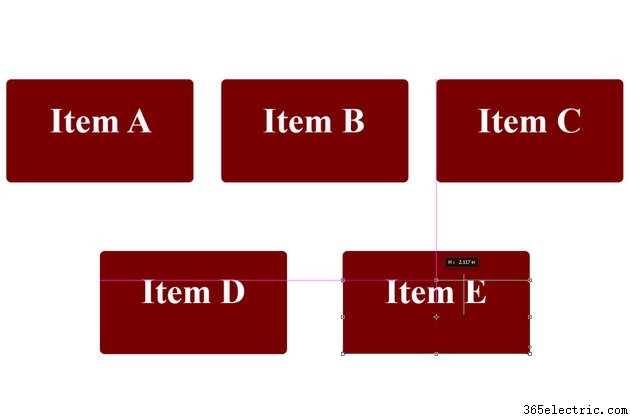
Aggiungi etichette, foto, forme o qualsiasi altro oggetto di cui hai bisogno per il tuo diagramma. Mettili nella posizione che desideri. Tieni presente che Photoshop visualizza le guide di allineamento quando sposti gli oggetti, rendendo più semplice la loro spaziatura uniforme.
Passaggio 2
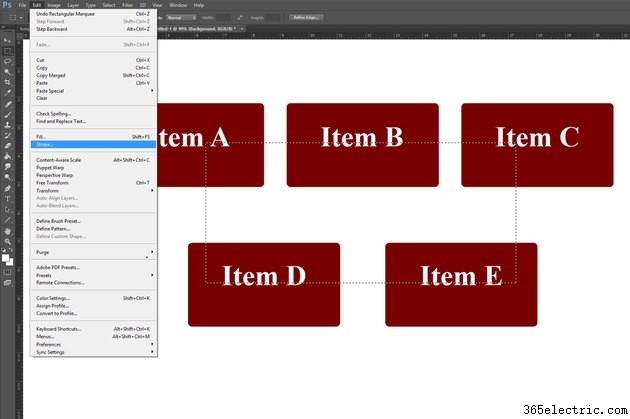
Aggiungi un nuovo livello alla tela facendo clic sul pulsante "Nuovo livello" nella parte inferiore del pannello Livello. Seleziona lo "Strumento selezione rettangolare" nella casella degli strumenti per aggiungere linee rette e quadrate al diagramma. Trascina lo strumento sull'area di lavoro, quindi seleziona "Traccia" dal menu Modifica.
Passaggio 3
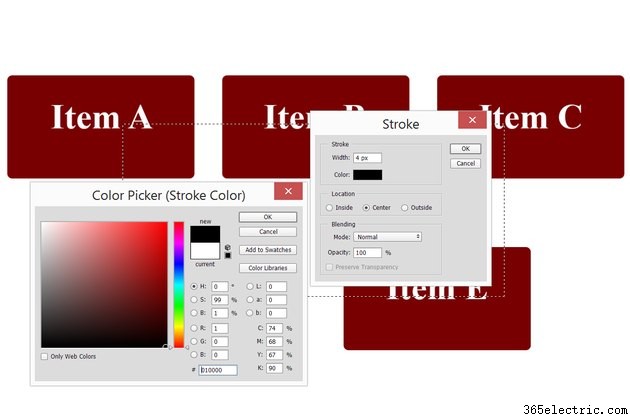
Immettere una larghezza, in pixel, per lo spessore della linea nella finestra Traccia. Fare clic sull'icona "Colore" e selezionare un colore per la linea, quindi fare clic su "OK" per chiudere ogni finestra. Lo strumento selezione ora è un rettangolo.
Passaggio 4
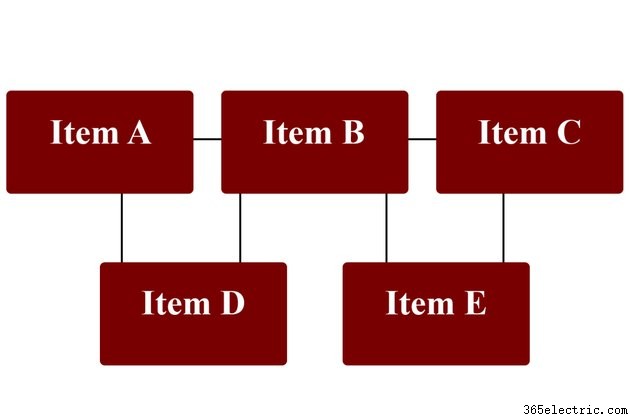
Seleziona lo "Strumento Gomma" per cancellare le parti del rettangolo che non ti servono. Ripeti questo processo con lo strumento selezione rettangolare per disegnare tutte le linee di cui hai bisogno.
Passaggio 5
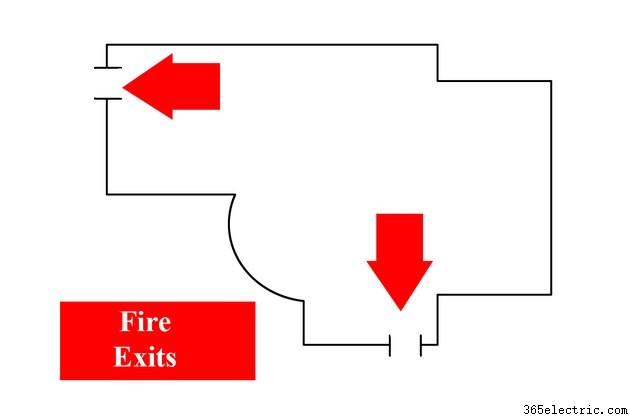
Combina rettangoli e ovali in un'unica forma tenendo premuto il tasto "Maiusc" quando disegni con uno qualsiasi degli strumenti di selezione. Ogni volta che aggiungi una nuova forma, questa si combina automaticamente con quelle già presenti, così puoi disegnare planimetrie, incroci stradali o qualsiasi altra forma di cui potresti aver bisogno in un diagramma.
