Come ridimensionare le immagini in Illustrator
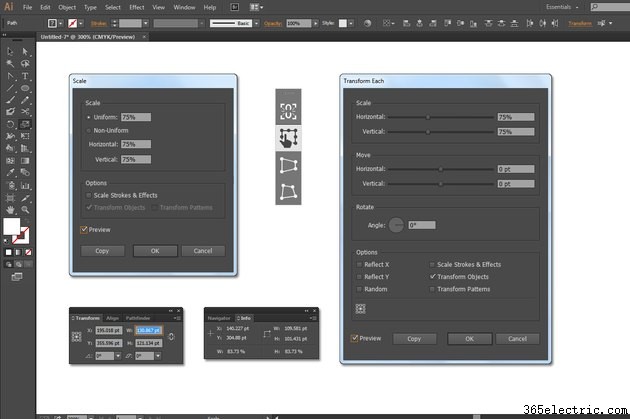
Quando crei testo e grafica in Adobe Illustrator, puoi ridimensionare la grafica senza farla apparire sfocata o pixellata. Questo perché al di sotto del livello di ciò che vedi è ciò che ottieni in cui disegni e modifichi, Illustrator crea e manipola i tuoi disegni e il testo utilizzando formule matematiche che definiscono dove esistono gli oggetti e come appaiono. Illustrator offre sei opzioni che puoi utilizzare per ridimensionare qualsiasi tipo di selezione, offrendoti un controllo numerico o interattivo preciso del ridimensionamento dei risultati.
Finestra di dialogo Scala
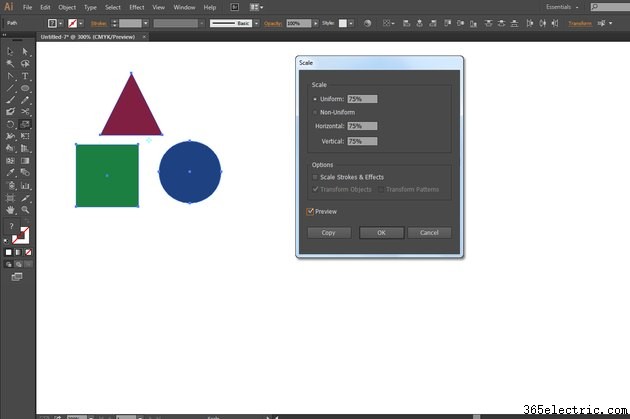
Lo strumento Scala include una finestra di dialogo per inserire le percentuali di ridimensionamento. Per accedere a queste opzioni, premere "S" per attivare lo strumento e fare doppio clic sulla sua icona nel pannello Strumenti. La sezione Uniforme della finestra di dialogo Scala ridimensiona la selezione in modo proporzionale. La sezione Non uniforme separa le percentuali di ridimensionamento per larghezza e altezza per supportare operazioni sproporzionate. Attiva la casella di controllo Anteprima per vedere gli effetti di una di queste scelte. Per creare un duplicato in scala dell'opera d'arte e lasciare inalterato l'originale, fare clic sul pulsante "Copia" per completare l'operazione. Puoi anche accedere alla finestra di dialogo Scala dal sottomenu "Trasforma" del menu "Oggetto".
Interattività dello strumento di scala
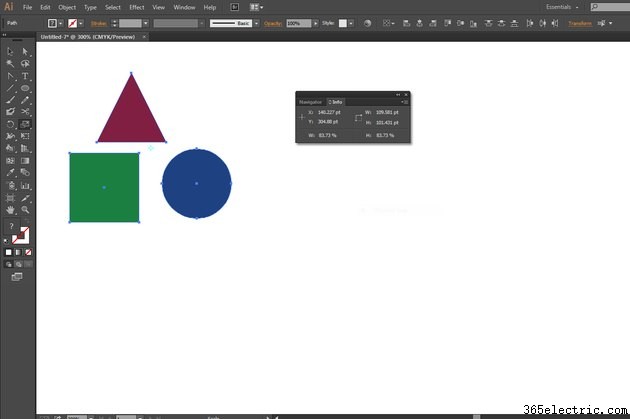
Lo strumento Scala funziona in modo interattivo quando trascini un oggetto selezionato o la tavola da disegno che lo circonda. Con lo strumento Scala attivo, al centro di una selezione viene visualizzato un punto di riferimento di colore ciano, che mostra l'origine di tutte le trasformazioni di ridimensionamento applicate. Trascinare il punto di riferimento in un'altra posizione all'interno o all'esterno della selezione per modificare l'origine di un'operazione di ridimensionamento a mano libera. Tieni premuto il tasto "Maiusc" mentre ridimensioni in modo interattivo per vincolare lo strumento in modo che funzioni in modo proporzionato.
Strumento di trasformazione gratuito
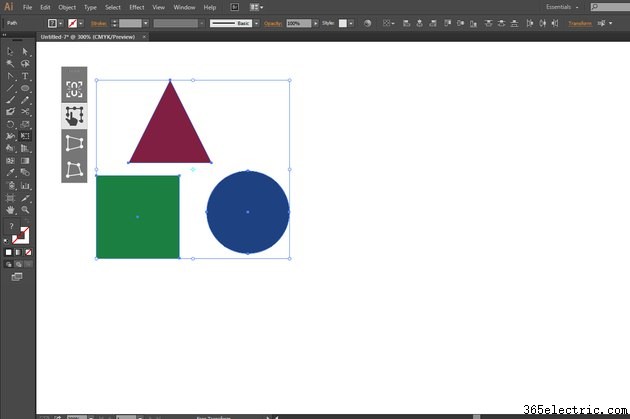
Lo strumento Trasformazione libera combina le funzioni degli strumenti Scala, Ruota e Tagli. Per usarlo per ridimensionare una selezione attiva, premi "E" per passare allo strumento e posiziona il cursore sulla tavola da disegno. Quando il cursore diventa un arco con punte di freccia su ciascuna estremità, fai clic e trascina per utilizzare lo strumento Trasformazione libera nello stesso modo in cui lavori con lo strumento Scala.
Strumento di selezione
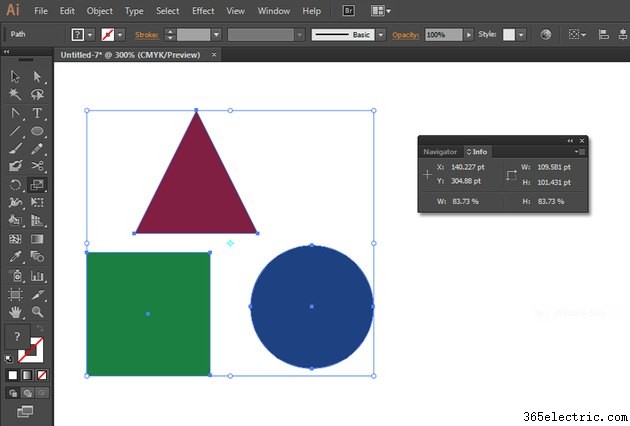
Per impostazione predefinita, Adobe Illustrator visualizza un rettangolo di selezione attorno a qualsiasi selezione attiva. La scatola include maniglie ad ogni angolo e al centro di ogni lato. Premi "V" per attivare lo strumento di selezione e posizionare il cursore appena fuori dal riquadro di delimitazione. Quando vedi l'arco con punte di freccia su ciascuna estremità che segnala le operazioni di ridimensionamento, fai clic e trascina per ridimensionare la grafica. Se non vedi il riquadro di delimitazione quando usi lo strumento Selezione, premi "Maiusc-Ctrl-B" o apri il menu "Visualizza" e scegli "Mostra riquadro di delimitazione". Senza il riquadro di delimitazione, lo strumento Selezione non include le opzioni di ridimensionamento.
Comando "Trasforma ciascuno"
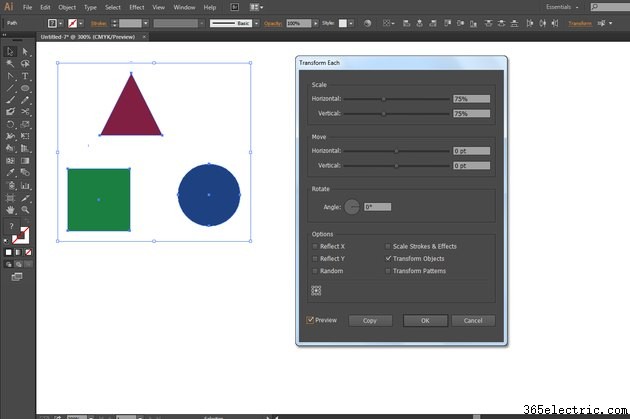
Per trasformare ogni elemento in una selezione multielemento individualmente, anziché ridimensionare la selezione nel suo insieme, apri il sottomenu "Trasforma" del menu "Oggetto" e scegli "Trasforma ciascuno". La finestra di dialogo Trasforma ogni offre un controllo orizzontale e verticale indipendente della percentuale di ridimensionamento applicata. Attiva la casella di controllo "Casuale" per applicare percentuali di ridimensionamento leggermente diverse ai singoli oggetti all'interno della selezione senza superare le percentuali immesse.
Trasforma pannello
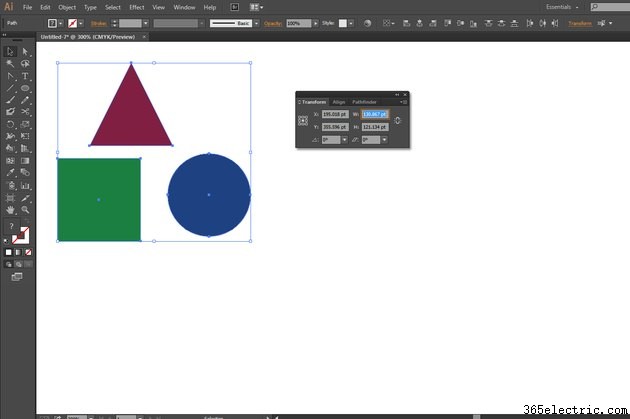
Immettere una nuova larghezza o altezza nel pannello Trasforma per modificare le dimensioni di una selezione attiva. Puoi anche usare il pannello Trasforma per ridimensionare usando operazioni matematiche. Digitare un asterisco seguito da un numero dopo la misurazione esistente per moltiplicare la dimensione per il valore immesso. Digitare una barra seguita da un numero per dividere la misura. Digitare un segno più o meno seguito da un valore numerico per aggiungere o sottrarre un importo specifico dalla dimensione esistente. Per creare un duplicato in scala della selezione e lasciare la grafica originale alla sua dimensione attuale, premi "Alt-Invio" per applicare la modifica apportata. Per modificare una dimensione e modificare l'altra in modo proporzionale, premi "Ctrl-Invio" durante la scalatura, oppure attiva l'icona del collegamento accanto ai campi di misurazione. Premi "Alt-Ctrl-Invio" per creare un duplicato in scala proporzionale della selezione originale.
Ridimensionamento di tratti ed effetti
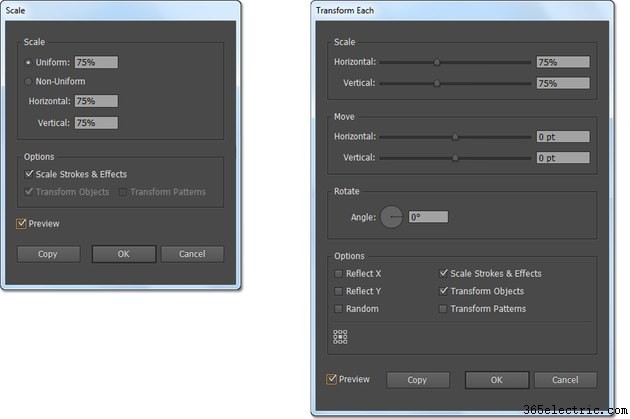
Le finestre di dialogo per lo strumento Scala e la funzione Trasforma ogni di Adobe Illustrator includono un'impostazione che ridimensiona tratti ed effetti insieme a testo e grafica. Ad esempio, se si applica un fattore di scala del 150 percento a un oggetto tracciato con un tratto di 1 punto, il risultato in scala avrà un tratto di 1,5 punti. You can set this option as a global preference in the General section of the application's preferences so it applies when you use tools and processes that don't offer it as a choice. If you turn off the feature in the Scale tool or Transform Each dialog box, you override the General preference. The impact of effect settings varies depending on the size of your artwork and the viewing percentage at which you examine your work.
Informazioni sulla versione
Information in this article applies to Adobe Illustrator CC 2014, Adobe Illustrator CC and Adobe Illustrator CS6. It may differ slightly or significantly with other versions or products.
