Come faccio a ruotare in Media Player Classic?
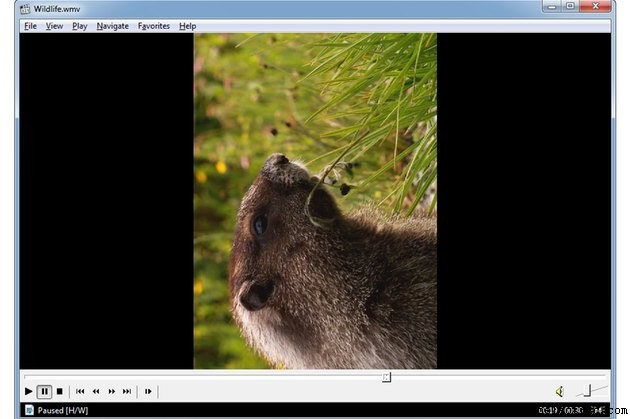
Media Player Classic può ruotare i video su tre assi anche se non ha alcuna opzione per ruotare il video nella sua interfaccia utente grafica. A differenza di Windows Media Player, Media Player Classic ti consente di ruotare il tuo video attorno agli assi X, Y e Z in modo da poterlo visualizzare in modalità orizzontale o verticale o ripararlo se è capovolto. Sebbene alcune scorciatoie siano assegnate ad alcuni comandi di rotazione, puoi scegliere quali tasti o scorciatoie utilizzare per ruotare i tuoi video. Il lettore riproduce solo il video; non puoi usarlo per modificare e sovrascrivere la clip originale.
Passaggio 1
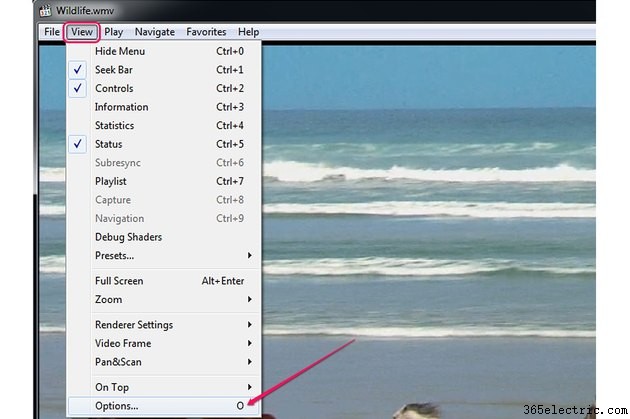
Apri un video in Media Player Classic, fai clic su "Visualizza " e seleziona "Opzioni " -- oppure premi "O" -- per visualizzare la finestra Opzioni.
Passaggio 2
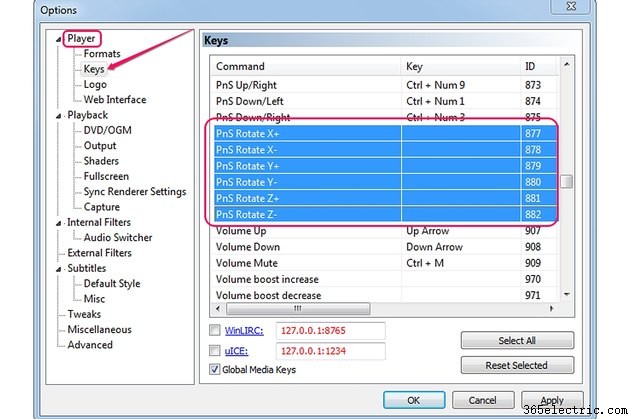
Seleziona le "Chiavi " elemento dal gruppo Giocatori nel riquadro di sinistra. Se il gruppo Giocatori non è espanso, fai doppio clic su di esso. Individua "Ruota PnS " comandi nell'elenco Chiavi.
Passaggio 3
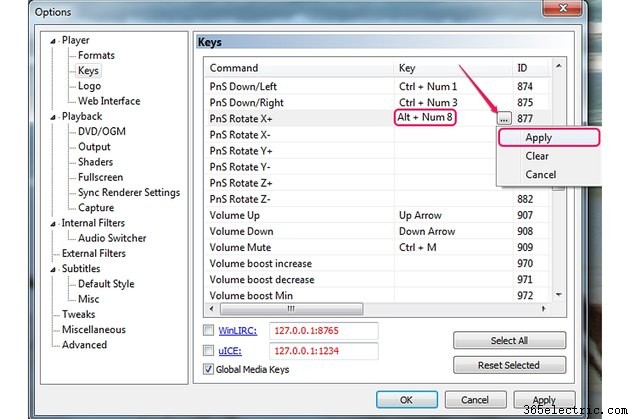
Fare doppio clic sulla "Chiave " del campo "PnS Ruota X+ ", quindi premi un tasto qualsiasi per ruotare il video attorno all'asse X. Ruota attorno all'asse X per correggere i video capovolti . Fai clic sul pulsante "..." (puntini di sospensione) e seleziona "Applica " per assegnare la chiave al comando.
Per utilizzare una scorciatoia da tastiera, premi più tasti contemporaneamente, ad esempio "Alt" e "Num 8". Per utilizzare i tasti Num sul tastierino numerico, è necessario abilitare Bloc Num . Abilita Num Lock premendo il tasto "Bloc Num" nell'angolo in alto a sinistra del tastierino.
Passaggio 4
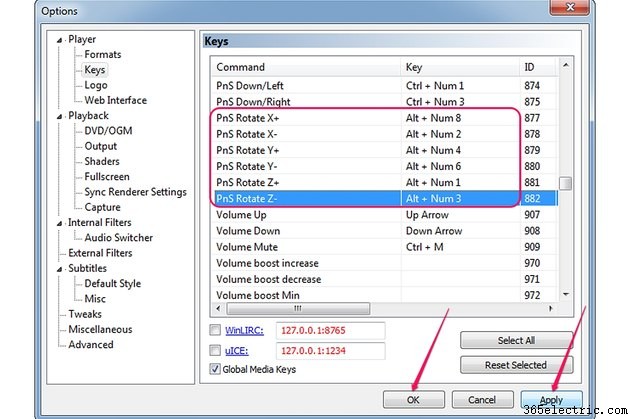
Assegna scorciatoie a tutti i "Ruota PnS comandi ". I comandi PnS Ruota Y ruotano il video attorno all'asse Y. I comandi PnS Ruota Z ruotano il video attorno all'asse Z. Fai clic su "Applica " per applicare le nuove impostazioni e selezionare "OK " per chiudere la finestra Opzioni.
Passaggio 5
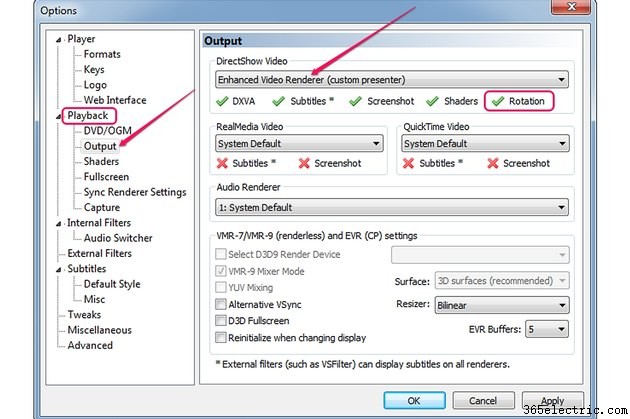
Assicurati che il renderer video utilizzato da Media Player Classic supporti la rotazione . Apri la finestra Opzioni, seleziona la voce "Output" dal gruppo Riproduzione e guarda la sezione DirectShow Video. Se la funzione Rotazione ha un segno di spunta verde, il renderer supporta la rotazione. Seleziona un renderer diverso dal menu se la funzione di rotazione ha una X rossa. Fai clic su "Applica" e quindi su "OK".
Passaggio 6
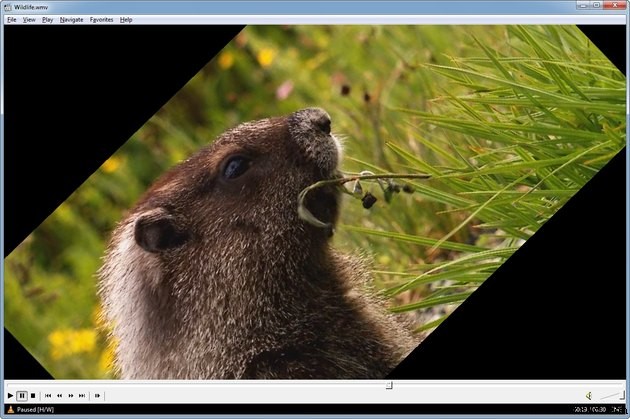
Usa i tasti che hai assegnato ai comandi Ruota PnS per ruotare il video. Potrebbe essere necessario premere più volte i tasti o tenerli premuti perché la rotazione avviene gradualmente. Ruota da orizzontale a verticale e viceversa premendo "Alt-Num 1" o "Alt-Num 3". . Per annullare la rotazione, premi "Alt-Num 5 ."
Suggerimento
Non è obbligatorio utilizzare i tasti Num quando si assegnano tasti o scorciatoie da tastiera ai comandi di rotazione. Puoi usare qualsiasi tasto della tastiera:lettere, numeri o simboli. Per assegnare una scorciatoia, tieni premuto "Ctrl", "Maiusc" o "Alt" e premi un tasto qualsiasi.
Per spostare il video nella finestra del lettore, tieni premuto "Ctrl" e "Num 8", "Num 6", "Num 2" o "Num 4". Per spostare il video in diagonale, tieni premuto "Ctrl" e "Num 1", "Num 3", "Num 9" o "Num 7". Sebbene le scorciatoie siano già programmate, puoi modificarle dalla sezione Tasti della finestra Opzioni.
Se non riesci a ruotare il video o riscontri problemi durante la riproduzione, aggiorna i driver della scheda video. Scarica e installa i driver più recenti dal sito Web del produttore.
