Come stampare più fogli di calcolo Excel su una pagina
Introduzione
È possibile stampare fino a 16 fogli di lavoro Excel su una singola pagina. È anche possibile stampare fogli di lavoro sui due lati di un unico foglio. In una cartella di lavoro con piccole quantità di dati correlati su ciascuno dei diversi fogli di lavoro, la stampa di tutti i fogli di lavoro su una singola pagina può essere il modo migliore per rivedere, fare riferimento o acquisire tali dati.
Stampa più fogli di lavoro su un lato
Passaggio 1:seleziona i fogli di lavoro da stampare
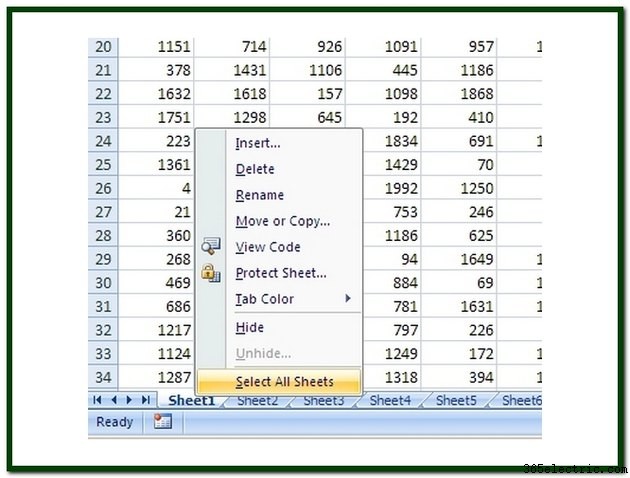
Individua le schede del foglio di lavoro lungo il bordo inferiore dell'area di lavoro di Excel. Fare clic con il pulsante destro del mouse sulla scheda di qualsiasi foglio di lavoro per visualizzare un menu di scelta rapida. Nel menu, fai clic su Seleziona tutti i fogli opzione per raggruppare ogni foglio di lavoro. Per stampare solo alcuni fogli di lavoro, tieni premuto il CTRL tasto e fai clic su nella scheda di ogni foglio di lavoro che desideri includere.
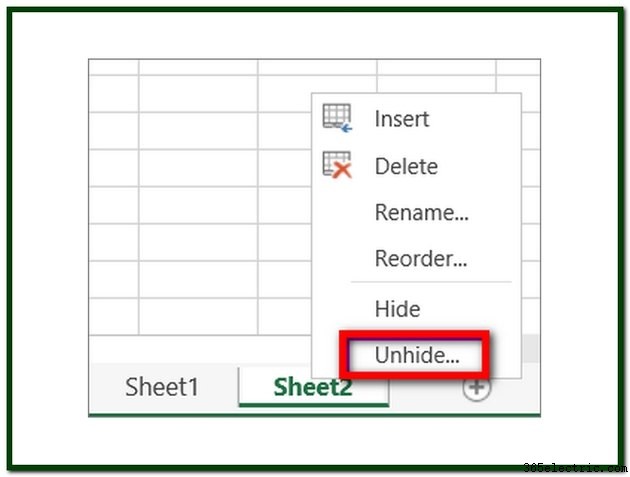
Suggerimento
Se l'opzione Scopri è abilitata nel menu di scelta rapida, uno o più fogli di lavoro sono nascosti. Per includere un foglio di lavoro nascosto nella selezione di stampa, seleziona Scopri opzione e quindi selezionare i fogli di lavoro.
Passaggio 2:impostazione della stampa
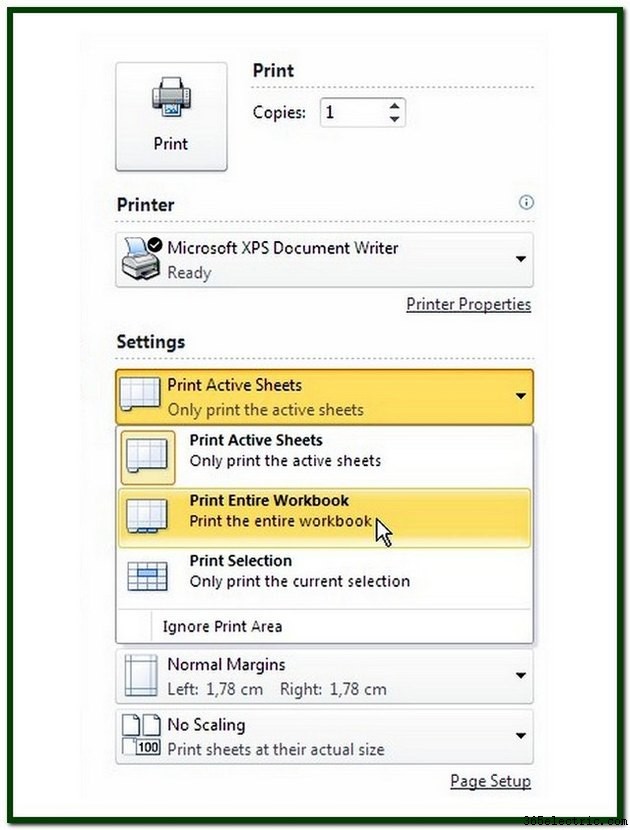
Per stampare più fogli di lavoro Excel su una singola pagina, fai clic su File opzione sulla barra multifunzione e quindi fare clic su Stampa selezione per visualizzare la finestra Opzioni di stampa.
Passaggio 3:impostazione della stampante
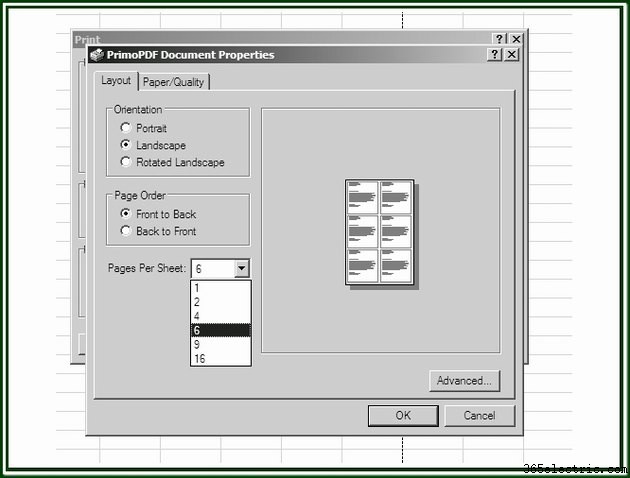
Configura la stampante per stampare più fogli di lavoro per pagina. Nelle Opzioni stampante finestra, fare clic su Stampante opzione per visualizzare le Proprietà finestra di dialogo per la stampante attiva. Scegli tra 1 (predefinito) a 16 pagine del foglio di lavoro da stampare. Fai clic su OK per tornare alla Stampa opzioni.
Avviso
Per adattare due o più fogli di lavoro su una singola pagina della stampante, la dimensione fisica del foglio di lavoro, compreso il suo contenuto, deve ridursi. All'aumentare del numero di fogli di lavoro, più piccola diventa l'immagine di ciascun foglio di lavoro.
Passaggio 4:visualizzare in anteprima la cartella di lavoro
Suggerimento
Non tutte le stampanti forniranno un'anteprima di stampa che mostra più fogli di lavoro su una singola pagina di stampa; alcuni visualizzeranno un solo foglio di lavoro alla volta sulla pagina.
Prima di stampare la cartella di lavoro, fai clic su Anteprima di stampa . Controlla il layout e l'orientamento di ogni foglio di lavoro.
Passaggio 5:regola il layout e l'orientamento
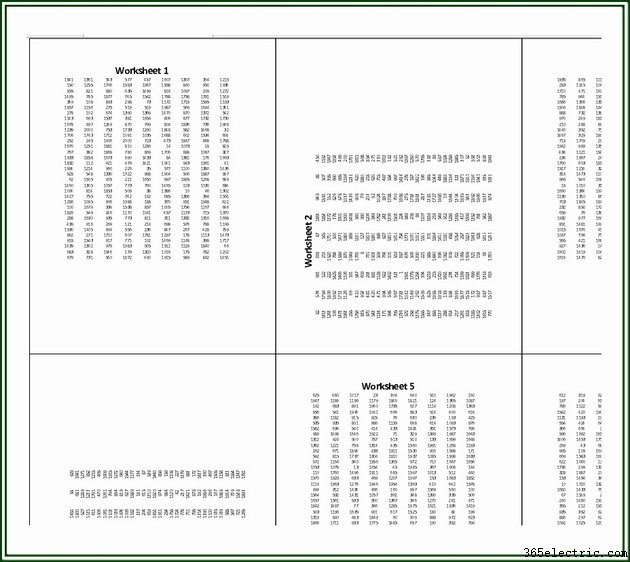
Modificare il numero di fogli di lavoro per pagina se la stampa è troppo piccola. Per correggere eventuali fogli di lavoro disallineati, torna al foglio di lavoro e modificane l'orientamento.
Passaggio 6:stampa la cartella di lavoro
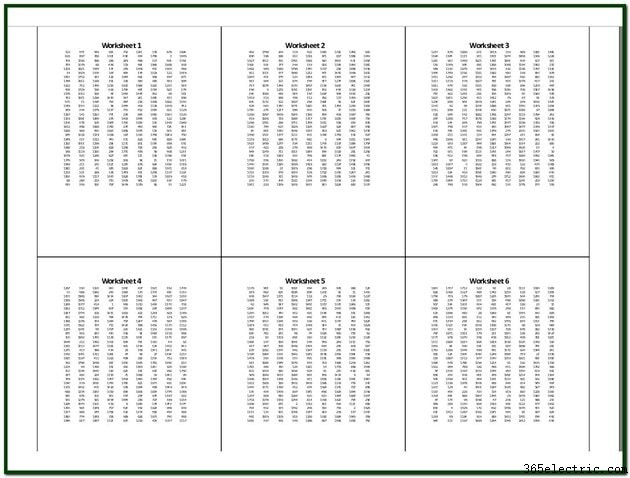
Fare clic su Stampa opzione nel menu File e scegli Stampa .
Stampa su entrambi i lati (duplex)
A seconda della stampante, potrebbe essere possibile stampare su entrambi i lati di ciascun foglio di carta. Questo è chiamato stampa fronte-retro. Mentre alcune stampanti hanno una funzione di stampa fronte/retro automatica, alcune supportano solo una stampa fronte/retro manuale e altre non supportano affatto la stampa fronte/retro.
Stampa automaticamente su entrambi i lati
La maggior parte delle stampanti di fascia alta e più recenti include la capacità di stampare automaticamente su entrambi i lati di un foglio di carta.
Passaggio 1:impostare le impostazioni della stampante
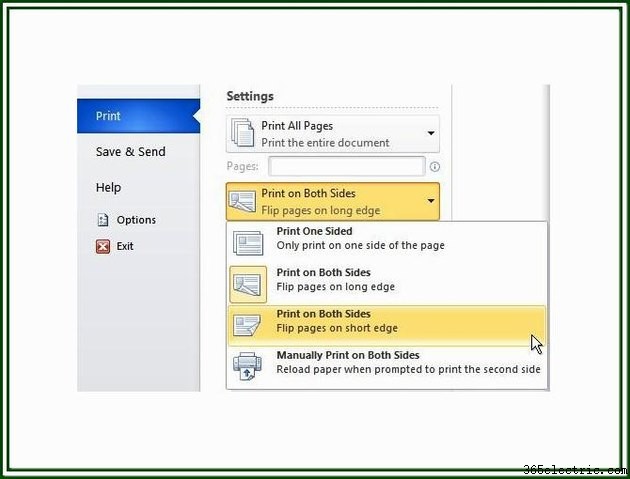
Per stampare su entrambi i lati del foglio, fai clic su File nella Barra multifunzione di Excel , fai clic su Stampa e fare clic sulla freccia in basso della selezione predefinita dell'elenco a discesa immediatamente sotto la voce Pagine:per visualizzare le opzioni disponibili della stampante selezionata. L'impostazione predefinita è Stampa solo fronte. Fai clic sull'opzione di Stampa su entrambi i lati.
Passaggio 2:impostazione delle proprietà della stampante
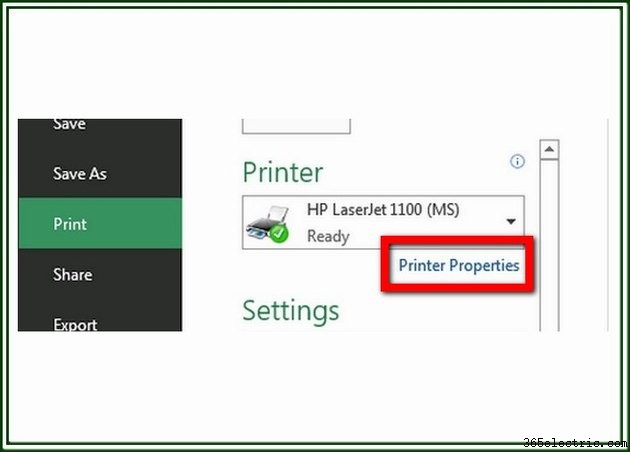
Fare clic su Proprietà della stampante immediatamente sotto l'opzione Stampante per visualizzare le Proprietà finestra di dialogo per la stampante selezionata.
Passaggio 3:impostare la stampa duplex
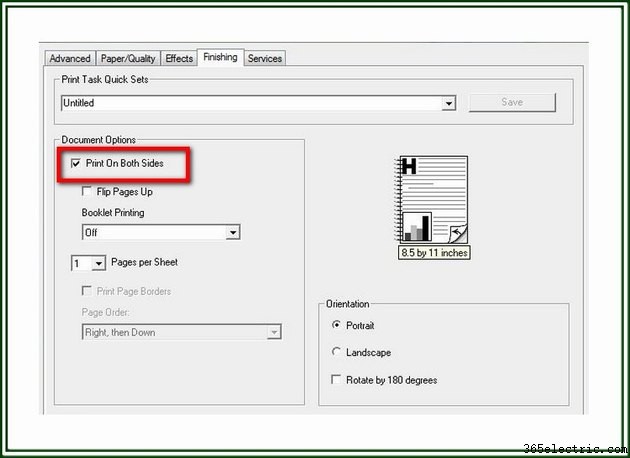
Fai clic su Fine scheda e metti un segno di spunta in Stampa su entrambi i lati casella, o Stampa fronte/retro opzione, per attivarla. Fai clic su OK per tornare alle Opzioni di stampa di Excel finestra.
Suggerimento
Il contenuto e la disposizione delle opzioni e delle impostazioni nelle Proprietà la finestra di dialogo varia in base alla stampante e al produttore. Utilizzare la documentazione della stampante come riferimento.
Stampa manuale su entrambi i lati
Alcune stampanti supportano solo la stampa manuale su entrambi i lati. In questo tipo di stampa fronte-retro, viene stampata la pagina "lato anteriore", la stampante si ferma per consentire all'utente di reinserire la pagina nell'alimentatore carta per la stampa del "lato posteriore". Questo processo si ripete per ogni serie di pagine nel documento.
Passaggio 1:scegli Stampa manuale su entrambi i lati
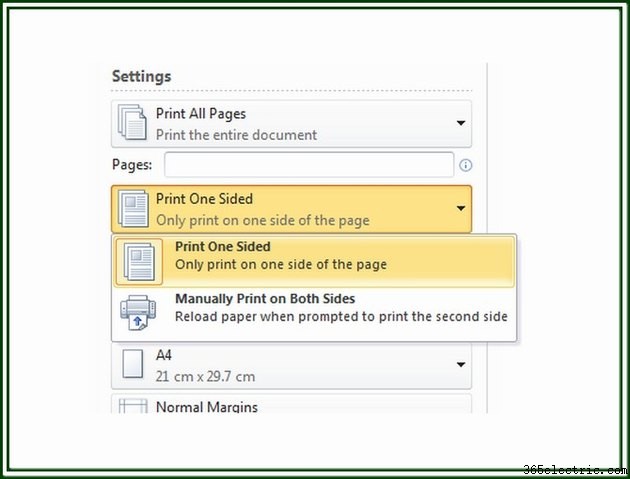
Per impostare una stampante per la stampa manuale su entrambi i lati, fai clic su File nella Barra multifunzione di Excel , fai clic su Stampa e visualizzare l'elenco a discesa delle opzioni facendo clic sulla freccia in basso sul lato destro. Scegli l'opzione di Stampa manuale su entrambi i lati.
Passaggio 2:impostazione delle proprietà della stampante
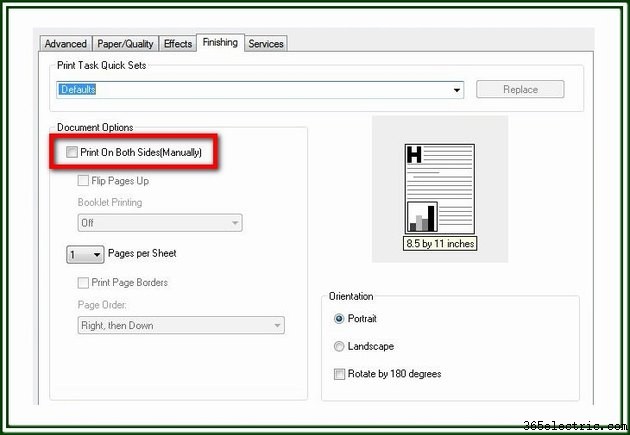
Nelle Proprietà finestra di dialogo per la stampante attiva, fare clic su Fine scheda e seleziona Stampa su entrambi i lati (manualmente) opzione. Fai clic su OK per tornare alla finestra Opzioni di stampa.
