Come faccio a ritagliare una forma irregolare in Photoshop?

Tutte le immagini digitali, senza eccezioni, sono rettangolari. Quello che puoi fare, tuttavia, è utilizzare Photoshop per isolare un oggetto irregolare in un'immagine, rimuovendo tutto il resto. Il processo si basa sulla creazione di una selezione accurata del tuo oggetto. Questo può essere fatto in molti modi diversi, ma i metodi più efficaci sono la funzione maschera rapida, lo strumento Penna e una tecnica avanzata che coinvolge i canali.
Maschera veloce
Passaggio 1
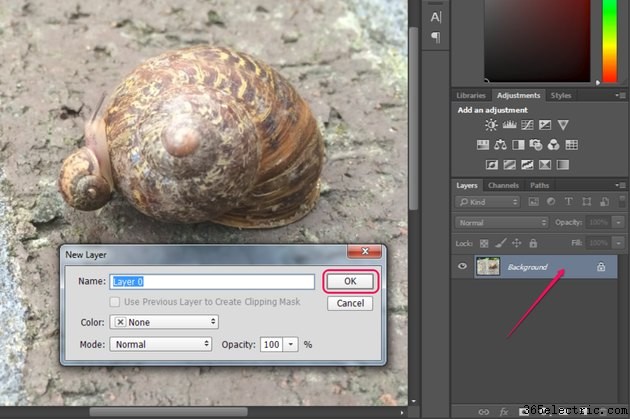
Premi "F7" per visualizzare il pannello Livelli, se non è già visibile. Fare doppio clic sul livello di sfondo e fare clic su "OK" per convertirlo in un livello normale.
Passaggio 2
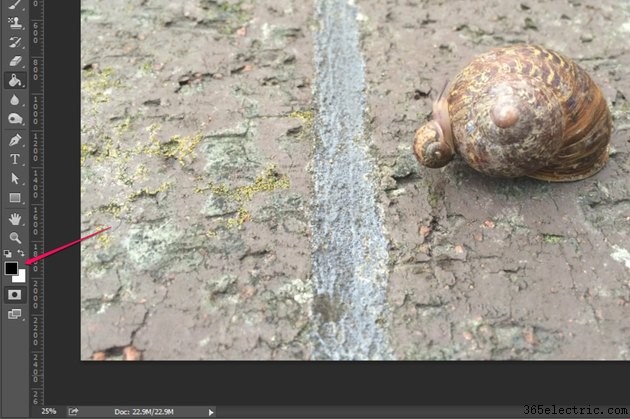
Premere "Q" per accedere alla modalità maschera rapida. Noterai che i colori di primo piano e di sfondo cambiano in bianco e nero. Se il tuo colore di primo piano è bianco, premi "X" per cambiare i colori di primo piano e di sfondo in modo da utilizzare invece il nero come colore di primo piano.
Passaggio 3
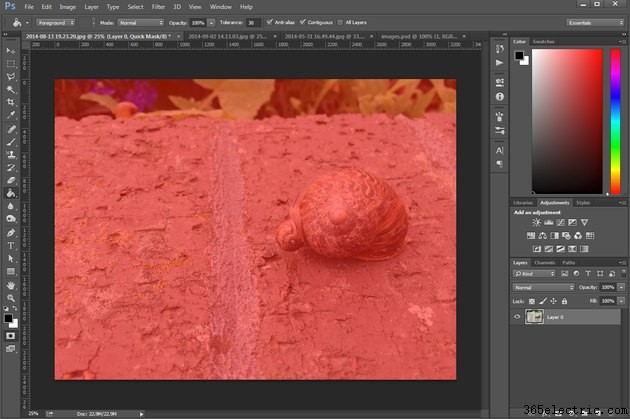
Premi "G" per selezionare lo strumento Secchiello e fai clic una volta sull'immagine. L'intera immagine è ora coperta da una sovrapposizione rossa. Una volta usciti dalla modalità maschera rapida, verranno selezionate solo le parti dell'immagine che non sono coperte da questa sovrapposizione.
Passaggio 4
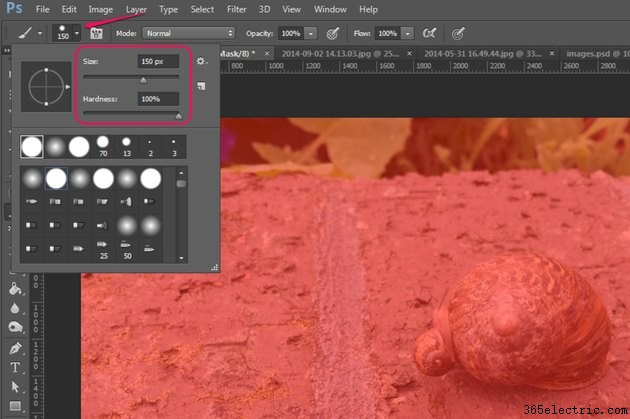
Premi "X" per cambiare i colori di primo piano e di sfondo, quindi premi "B" per selezionare lo strumento Pennello. Fai clic sul pulsante "Seleziona impostazioni pennello" nella barra delle opzioni e assicurati di utilizzare un pennello rotondo impostato su una durezza del 100%. Regola la dimensione del pennello su una che ti permetta di dipingere rapidamente sull'oggetto che desideri isolare:la dimensione esatta dipende sia dalla dimensione dell'immagine che dall'oggetto al suo interno.
Passaggio 5

Dipingi con cura sull'oggetto, rimuovendo la sovrapposizione rossa e rivelando i suoi colori naturali. Premi "[" per ridurre la dimensione del pennello e "]" per aumentarla; se dipingi accidentalmente su un'area che non vuoi includere nella selezione, premi "X" per cambiare i colori di primo piano e di sfondo e dipingi l'area con il nero per riportare la sovrapposizione rossa su di essa. Premi "Ctrl" e "+" per ingrandire quando devi lavorare con dettagli fini e "Ctrl" e "-" per rimpicciolire quando vuoi vedere il risultato complessivo.
Passaggio 6

Premere "Q" per uscire dalla modalità maschera rapida. L'oggetto è ora selezionato.
Passaggio 7
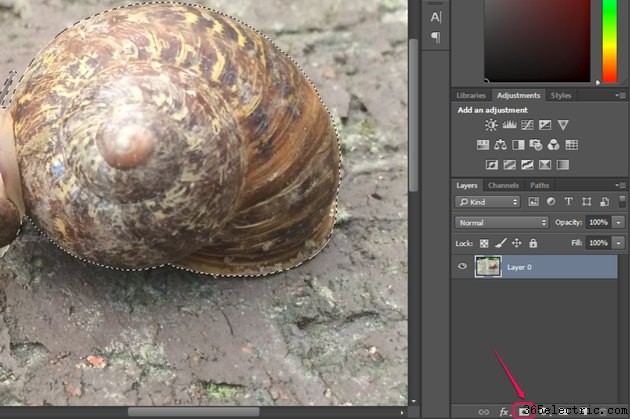
Fai clic sul pulsante "Aggiungi maschera di livello" nel pannello Livelli. Questo nasconde tutte le parti dell'immagine che non sono selezionate, isolando l'oggetto; il resto dell'immagine appare coperto da una scacchiera grigia e bianca, il modo in cui Photoshop indica la trasparenza.
Passaggio 8
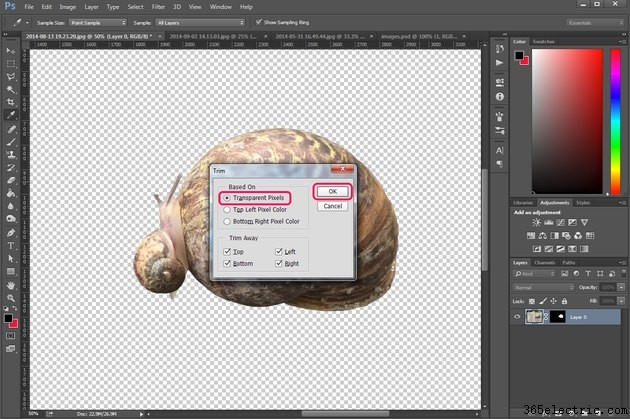
Fai clic su "Immagine" e seleziona "Ritaglia". Assicurati che l'opzione "Pixel trasparenti" sia selezionata e fai clic su "OK". Questo elimina lo spazio vuoto in eccesso dall'immagine.
Strumento Penna
Passaggio 1
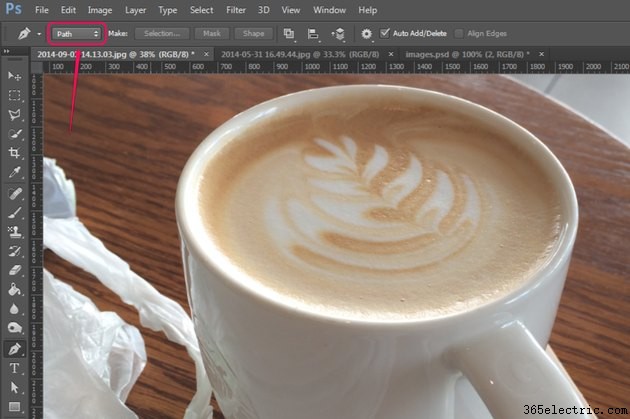
Premi "P" per selezionare lo strumento Penna e assicurati che il menu a discesa "Modalità strumento" nella barra delle opzioni sia impostato su "Percorso".
Passaggio 2
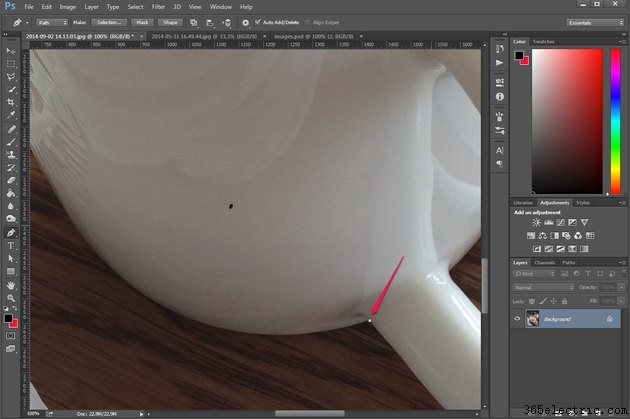
Fare clic sull'immagine per posizionare il primo punto di ancoraggio. Il tuo obiettivo è disegnare un percorso vettoriale attorno al tuo oggetto, che corrisponda esattamente al suo contorno. Per disegnare linee rette, è sufficiente fare clic con lo strumento per impostare i punti di ancoraggio; per disegnare curve, fare clic e trascinare per creare maniglie che influiscono sulla pendenza della curva. Questo strumento richiede un po' di pratica, ma è un metodo molto rapido per creare una selezione precisa una volta che ti ci sei abituato.
Passaggio 3
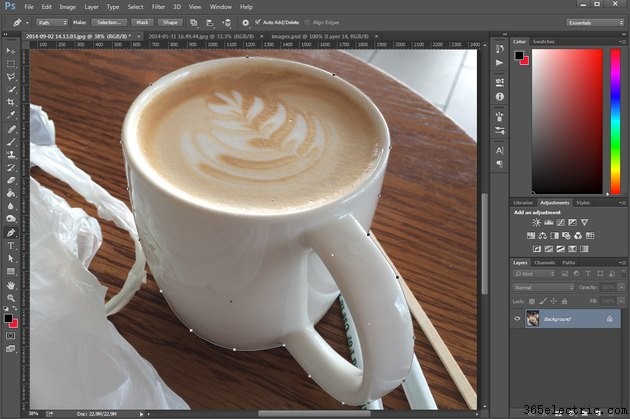
Continua a posizionare punti e disegnare linee e curve finché non hai delineato il tuo oggetto. Ingrandisci e rimpicciolisci secondo necessità per vedere meglio i dettagli; tieni premuto "Ctrl" per trasformare temporaneamente lo strumento nello strumento Selezione diretta se devi riposizionare un punto o regolare le maniglie del vettore.
Passaggio 4
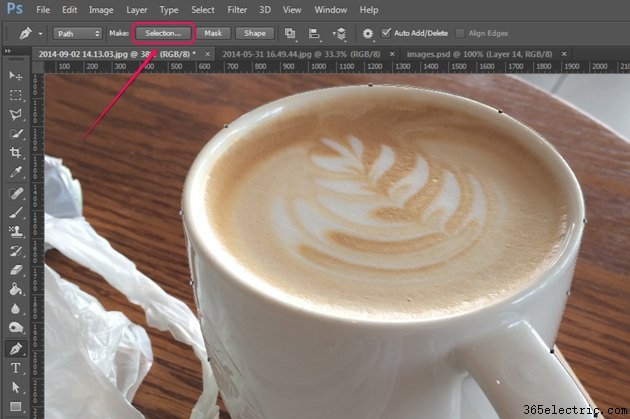
Fai clic sul pulsante "Selezione" nella barra delle opzioni.
Passaggio 5
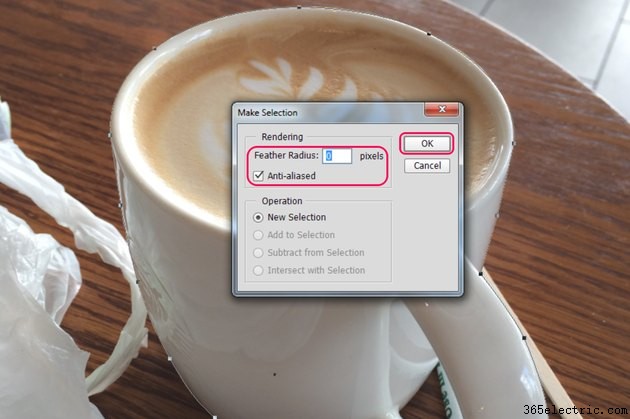
Imposta "Raggio sfumatura" su "0", assicurati che la casella di controllo "Anti-alias" sia abilitata e fai clic su "OK". Questo trasforma il percorso in una selezione. Se il tuo oggetto è solido e non ci sono aree da aggiungere o rimuovere dalla selezione, salta il passaggio successivo.
Passaggio 6
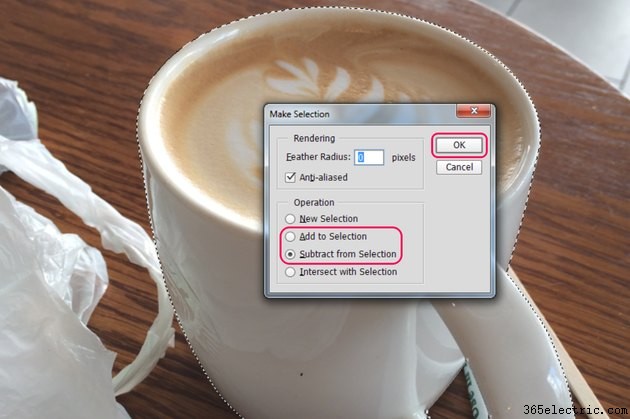
Disegna un altro percorso intorno all'area che desideri aggiungere alla selezione o rimuoverla, quindi fai nuovamente clic sul pulsante "Selezione". Nella finestra di dialogo Crea selezione, seleziona "Aggiungi alla selezione" per aggiungere l'area che hai delineato alla selezione o "Sottrai dalla selezione" per rimuoverla, e solo dopo fai clic su "OK". Ripeti questo processo finché la tua selezione non è come desideri.
Passaggio 7

Converti il livello di sfondo in uno normale, converti la selezione in una maschera di livello e quindi ritaglia l'immagine.
Canali
Passaggio 1
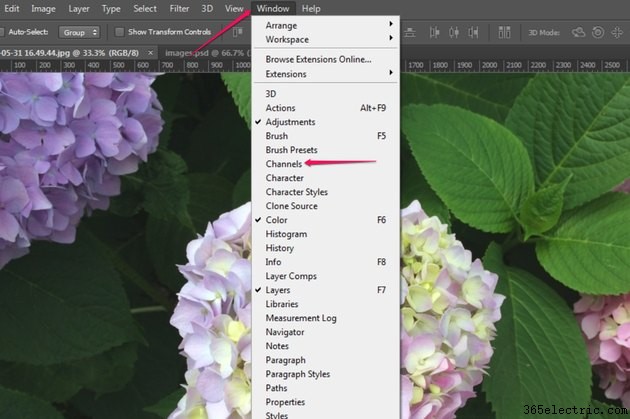
Fai clic su "Finestra" e seleziona "Canali" per visualizzare il riquadro Canali, se non è già visibile.
Passaggio 2

Fai clic su ciascuno dei canali e identifica quello con il contrasto più elevato tra il tuo oggetto e il resto dell'immagine:non importa se l'oggetto è più scuro o più chiaro dello sfondo.
Passaggio 3
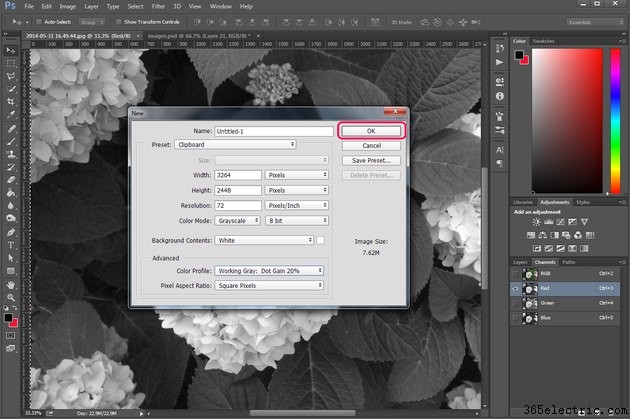
Premi "Ctrl-A" per selezionare l'intera tela e "Ctrl-C" per copiarlo. Mentre è selezionato un singolo canale, in questo modo viene copiato il canale anziché l'intera immagine. Premi "Ctrl-N" per creare una nuova immagine e fai semplicemente clic su "OK" quando richiesto dalla finestra di dialogo:quando hai i dati dell'immagine negli appunti, Photoshop riempie automaticamente la finestra di dialogo con le informazioni pertinenti durante la creazione di nuovi file.
Passaggio 4
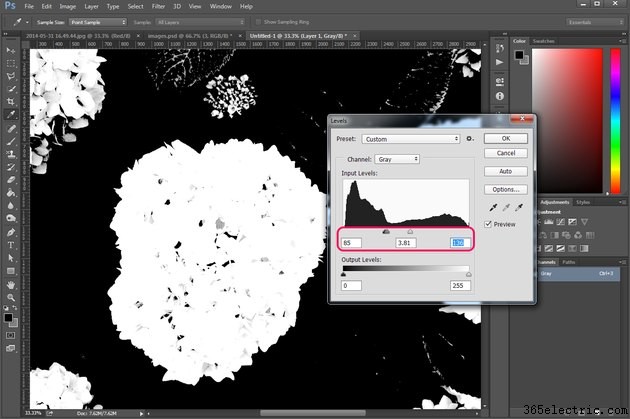
Premi "Ctrl-V" per incollare il canale copiato nell'immagine, quindi premi "Ctrl-L" per aprire la finestra di regolazione dei livelli. Trascina i cursori per regolare i colori nell'immagine, aumentando il contrasto tra l'oggetto e il resto dell'immagine. Va bene se l'oggetto e lo sfondo non sono completamente in bianco e nero:concentrati sull'ottenere il miglior contrasto lungo il bordo dell'oggetto senza farlo diventare frastagliato. Fai clic su "OK".
Passaggio 5
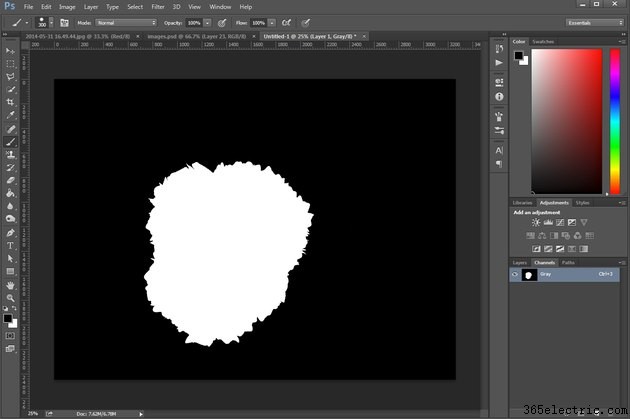
Se l'oggetto è nero e lo sfondo è bianco, premi "Ctrl-I" per invertire l'immagine. Passa allo strumento Pennello, impostalo su una durezza del 100% e imposta i colori di primo piano e di sfondo su bianco e nero. Dipingi sull'immagine, ingrandisci e rimpicciolisci e regola le dimensioni del pennello secondo necessità. L'obiettivo è fare in modo che l'oggetto che desideri isolare sia bianco fisso e il resto dell'immagine nero fisso.
Passaggio 6

Premi "Ctrl-A" per selezionare l'intera tela, quindi premi "Ctrl-C" per copiare l'immagine modificata. Torna all'immagine originale e fai clic sul pulsante "Nuovo canale" nel riquadro Canali.
Passaggio 7
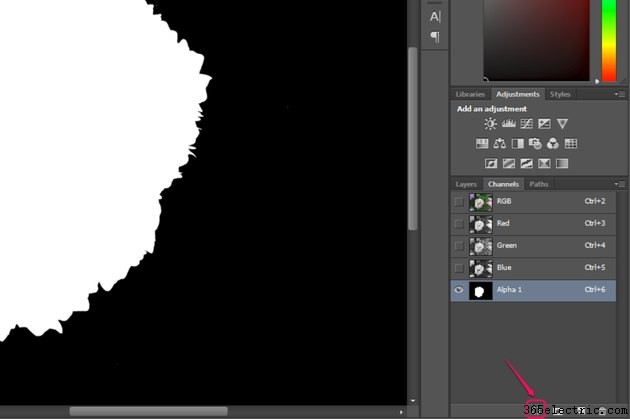
Premi "Ctrl-V" per incollare il contenuto degli appunti nel canale appena creato, quindi fai clic sul pulsante "Carica canale come selezione". Premi "Ctrl-2" per riportare l'immagine alla modalità di visualizzazione normale.
Passaggio 8

Passa al pannello Livelli, se non è già visibile. Converti il livello di sfondo in uno normale, converti la selezione in una maschera di livello e quindi ritaglia l'immagine.
Suggerimento
Photoshop fornisce anche strumenti per perfezionare la selezione e mascherare i bordi (vedi Risorse). Puoi usarli per mettere a punto il tuo lavoro.
Se necessario, puoi combinare i metodi di selezione per ottenere il miglior risultato. Ad esempio, se hai l'immagine di un albero in cui il tronco è parzialmente su uno sfondo erboso ma i rami sono contro un cielo sereno, puoi utilizzare il metodo del canale per isolare i rami e il metodo maschera veloce o lo strumento Penna per isolare il tronco.
Più grande è l'immagine con cui inizi, meglio è, poiché le immagini di grandi dimensioni facilitano il lavoro con i dettagli fini. Se hai bisogno che l'immagine finita sia più piccola dell'originale, ridimensiona dopo aver isolato l'oggetto, non prima.
Salva sempre la tua immagine isolata nel formato Photoshop e nel formato che ti serve. Ciò ti evita di dover ripetere il lavoro da zero se noti un problema con l'immagine.
