Come inserire immagini in Adobe Photoshop

Adobe Photoshop è lo strumento perfetto per inserire una foto in un'altra senza far sembrare il risultato finale, beh, photoshoppato . Il processo consiste essenzialmente nella rimozione dello sfondo da una foto e nell'inserimento della foto in un'altra. La selezione di foto che utilizzano illuminazione e angoli di ripresa simili è fondamentale se vuoi che il risultato appaia realistico.
Passaggio 1

Apri la foto che fungerà da sfondo, che chiameremo immagine principale. Decidi dove vuoi inserire una seconda immagine. Prendi in considerazione l'illuminazione e l'angolazione della telecamera. Nel nostro esempio, il cielo a destra è un buon posto per aggiungere due o tre aeroplani. Poiché la fotocamera è rivolta verso l'alto e il sole è dietro la fotocamera, una foto inserita dovrebbe mostrare la parte inferiore dell'aereo dove il sole è anche dietro la fotocamera.
Passaggio 2
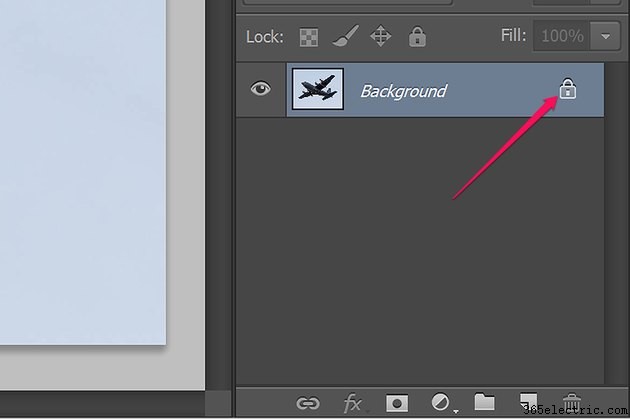
Apri una seconda foto in Photoshop. Fai clic su Blocca icona sul suo livello nel pannello Livello per sbloccare la trasparenza. Ora, quando elimini lo sfondo, i pixel eliminati non verranno sostituiti con un colore solido. È possibile utilizzare lo strumento Gomma dalla casella degli strumenti per rimuovere lo sfondo, oppure circondare lo sfondo con uno degli strumenti Lazo e quindi eliminarlo. Quando lo sfondo è di un colore diverso rispetto all'oggetto in primo piano, la selezione Intervallo colori è la più efficace.
Se desideri creare un collage in Photoshop, potrebbe non essere necessario eliminare lo sfondo.
Passaggio 3
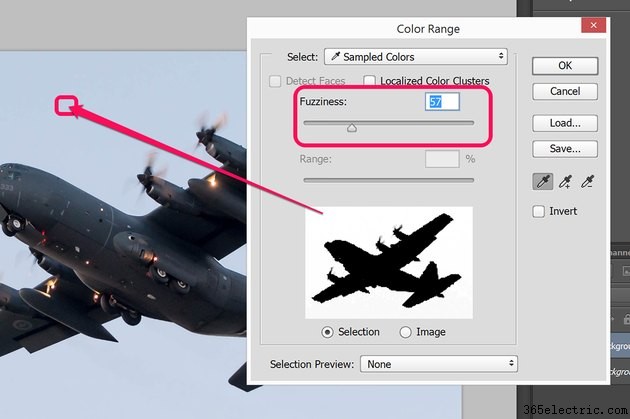
Fai clic su Seleziona menu e quindi fare clic su Gamma colori per rimuovere il colore di sfondo. Fare clic sullo sfondo per selezionarlo, quindi regolare la sfocatura secondo necessità in modo che solo lo sfondo sia selezionato nella miniatura dell'anteprima. Fai clic su OK .
Passaggio 4
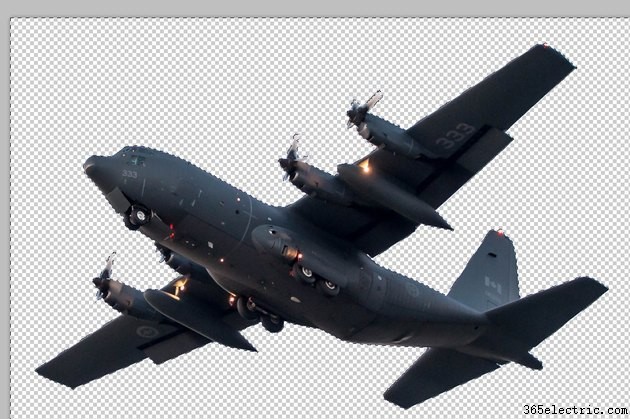
Premi Elimina per rimuovere lo sfondo selezionato. Pulisci le aree che non sono state tagliate utilizzando lo Strumento Gomma . Ricorda di ingrandire quando elimini i bordi dell'oggetto che stai conservando. Premi Ctrl-A e Ctrl-C per selezionare e copiare l'immagine.
Passaggio 5
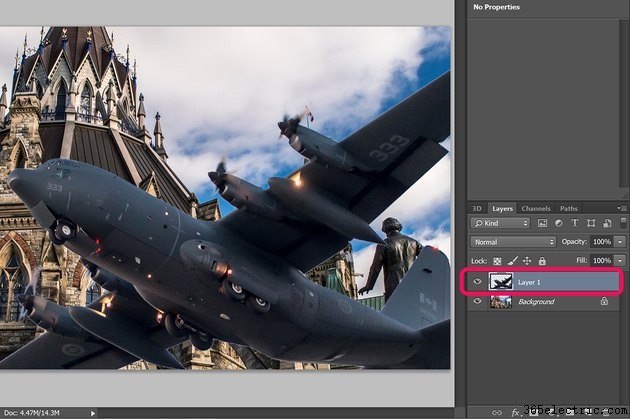
Torna alla foto principale e premi Ctrl-V . Questo incolla l'immagine copiata come un nuovo livello sopra la foto principale.
Gli utenti esperti dovrebbero tenere presente che esistono altri modi per inserire immagini in Photoshop, incluso posizionare le immagini come livelli di oggetti intelligenti.
Passaggio 6

Seleziona Trasformazione gratuita dal menu Modifica. Tenendo premuto il Maiusc trascinare un angolo per ridimensionare l'immagine secondo necessità. Per ruotare l'immagine, posiziona il cursore all'esterno di un angolo finché il cursore non diventa una freccia rotonda a doppia estremità, quindi trascinalo secondo necessità. Premi Invio per salvare le modifiche, quindi trascina l'immagine dove vuoi che appaia.
Passaggio 7

Porta i dettagli dell'immagine principale in primo piano, se necessario. Nel nostro esempio, vogliamo che l'aereo sia parzialmente coperto dall'edificio per rendere l'effetto realistico. Per farlo, seleziona lo Sfondo livello nel pannello Livelli. Fai clic sullo Strumento di selezione rapida nella casella degli strumenti. Trascina il cursore sull'area in cui si sovrappone la foto inserita. Premi Ctrl-C e Ctrl-V per copiare e incollare la selezione in un nuovo livello.
Passaggio 8
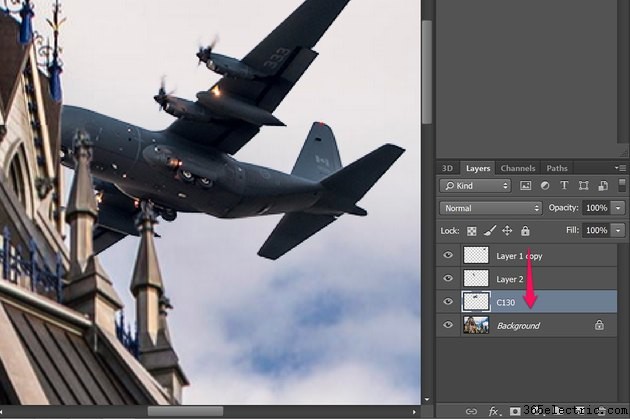
Trascina il livello contenente la foto inserita nel pannello Livelli sotto il livello che hai appena copiato e incollato. Questo inserisce la foto inserita tra l'oggetto in primo piano e lo sfondo nella foto principale.
Passaggio 9
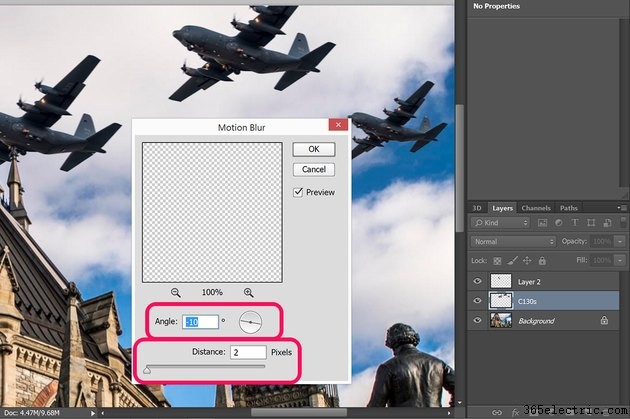
Apporta le modifiche necessarie alla foto inserita per renderla più realistica. Per modificare la luminosità o il contrasto del livello inserito, seleziona Regolazioni dall'immagine menu e fai clic su Luminosità/Contrasto . Livelli, Curve ed Esposizione, tutti disponibili in Regolazioni, possono anche essere utili per modificare l'aspetto della foto inserita.
Nel nostro esempio, abbiamo copiato e incollato altre due copie dello stesso aereo per farle sembrare come se stessero volando in formazione, quindi abbiamo aggiunto una piccola quantità di motion blur. Per aggiungere la sfocatura movimento, seleziona Sfocatura dal menu Filtri e fai clic su Sfocatura movimento . Modifica l'angolo trascinando la Bussola in modo che sia in linea con il movimento dell'oggetto.
