Come modificare in Microsoft OneNote
Microsoft OneNote 2013 offre molte opzioni per modificare e modificare l'aspetto del testo, nonché immagini e note scritte a mano. Se hai già esperienza con Microsoft Word, troverai facile il passaggio a OneNote. Sebbene questo schema delle funzionalità di modifica sia illustrato in questo articolo utilizzando l'app desktop di Windows, la maggior parte delle stesse funzionalità sono disponibili nelle versioni mobili gratuite per dispositivi Android e Apple iOS e su OneNote Live, che è disponibile gratuitamente utilizzando qualsiasi browser Web con un account Microsoft gratuito.
Modifica del testo e formattazione del testo
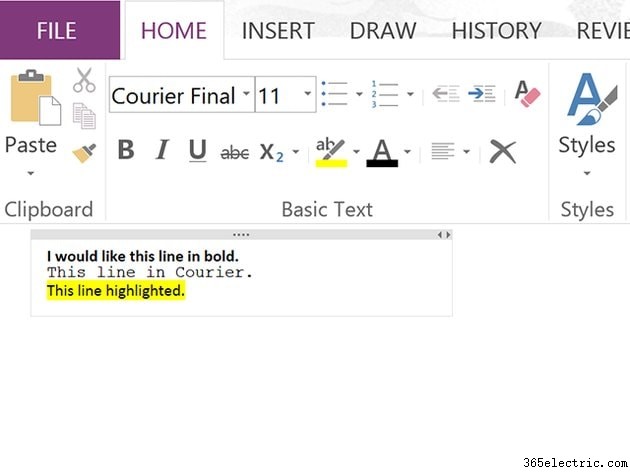
La modifica del testo e dei caratteri, degli stili dei caratteri e dei colori è essenzialmente la stessa in Microsoft OneNote come in Word. Dopo aver evidenziato il testo, puoi:
- premi Elimina per rimuoverlo.
- premi Ctrl-C per copiarlo.
- premi Ctrl-X per tagliarlo.
- premi Ctrl-V per sostituirlo con del testo negli appunti del computer.
Per modificare la formattazione del testo, evidenzia il testo che desideri modificare, quindi fai clic con il pulsante destro del mouse o fai clic su Home scheda. Puoi modificare lo stile del testo, il carattere, la dimensione del carattere, il colore del carattere e l'allineamento come richiesto.
Modifica delle caselle di testo
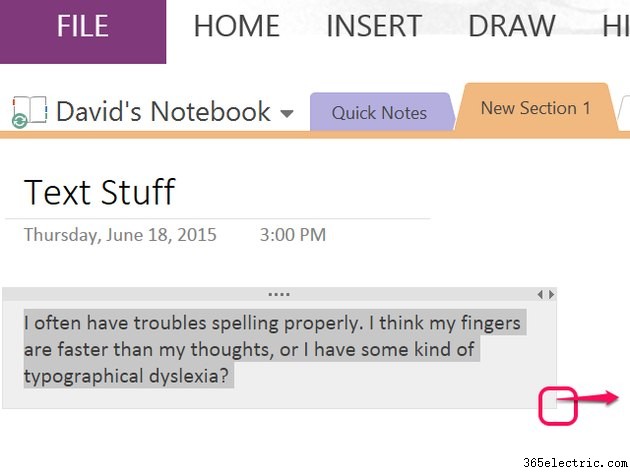
In OneNote, il testo viene sempre visualizzato in una o più caselle di testo. Fare clic su una casella di testo la rende modificabile in modo da poterla trascinare in una nuova posizione o ridimensionarla trascinando un angolo. Tuttavia, il trascinamento non consente di aumentare la lunghezza di una casella di testo. Se devi alzare una casella di testo, inserisci il cursore alla fine dell'ultima parola e premi Invio tutte le volte che è necessario.
Modifica per ortografia e errori di battitura
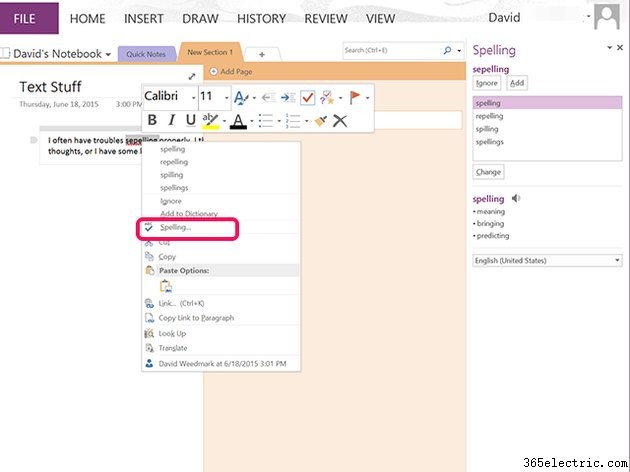
Per controllare l'ortografia in OneNote, fai clic su Rivedi scheda e seleziona Ortografia . Nella barra multifunzione Revisione è presente anche un Thesaurus possibilità di trovare sinonimi. Per controllare l'ortografia di una singola parola, fai clic con il pulsante destro del mouse sulla parola e seleziona l'ortografia preferita oppure fai clic su Ortografia per aprire l'utilità Ortografia.
Modifica delle immagini
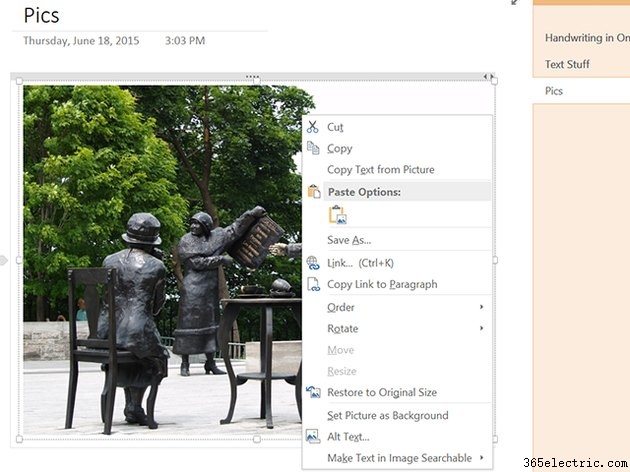
Sebbene non sia robusto come Word, OneNote offre strumenti per la modifica delle immagini. Per aggiungere un'immagine, fai clic su Inserisci scheda e seleziona un'icona nella sezione Immagini:Ritaglio schermo , Immagini , Immagini online o Immagine acquisita . Fare clic con il pulsante destro del mouse su un'immagine nella pagina di OneNote per selezionare un'opzione di modifica. Questi includono:
- taglio, copia o copia di testo in un'immagine.
- aggiunta di un collegamento a un'immagine.
- modificare l'ordine delle immagini, rispetto a quale sia sopra o sotto un'altra.
- ruotare un'immagine.
- ripristinare un'immagine alla sua dimensione originale.
- impostare un'immagine come sfondo della pagina.
- aggiungere un tag di testo alternativo a un'immagine.
- rendere il testo in un'immagine ricercabile.
Modifica della scrittura a mano
Passaggio 1
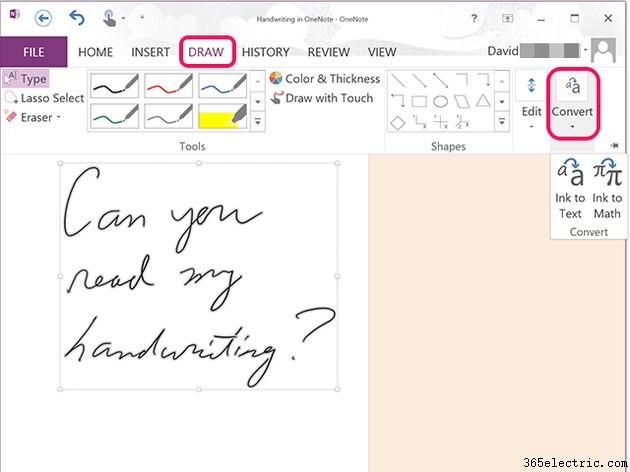
Trascina il cursore su una nota scritta a mano per selezionarla. Intorno alla scrittura viene visualizzata una casella, che puoi spostare o ridimensionare proprio come una casella di testo. Fai clic su Disegna scheda, seleziona Converti quindi fai clic su Inchiostro su testo . Se hai annotato un problema di matematica, seleziona Ink to Math invece. OneNote converte automaticamente la grafia in testo.
Passaggio 2
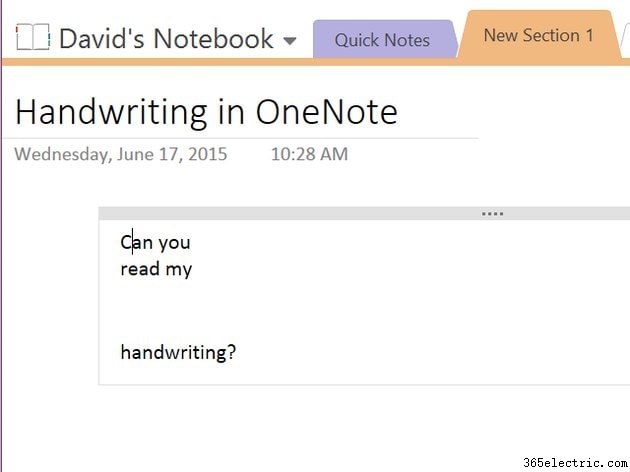
Modifica il testo convertito proprio come faresti con qualsiasi altra casella di testo. Dopo la conversione, potrebbero esserci parole o lettere mancanti o troppi spazi o interruzioni di riga tra le parole.
Passaggio 3

Trascina la casella di testo nella posizione desiderata. Regola le dimensioni della casella di testo secondo necessità trascinando qualsiasi angolo.
Suggerimento
Al momento della pubblicazione, la conversione della grafia non è disponibile nelle app mobili di OneNote o in OneNote Live.
