Come salvare una query in Access
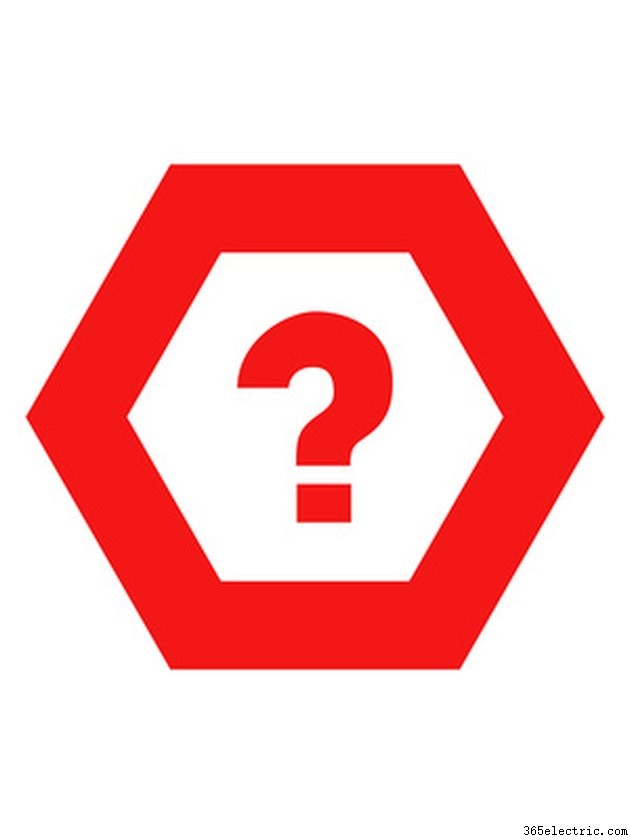
Access è il componente del database della suite Microsoft Office. I database consentono di configurare grandi quantità di dati in query e report concisi. Le query utilizzate in Access ti consentono di porre una domanda sul tuo database. In base ai criteri inseriti, puoi trovare i dati di milioni di record. Le query di accesso possono essere eseguite manualmente utilizzando query selezionate o automaticamente utilizzando la procedura guidata di query. Entrambi i metodi ti consentono di scegliere quali campi vengono utilizzati durante la query.
Passaggio 1
Apri Access 2007 e seleziona un database creato in precedenza. Seleziona il pulsante "Ufficio" e seleziona "Apri". Sfoglia il tuo computer e individua il database. Fare clic sul database e fare clic su "Apri". Il database si apre.
Passaggio 2
Crea una query utilizzando la scheda "Crea" sulla barra multifunzione. Seleziona "Progettazione query". Viene visualizzata la finestra di dialogo Mostra tabella. Fare clic sulla tabella a cui verrà applicata la query. Fai clic su "Aggiungi". Fai clic su "Chiudi".
Passaggio 3
Fare doppio clic sui campi che si desidera includere nella query. Aggiungi i criteri che desideri includere nella tua query. Digita i criteri nel campo "Criteri". Esegui la query facendo clic sul pulsante "Esegui". Visualizza i risultati della tua query.
Passaggio 4
Salva la tua query facendo clic sull'icona "Salva" nella barra degli strumenti di accesso rapido. Assegna alla tua query un nome che la identifichi. La tua query può iniziare con "Qry_" per indicare che si tratta di una query. Fare clic su "OK" dopo aver nominato la query. La tua query denominata viene visualizzata nell'elenco delle query.
