Come utilizzare Excel per creare un pattern
Digitare un'intera serie di numeri o schemi di dati può essere un lavoro noioso quando è necessario riempire un foglio di calcolo. Usando il riempimento automatico, puoi fare in modo che Excel 2013 crei automaticamente quei modelli. Per creare un modello basato sui dati che già possiedi, come la creazione di un elenco di indirizzi e-mail per un nuovo dominio basato sui nomi dei dipendenti, Flash Fill di Excel può creare quel modello per te.
Utilizzo del riempimento automatico
Passaggio 1
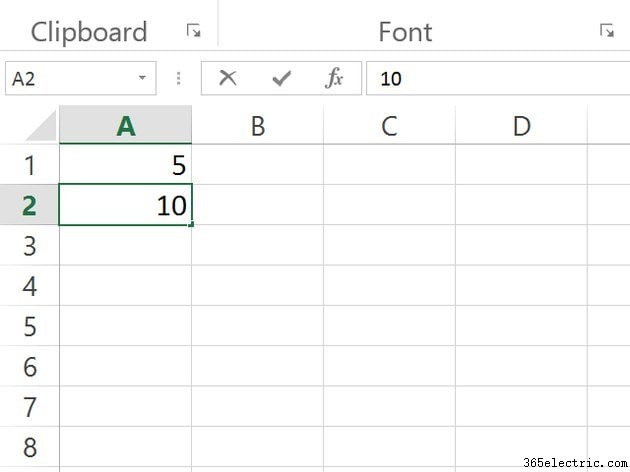
Inserisci due numeri qualsiasi nelle prime due celle di una colonna, come 1 e 2 , 5 e 10 o 3.1 e 3.2 . Excel creerà un modello da questi due numeri.
Passaggio 2
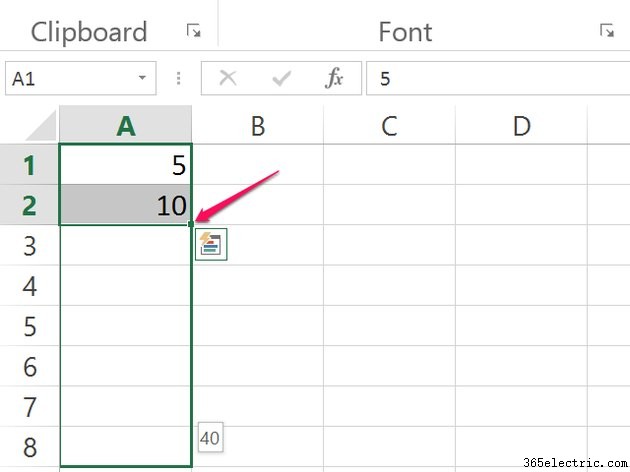
Evidenzia le due celle trascinando il cursore su di esse. Nell'angolo in basso a destra c'è un quadratino delle dimensioni di pochi pixel, chiamato Manico di riempimento . Trascina il Manico di riempimento verso il basso per coprire le celle che desideri vengano popolate con il motivo. Nota che mentre passi ogni cella, viene visualizzata una piccola icona che mostra il valore che verrà inserito in quella cella.
Passaggio 3
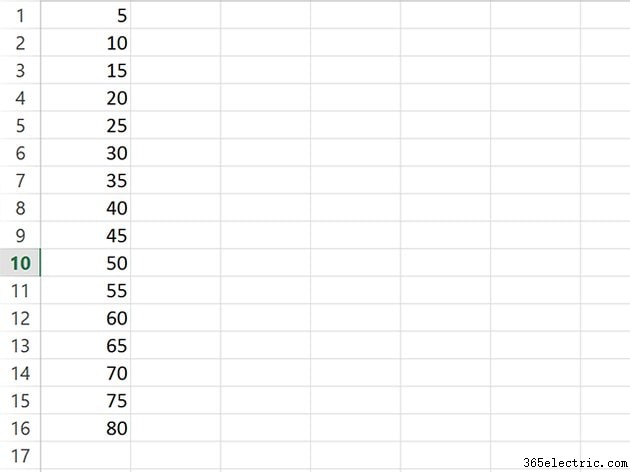
Rilascia il pulsante del mouse. Excel riempie le celle con uno schema basato sui due numeri con cui hai iniziato.
Passaggio 4
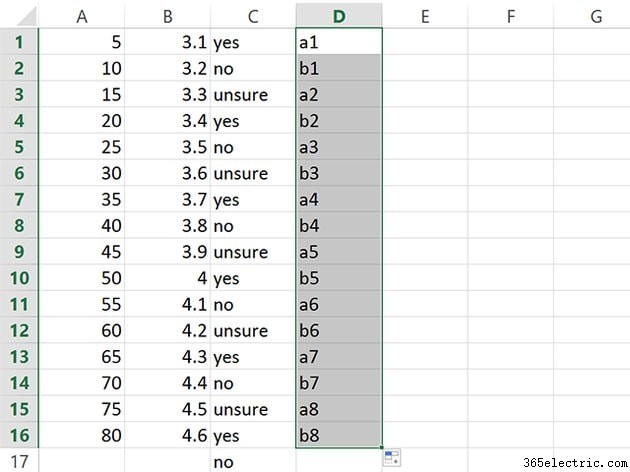
Per ripetere invece il testo, inserisci semplicemente il testo nelle celle nella parte superiore della colonna. Ad esempio, digitando mele e pesche nelle prime due celle ripeterà lo schema di queste due parole:Excel non ti darà più frutti. Se combini lettere e numeri, come a1 e b1 , Excel ripete le lettere ma estende i numeri secondo uno schema, ad esempio a1 , b1 , a2 , b2 , a3 , b3 .
Utilizzo di Flash Fill
Passaggio 1
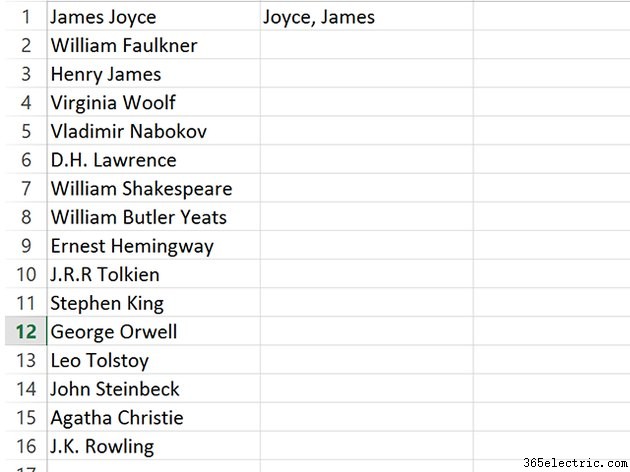
Immettere o copiare un elenco in una colonna A in un foglio di lavoro di Excel, ad esempio un elenco di nomi. Nella cella B1, digitare una variazione del nome nella cella A1. Ad esempio, inserendo prima il cognome, separato da una virgola. Premi Invio .
Suggerimento
Assicurati che i valori in ogni cella siano organizzati allo stesso modo. Se stai usando i nomi, ad esempio, Flash Fill non funzionerà bene se alcune celle hanno prima il nome e altre hanno prima il cognome.
Passaggio 2
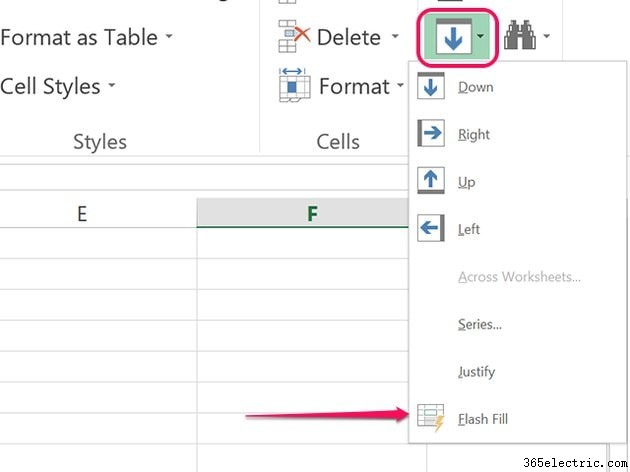
Fai clic su Home scheda. Nella sezione Modifica della barra multifunzione, fai clic su Riempi icona con una freccia giù, quindi seleziona Riempimento Flash . In alternativa, premi Ctrl-E per utilizzare la scorciatoia da tastiera di riempimento Flash. Excel crea automaticamente un modello dalla tua voce nella cella B1 per riempire il resto della colonna B con la stessa variazione per ciascuno dei nomi.
Passaggio 3
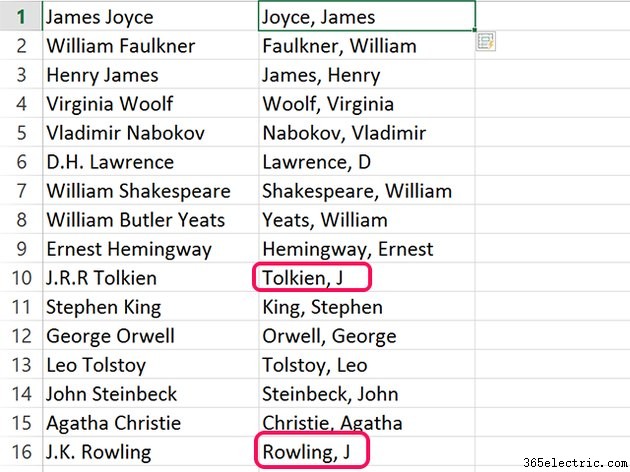
Esaminare il modello creato da Excel per assicurarsi che non vi siano errori. Ad esempio, se alcuni nomi includono iniziali, non verranno visualizzati nel nuovo elenco in base a uno schema cognome-nome.
Passaggio 4
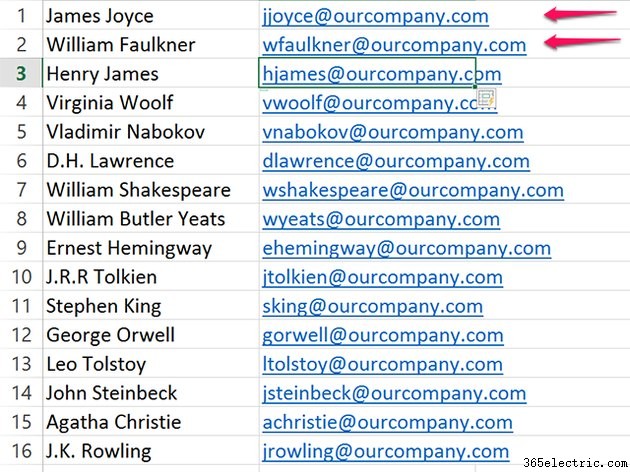
Premi Ctrl-Z se Flash Fill non crea il pattern corretto, quindi digita uno o due altri esempi nelle celle B2 e B3 . Nell'esempio in questa schermata, la creazione di un elenco di indirizzi e-mail in base ai nomi utilizzando un nome iniziale e un cognome sullo stesso dominio non era un modello di riempimento Flash riconosciuto con un solo esempio. Ha dato a ogni persona la stessa prima iniziale, J. Tuttavia, con due esempi, è stato in grado di creare lo schema desiderato.
