Come creare un diagramma di Venn in Excel o Word
Excel 2013 non può creare diagrammi di Venn automaticamente dai dati, come può creare grafici a linee e grafici a torta, ma non sei sfortunato:lo strumento SmartArt aiuta a creare diagrammi, inclusi i diagrammi di Venn. In quanto funzionalità universale di Microsoft Office, SmartArt funziona nella maggior parte dei programmi di Office. Che tu stia lavorando in Word, Excel o persino Outlook, i passaggi per creare un diagramma di Venn sono quasi esattamente gli stessi.
Passaggio 1:inserisci SmartArt
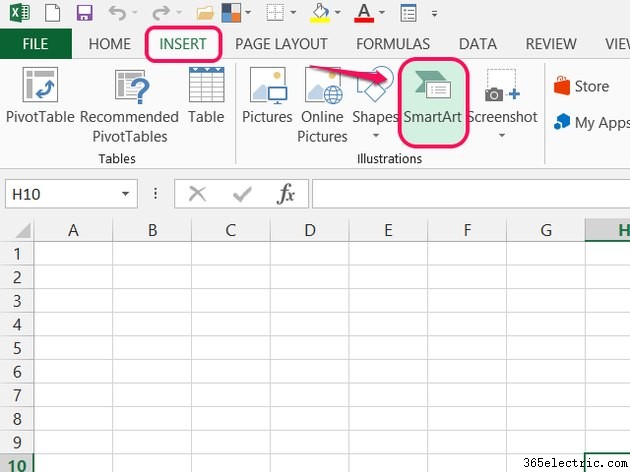
Apri l'Inserisci scheda e fai clic su SmartArt .
Passaggio 2:scegli un diagramma
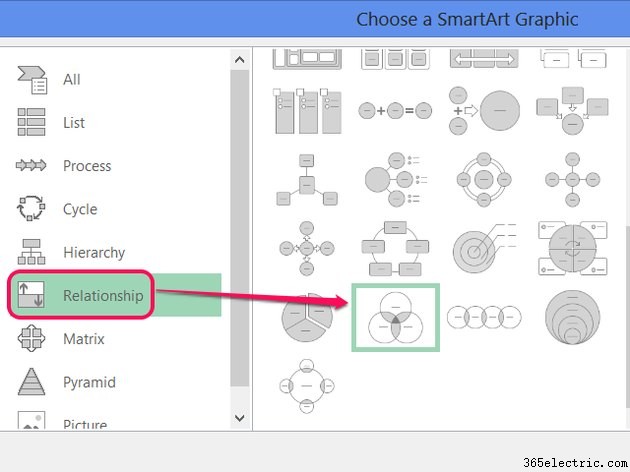
Seleziona la Relazione categoria e scegli Basic Venn diagramma. Fai clic su OK .
Suggerimento
Oltre a Basic Venn, Office ha altri tre tipi di diagrammi di Venn:
- Venn lineare , per diagrammi in cui ogni cerchio si sovrappone solo l'uno all'altro
- Venn impilato , per diagrammi in cui tutti i cerchi appaiono uno dentro l'altro
- Venn radiale , per diagrammi con più cerchi collegati a un cerchio centrale.
Passaggio 3:aggiungi altre cerchie
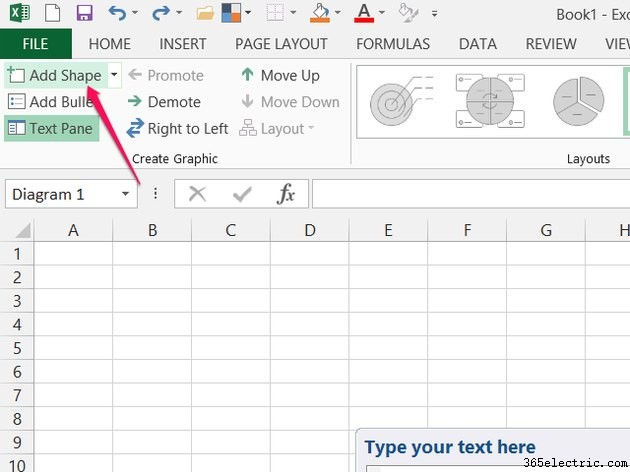
Fai clic su Aggiungi forma nella scheda Progettazione per aggiungere ulteriori cerchi al diagramma.
Suggerimento
Fai clic su Sposta in alto e Sposta giù per riordinare i cerchi, oppure trascina i cerchi per posizionarli manualmente.
Passaggio 4:aggiungi etichette circolari
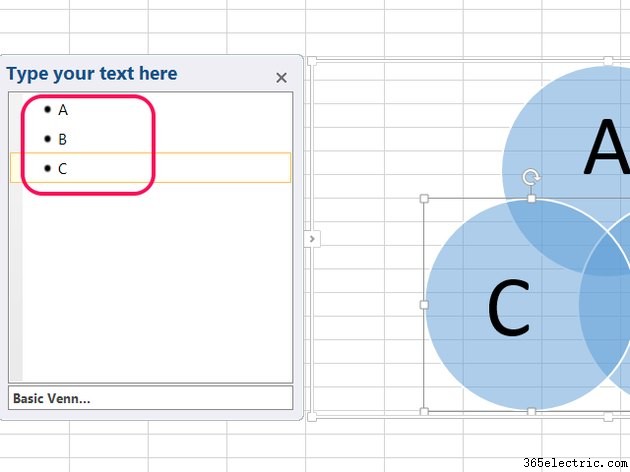
Digita nel riquadro del testo per inserire il testo all'interno di ogni cerchio. Durante la digitazione, Office regola la dimensione e il posizionamento del carattere, quindi non devi preoccuparti di inserire lunghe righe di testo nel diagramma.
Suggerimento
Fai clic su Riquadro di testo nella scheda Progettazione per nascondere o mostrare il riquadro di testo.
Passaggio 5:aggiungi testo sovrapposto
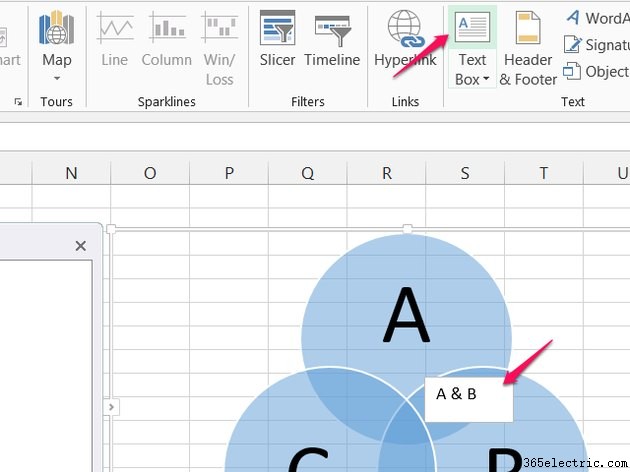
Passa a Inserisci scheda e fai clic su Casella di testo . Se utilizzi Word o Outlook, fai clic su Disegna casella di testo . Fai clic e trascina per disegnare una casella di testo su un'area sovrapposta tra cerchi o in qualsiasi altro punto in cui desideri aggiungere testo.
Suggerimento
Raggruppa il diagramma e le caselle di testo per spostarli come un unico oggetto:tieni premuto Ctrl , fai clic sul diagramma e su ogni casella di testo, apri il Formato scheda e scegli Gruppo .
Avviso
Il testo nelle caselle di testo non si ridimensiona automaticamente per adattarsi all'area assegnata, quindi potrebbe essere necessario modificare le dimensioni del testo nella scheda Home.
Passaggio 6:formattare le caselle di testo
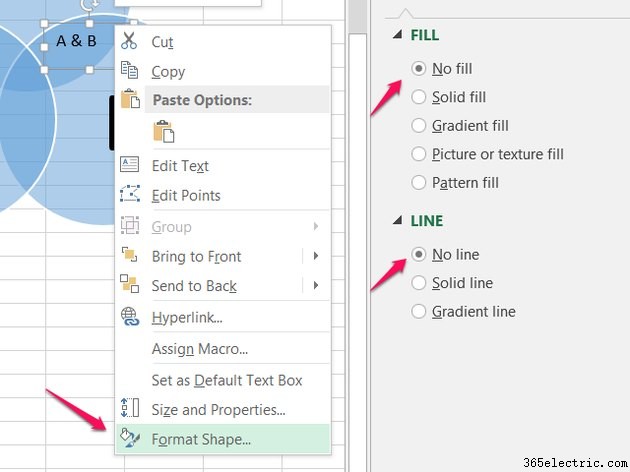
Fai clic con il pulsante destro del mouse sul bordo di una casella di testo e scegli Formatta forma . Imposta il riempimento su Nessun riempimento e la linea su Nessuna linea per rimuovere il quadrato bianco, posizionando il testo direttamente sul diagramma. Ripetere per ogni casella di testo.
Passaggio 7:modifica stili e colori
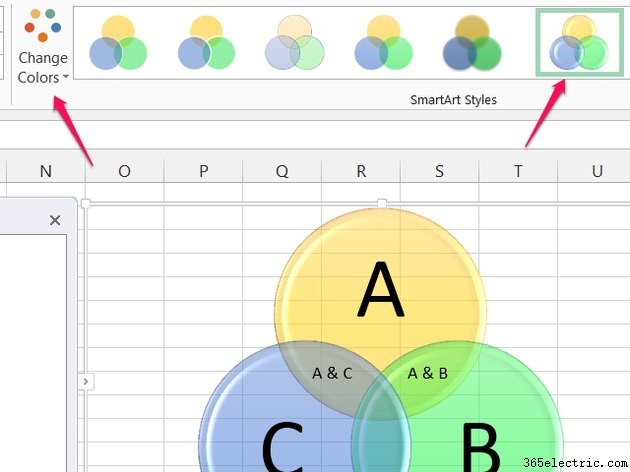
Seleziona il diagramma, torna al Design scheda e fai clic su Cambia colori per scegliere una combinazione di colori. Scegli uno stile dalla sezione Stili SmartArt.
Suggerimento
Per modificare l'aspetto di un singolo cerchio nel diagramma, fai clic con il pulsante destro del mouse sul cerchio e scegli Formatta forma .
