Come mappare un processo in PowerPoint
I modelli SmartArt di PowerPoint includono una serie di grafici di processo. Inserisci un modello per creare una base per il processo prima di personalizzarne il layout e aggiungervi del testo. Dopo aver creato un processo, personalizzane lo stile, il colore e il testo.
Inserisci un processo
Passaggio 1
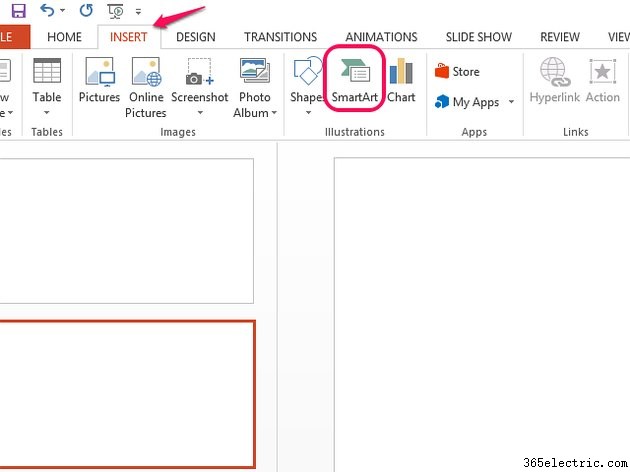
Apri l'Inserisci scheda e seleziona SmartArt .
Passaggio 2
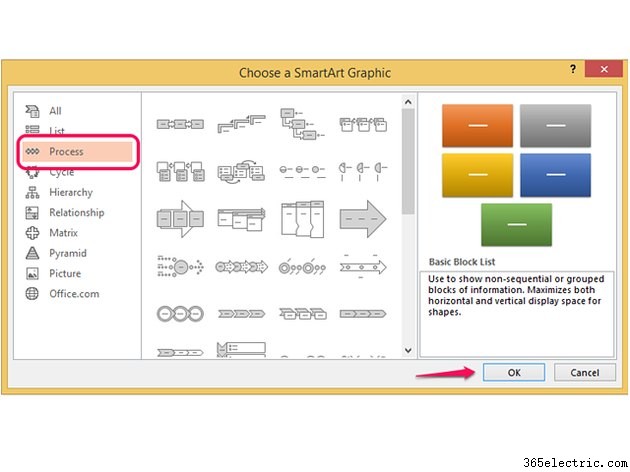
Seleziona Processo e sfoglia l'elenco dei modelli. Seleziona un'immagine per visualizzare i consigli su come utilizzare il design. Seleziona OK per inserire il processo nella diapositiva.
Suggerimento
Per passare a un nuovo layout di processo, seleziona il processo per aprire le schede SmartArt Tools e seleziona il Design scheda. Scegli un nuovo processo dall'area Layout.
Personalizza il layout
Il modello potrebbe non contenere il numero corretto di passaggi per il processo, nel qual caso aggiungere o eliminare forme. PowerPoint ridimensiona automaticamente i passaggi quando modifichi il layout, diminuendo le dimensioni quando aggiungi forme aggiuntive e aumentando le dimensioni quando elimini.
Aggiungi un passaggio del processo
Passaggio 1
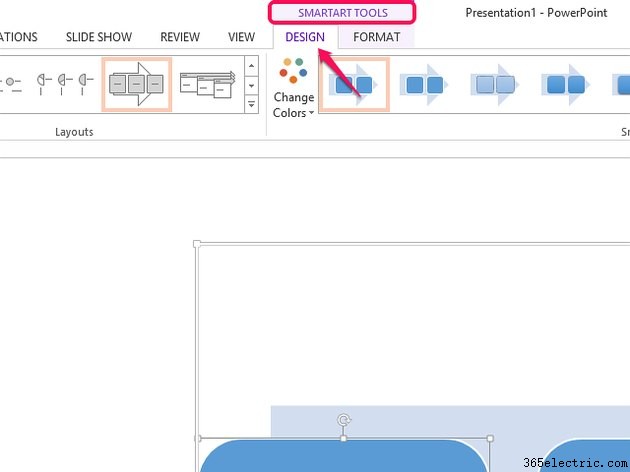
Seleziona il processo per aprire le schede Strumenti SmartArt. Seleziona il Design scheda.
Passaggio 2
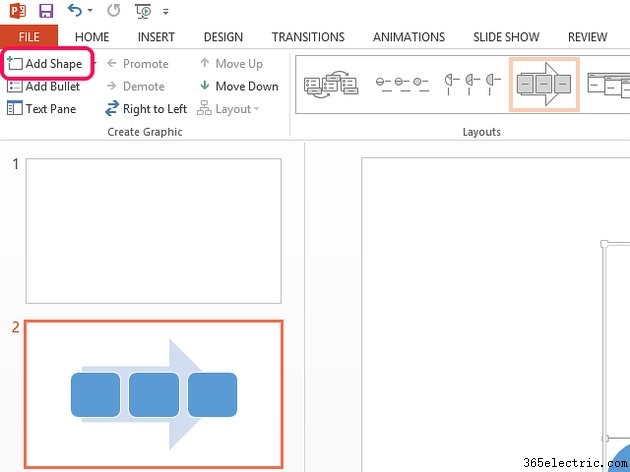
Vai all'area Crea grafica e seleziona Aggiungi forma .
Suggerimento
Tieni presente la leggibilità quando aggiungi passaggi al processo. Aggiungi troppi passaggi aggiuntivi e il tuo pubblico potrebbe non essere in grado di leggere il testo nella diapositiva.
Elimina un passaggio del processo
Seleziona il passaggio che desideri eliminare e premi Elimina tasto sulla tastiera.
Aggiungi testo al processo
Passaggio 1
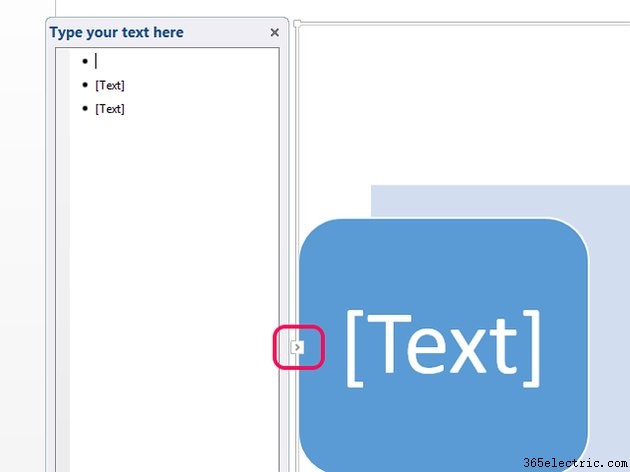
Seleziona il processo, quindi fai clic sulla freccia a sinistra della cornice per aprire il riquadro di testo. Questo contiene un elenco dei campi a cui puoi aggiungere testo.
Passaggio 2
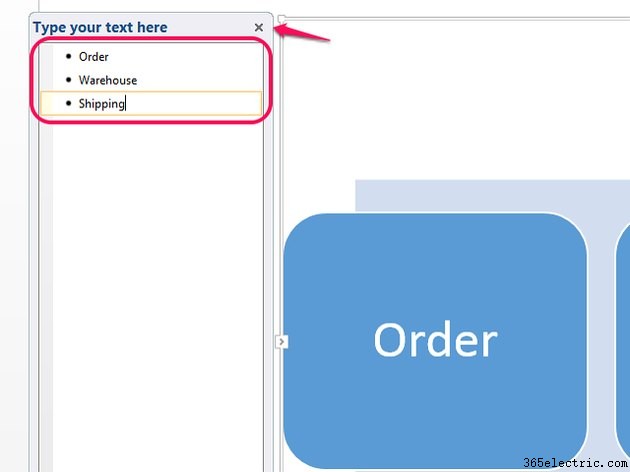
Seleziona il primo campo nell'elenco. Corrisponde alla prima fase del processo. Inserisci il tuo testo e ripeti per gli altri campi. Quando hai finito, seleziona la X nel riquadro per chiuderlo.
Avviso
Se si utilizza il tasto Invio/Invio dopo aver immesso del testo in un campo puntato nel Riquadro di testo, PowerPoint inserisce un altro passaggio nel processo; usa il tasto Tab e inserisce un punto elenco di livello inferiore. Per evitare ciò, seleziona ogni campo di testo con il mouse quando sei pronto per aggiungervi del testo.
Suggerimento
- Puoi anche aggiungere del testo selezionando un passaggio del processo e digitandolo direttamente.
- Per riordinare i passaggi dopo aver aggiunto del testo, fai clic su Promuovi, retrocedi, sposta in alto e Sposta giù pulsanti nell'area Crea grafica della scheda Progettazione. Per cambiare la direzione del processo, fai clic su Da destra a sinistra pulsante.
Personalizza il layout
Per modificare il colore e lo stile rispetto alle impostazioni predefinite del modello, utilizzare gli strumenti nelle schede Design e Formato. Puoi anche personalizzare il testo del processo.
Cambia il tema del colore
Passaggio 1
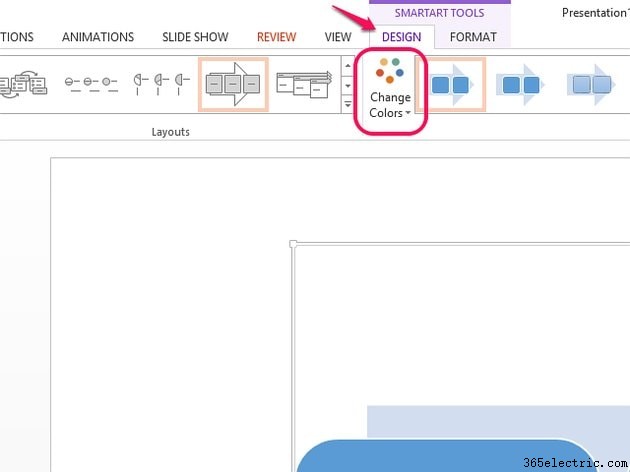
Seleziona il processo e apri il Design scheda. Seleziona Cambia colori pulsante.
Passaggio 2
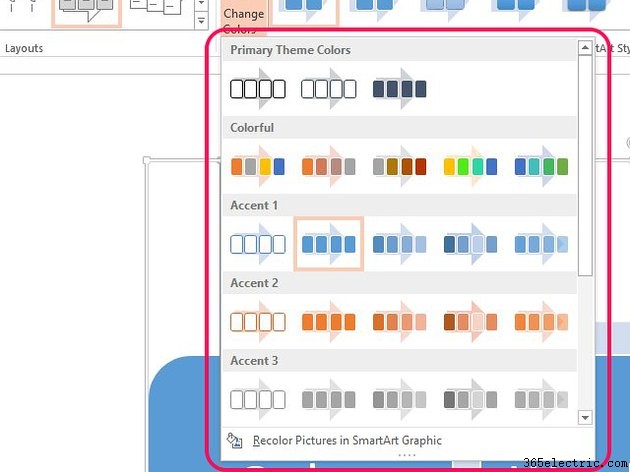
Scegli un nuovo tema dal menu per applicarlo al processo.
Suggerimento
Per aggiungere colori personalizzati ai singoli passaggi del processo, apri il Formato scheda negli strumenti SmartArt. Seleziona un passaggio e fai clic su Riempimento forma per scegliere un nuovo colore o Contorno forma per aggiungere un bordo personalizzato.
Modifica lo stile del passo
Passaggio 1
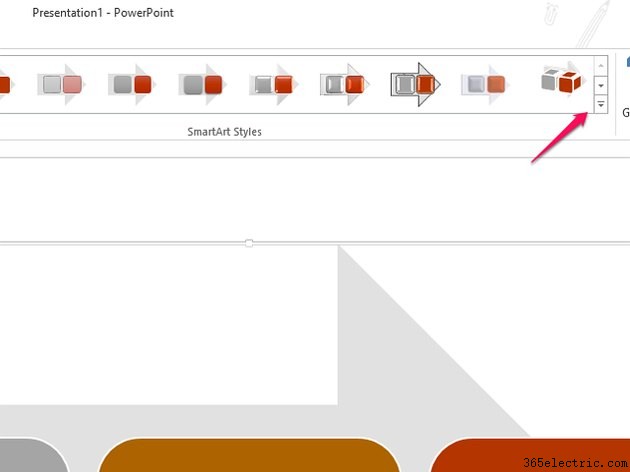
Seleziona il processo e apri il Design scheda. Seleziona la freccia giù nel riquadro Stili SmartArt.
Passaggio 2
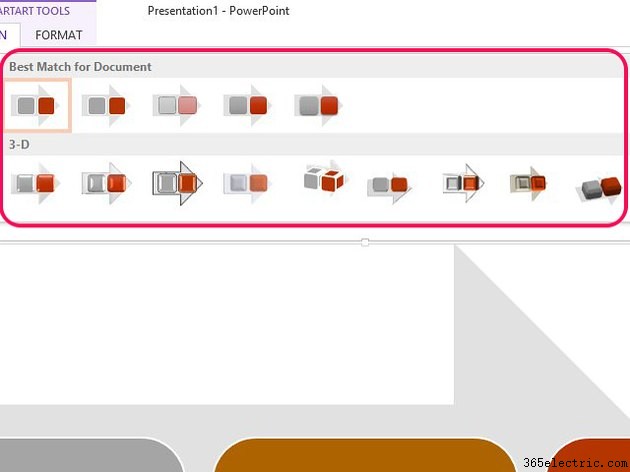
Scegli un design dalle aree Best Match for Document o 3D per applicare lo stile al processo.
Suggerimento
Per personalizzare gli stili nei singoli passaggi, utilizza gli strumenti Stili forma ed Effetti forma nella scheda Formato.
Personalizza testo con WordArt
Passaggio 1
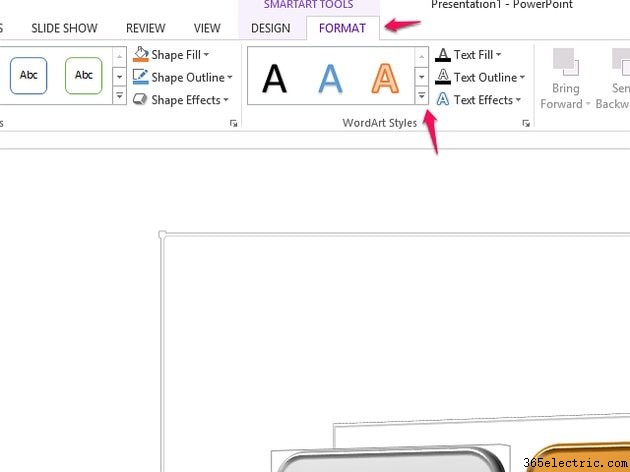
Per applicare gli stili WordArt al testo in tutti i passaggi, seleziona il processo; per applicare gli stili a un solo passaggio, seleziona il passaggio. Apri il Formato scheda. Seleziona la freccia giù nel riquadro Stili WordArt.
Passaggio 2
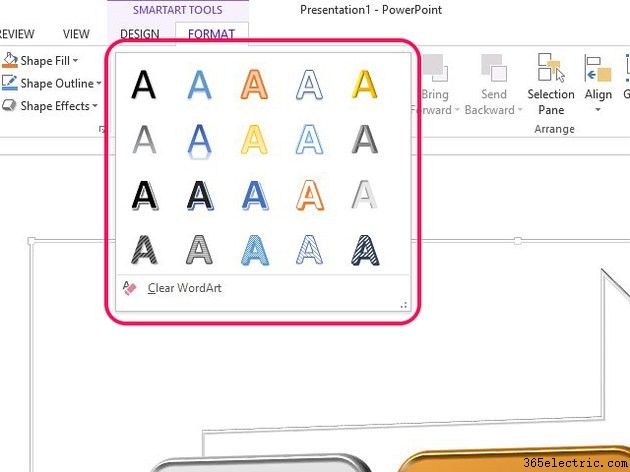
Passa il mouse su uno stile per vedere un'anteprima del processo. Seleziona uno stile per applicarlo.
Passaggio 3
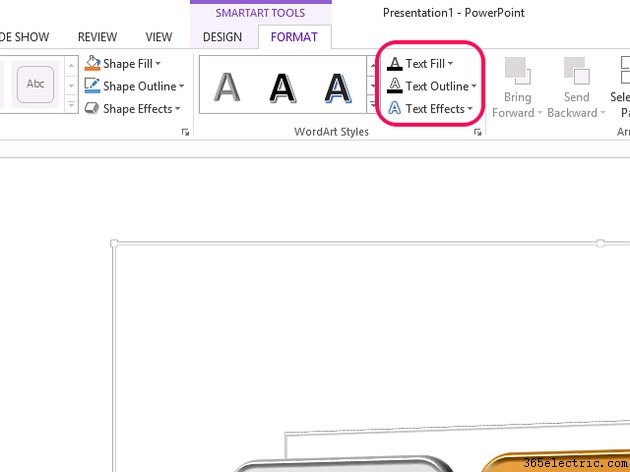
Seleziona Riempimento testo per aprire la sua tavolozza dei colori; cambia il colore del riempimento del testo. Seleziona Struttura del testo per cambiare il colore del bordo. Per aggiungere ulteriori effetti, come ombre, riflessi e bagliori, seleziona Effetti di testo pulsante.
Suggerimento
- Per formattare il testo normale durante la procedura, fai clic su Carattere strumenti nella scheda Home.
- Puoi anche creare un processo SmartArt dal testo esistente in una diapositiva.
- Per aggiungere enfasi, considera l'idea di animare il processo dopo averlo creato.
