Come utilizzare il Probability Paper in Excel
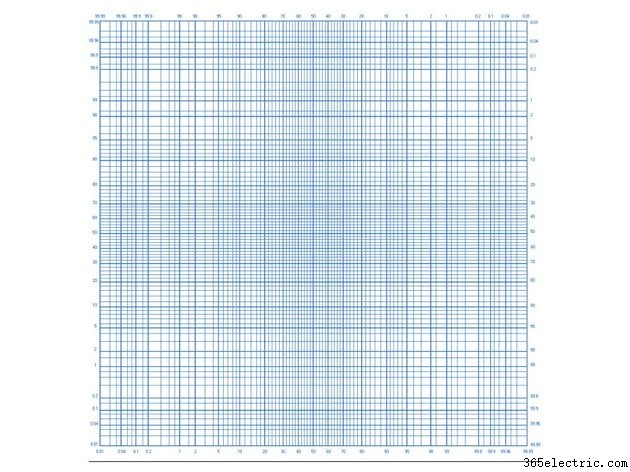
Un diagramma di probabilità normale, su carta probabilità o meno, può aiutarti a decidere se un insieme di valori proviene da una distribuzione normale. Per effettuare questa determinazione, è necessario applicare la probabilità di una distribuzione normale, che, se si esegue manualmente, è dove entra in gioco la carta probabilità. Sebbene Microsoft Excel non abbia un layout di stampa effettivo per carta probabilità, ci sono aggiustamenti puoi creare un grafico per simulare questo formato.
Passaggio 1:inserire il set di dati
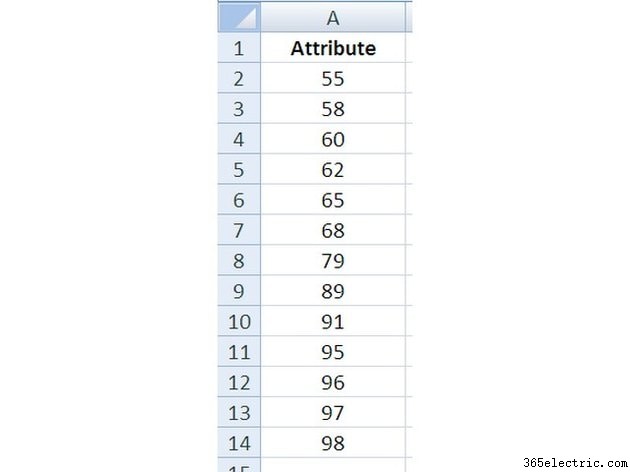
Hai dati che sono i risultati di un piccolo campionamento e vuoi sapere se questi dati provengono da una distribuzione normale. Apri Excel e invio i dati su un foglio di lavoro.
Suggerimento
È sempre una buona idea salvare il tuo lavoro, la cartella di lavoro di Excel, dopo aver completato ogni passaggio di questo o qualsiasi altro processo.
Passaggio 2:seleziona i dati per l'ordinamento
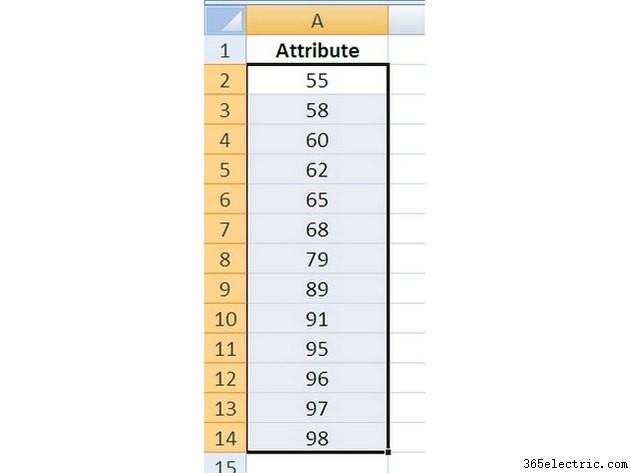
Seleziona i dati da ordinare cliccando nella cella con il primo valore (non l'intestazione) e, tenendo tieni premuto il pulsante del mouse, sposta il puntatore del mouse fino all'ultimo valore e rilascia il tasto. Le celle di dati ora dovrebbero essere ombreggiate, il che significa che sono "selezionate".
Passaggio 3:ordina i dati
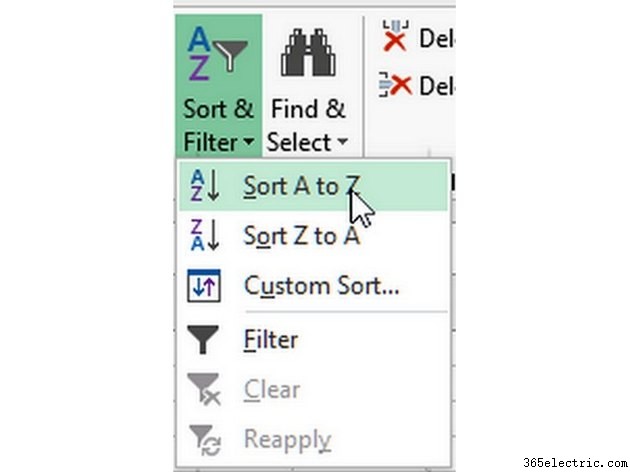
Fai clic su nella scheda Home della barra multifunzione di Excel e fai clic su il pulsante Ordina e filtra per visualizzarne il menu. Fai clic su su Ordina dalla A alla Z (o dal basso verso l'alto) per ordinare i dati selezionati nel passaggio precedente.
Passaggio 4:numerare i valori
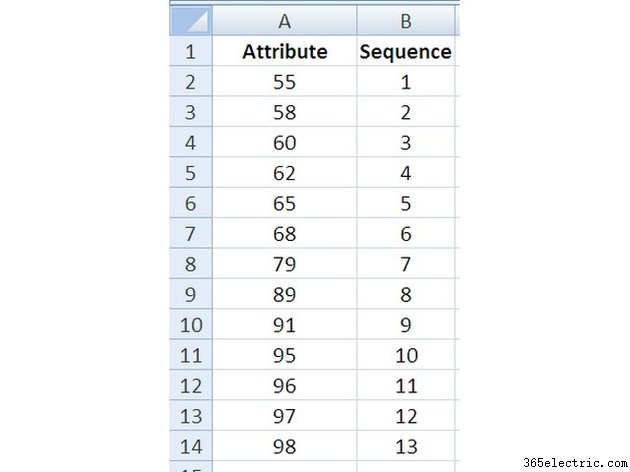
In una colonna adiacente ai valori dei dati, invio un numero progressivo, dall'alto verso il basso, per ciascuno dei valori, numerandoli da 1 a n , che nell'esempio n =13.
Passaggio 5:calcola la media
In una cella vuota dello stesso foglio di lavoro dei dati, invio la funzione MEDIA() per calcolare la media aritmetica del set di dati:
=MEDIA(prima_cella:ultima_cella)
First_Cell e Last_Cell si riferiscono alle celle iniziali e finali dell'intervallo di valori dei dati. Nell'esempio, l'istruzione della funzione è =MEDIA(B2:B14).
Suggerimento
Potresti voler assegnare un'intestazione o un'etichetta a questo e altri valori calcolati per riferimento futuro.
Passaggio 6:calcola la deviazione standard
Adiacente alla cella in cui hai calcolato la media, inserisci la funzione DEV.ST() per calcolare la deviazione standard dei valori nel set di dati:
=STDEV(prima_cella:ultima_cella)
First_Cell e Last_Cell si riferiscono alle celle iniziali e finali dell'intervallo di valori dei dati. Nell'esempio, l'istruzione della funzione è =STDEV(B2:B14).
Suggerimento
STDEV e STDEVP sono funzioni da utilizzare su campioni di dati. DEV.ST
Passaggio 7:calcola le probabilità cumulative
Immettere la funzione DISTRIB.NORM() per completare la probabilità cumulativa di ciascun valore.
Per completare i dati necessari per creare un grafico, i valori devono essere numerati in sequenza, il valore z associato determinato e la probabilità di ciascun valore insieme a una probabilità cumulativa di tutti i valori.
