Come convertire un JPEG in un'immagine vettoriale
Molte foto e immagini Web sono archiviate nel popolare formato di immagine JPEG. Ma le immagini JPEG hanno alcune limitazioni; alcune applicazioni funzionano meglio con immagini in formati vettoriali come Scalable Vector Graphics e Encapsulated Postscript.
Bitmap e immagini vettoriali
La differenza tra i file di immagine JPEG e vettoriali sta nel modo in cui l'immagine viene archiviata e visualizzata.
Formato bitmap
Un file JPEG memorizza l'immagine in quello che viene chiamato un formato raster o bitmap. In un formato bitmap, ogni singolo pixel o punto nell'immagine contiene un colore specifico; quando unisci tutti i punti insieme, si combinano per formare un'immagine che vedi come una singola immagine piuttosto che come singoli punti. Ma poiché in un'immagine è presente solo un certo numero di punti, se l'immagine viene visualizzata in uno spazio più grande o più piccolo del previsto, l'immagine perde risoluzione e diventa sfocata. Le immagini bitmap sono facili da creare quando si scattano foto o si utilizzano strumenti di disegno, ma non possono sempre essere utilizzate quando è necessaria un'immagine più grande.
Formato vettoriale
Un'immagine vettoriale, invece di memorizzare singoli punti, memorizza equazioni che descrivono tutte le diverse linee e aree dell'immagine. Quando l'immagine viene visualizzata, le equazioni vengono utilizzate per disegnare tutte le linee e le aree in modo che si adattino allo spazio in cui viene visualizzata l'immagine. Quindi, sebbene le immagini vettoriali non contengano sempre tanti piccoli dettagli come le immagini bitmap (soprattutto immagini bitmap di grandi dimensioni), anche immagini vettoriali molto piccole possono essere ridimensionate a quasi tutte le dimensioni senza perdere la risoluzione. Poiché si ridimensionano così bene, le immagini vettoriali vengono spesso utilizzate per loghi e altri lavori di progettazione in programmi come Adobe Illustrator.
Applicazioni di conversione
La maggior parte delle applicazioni grafiche professionali come Adobe Illustrator possono convertire immagini bitmap in immagini vettoriali, ma richiedono una licenza a pagamento. Le applicazioni gratuite che convertono le immagini bitmap in immagini vettoriali includono applicazioni browser come Autotracer e VectorMagic e applicazioni desktop come Inkscape.
Inkscape è un'applicazione gratuita e open source che modifica i file di grafica vettoriale in più formati. Inkscape ha anche un convertitore integrato di immagini bitmap in immagini vettoriali, quindi puoi usarlo per convertire le tue immagini JPEG in immagini vettoriali. Segui i passaggi seguenti per convertire la tua immagine JPEG in formato vettoriale utilizzando Inkscape.
Suggerimento
Sebbene queste istruzioni riguardino specificamente i file JPEG, Inkscape, VectorMagic e Autotracer possono anche convertire altri file di immagine bitmap popolari come file Windows Bitmap (.bmp), GIF (.gif) e Portable Network Graphics (*.png).
Converti il tuo file JPEG con Inkscape
Passaggio 1:importa il file JPEG
1. Apri il File menu e seleziona Importa... dal menu. Seleziona il tuo file.
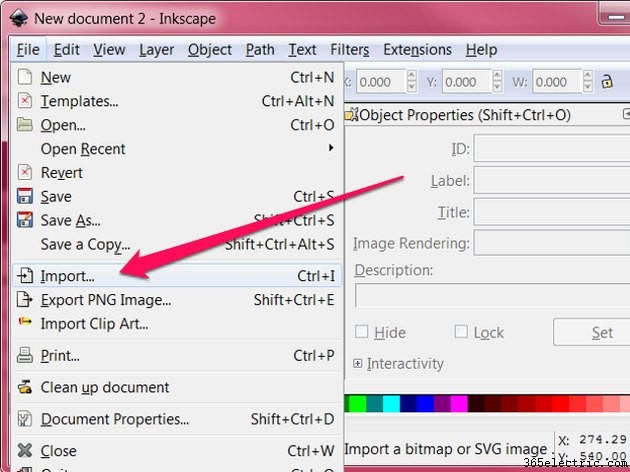
2. Seleziona il file JPEG da convertire e premi Apri pulsante.
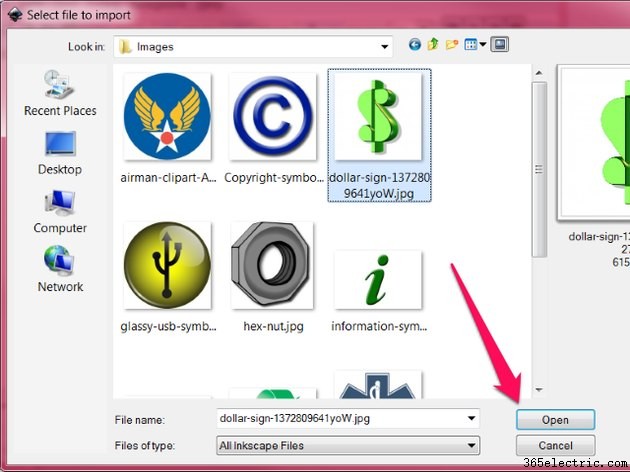
Suggerimento
I file bitmap con ombreggiatura eccessiva, toni irregolari o dettagli molto fini potrebbero non essere convertiti bene in formato vettoriale. Quindi, per ottenere i migliori risultati, scegli file con poca ombreggiatura e contrasto elevato quando possibile.
Si apre una finestra di dialogo per l'importazione dell'immagine bitmap jpeg con le opzioni da utilizzare per l'importazione. Le opzioni predefinite funzionano bene per la maggior parte delle immagini, quindi se non sei sicuro di quali opzioni selezionare non modificare nessuna delle opzioni.
3. Premi OK pulsante.
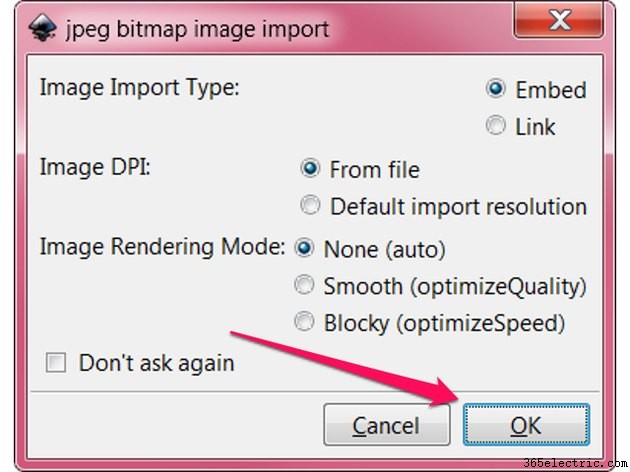
Inkscape mostra l'immagine JPEG, selezionata nella finestra principale.
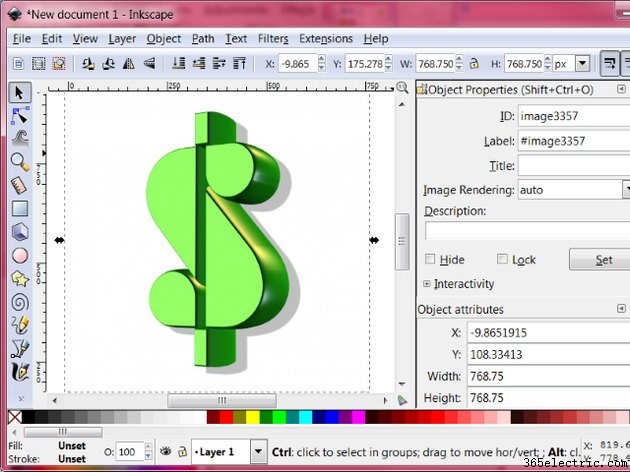
Passaggio 2:converti l'immagine in formato grafico vettoriale
1. Fare clic sul Percorso menu e seleziona Traccia bitmap... .
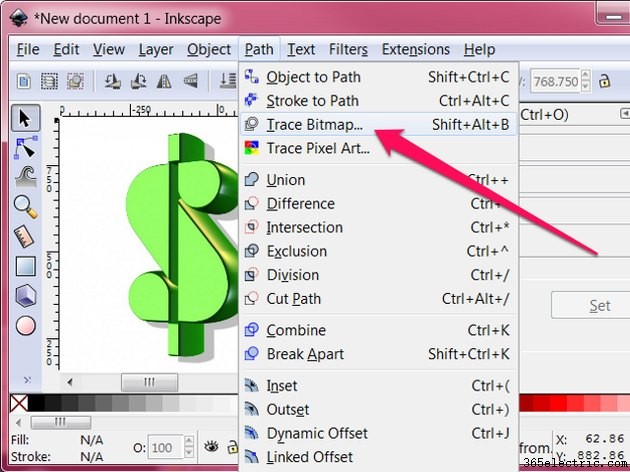
Si apre la finestra di dialogo Traccia bitmap.
2. Fare clic su Anteprima dal vivo casella di controllo per vedere come apparirà l'immagine tracciata con le opzioni selezionate.
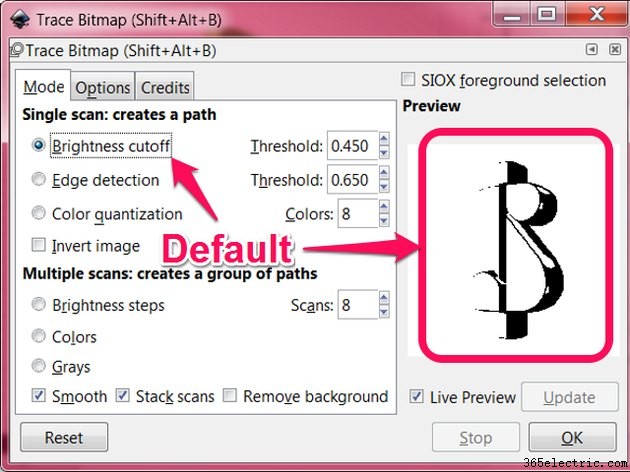
3. Seleziona i Colori pulsante di opzione sotto Scansioni multiple crea un gruppo di percorsi sezione della finestra di dialogo.
L'anteprima cambia per visualizzare una versione a colori di qualità superiore dell'immagine.
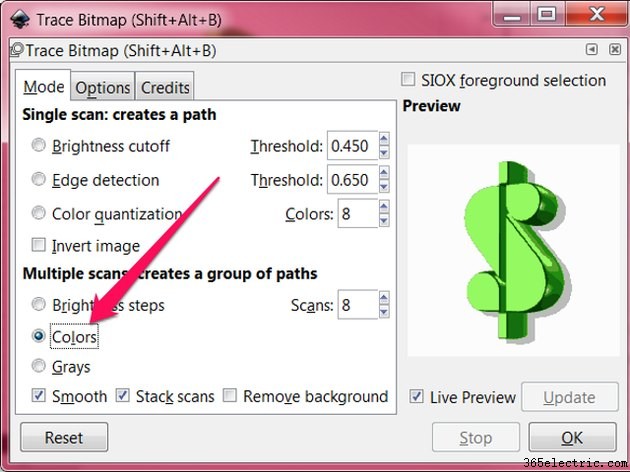
4. Premi OK per eseguire la conversione e la nuova immagine vettoriale viene inserita nella finestra principale di Inkscape.

Passaggio 3:salva l'immagine come file di grafica vettoriale
Sebbene la nuova immagine vettoriale sia stata aggiunta alla finestra, l'immagine bitmap originale è ancora nella finestra ed è necessario eliminare l'immagine bitmap prima di salvare il file.
1. Seleziona l'immagine originale nella finestra principale e premi Elimina tasto sulla tastiera.
Suggerimento
La nuova immagine vettoriale può essere inserita direttamente sopra l'immagine JPEG originale. Quindi, per eliminare la vecchia immagine JPEG, potrebbe essere necessario prima spostare l'immagine vettoriale.
2. Apri il File menu e seleziona Salva con nome... .
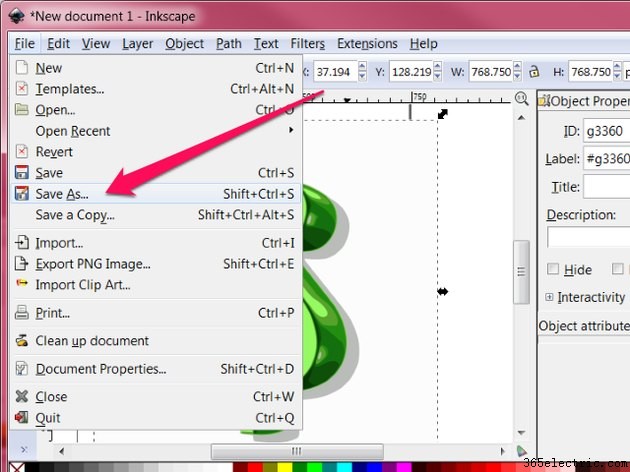
Viene visualizzata la finestra di dialogo Salva con nome... che richiede di selezionare il file in cui salvare.
3. Passare alla cartella in cui si desidera salvare il file di grafica vettoriale e inserire il nome per il nuovo file.
4. Fai clic sul Salva come tipo campo per aprire un elenco di tipi di file.
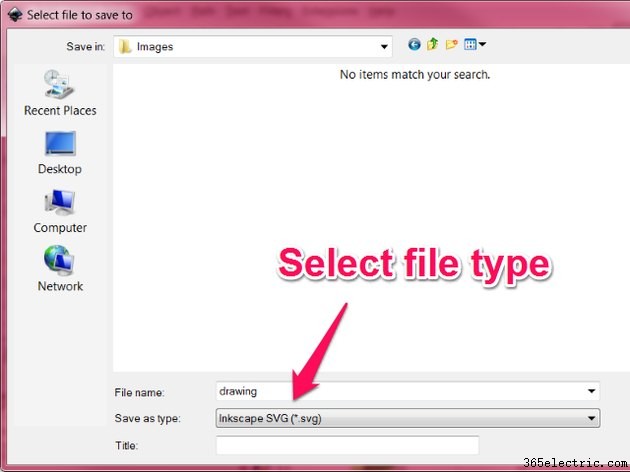
5. Seleziona il tipo di file che desideri salvare.
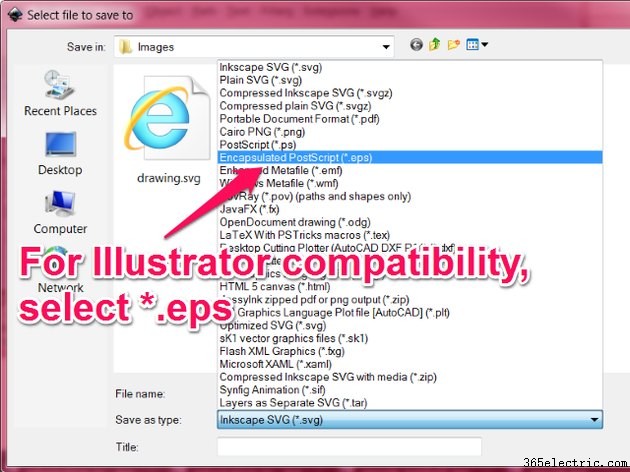
Suggerimento
Il tipo di file da selezionare dipende dall'applicazione in cui prevedi di aprire la nuova immagine vettoriale. Molte applicazioni web possono aprire Scalable Vector Graphics (*.svg) file, ma se intendi aprire il file in un secondo momento in Adobe Illustrator o condividerlo con qualcuno che lo fa, dovresti selezionare Encapsulated PostScript (*.eps) .
6. Premi Salva pulsante per creare il tuo file.
