Come creare un logo con Microsoft Publisher
Con le opzioni Forme e Casella di testo in Publisher, puoi creare il tuo logo personalizzato da utilizzare nel documento o da salvare come file immagine per altri progetti. Per realizzare il tuo primo logo, dai un tocco unico a un'iniziale stilizzata inserita in un cerchio o in un'altra forma.
Passaggio 1
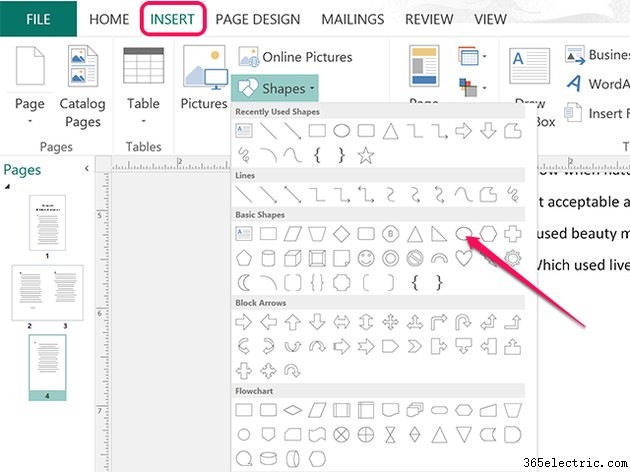
Fai clic su Inserisci scheda, seleziona Forme e quindi scegli una forma per il tuo logo. Un ovale, un rettangolo o un rettangolo arrotondato generalmente funzionano bene per i loghi. Trascina il cursore sul documento dove vuoi che appaia il logo. Per disegnare un cerchio con una forma ovale o un quadrato con una forma rettangolare, tieni premuto il Maiusc mentre trascini il cursore.
Passaggio 2
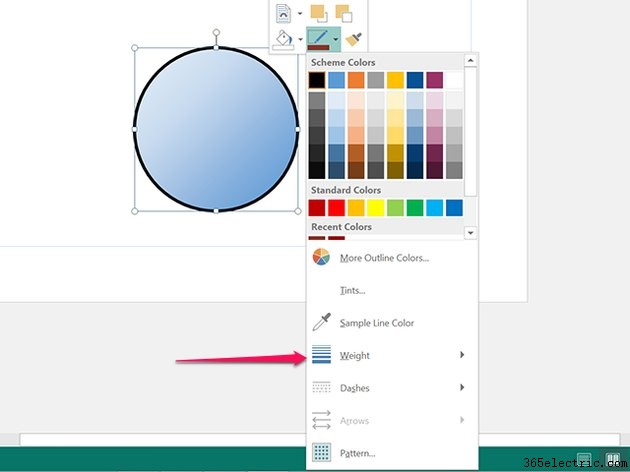
Fai clic con il pulsante destro del mouse sulla forma e seleziona Contorno forma icona. Dal menu a discesa, scegli un Colore e seleziona un Peso per determinare lo spessore della linea. Per creare una linea tratteggiata o tratteggiata, seleziona Trattino dal menu a tendina. Per visualizzare ulteriori opzioni di struttura, ad esempio più righe, seleziona Altre righe dalla parte inferiore del Peso o Trattino opzioni.
Passaggio 3
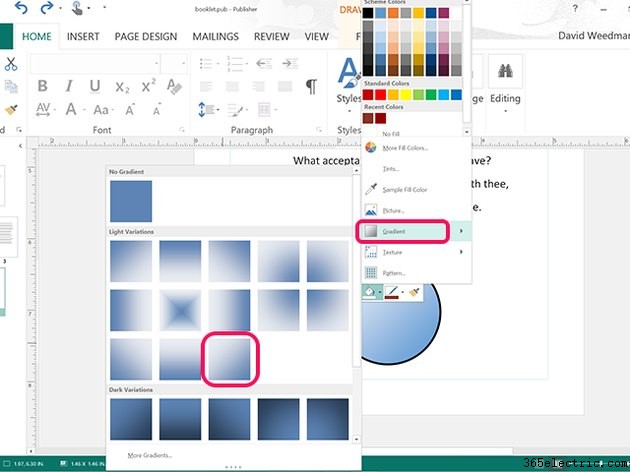
Fai clic con il pulsante destro del mouse sulla forma e seleziona Riempimento forma icona. Seleziona un colore per il riempimento. Per aggiungere un Gradiente diagonale lineare , come illustrato qui, seleziona Gradiente dal menu a tendina.
Suggerimento
Puoi anche usare una trama o un motivo per il riempimento della forma. Se fai clic sull'Immagine opzione dal menu a discesa, puoi selezionare un'immagine dal tuo computer per fungere da sfondo del logo.
Passaggio 4
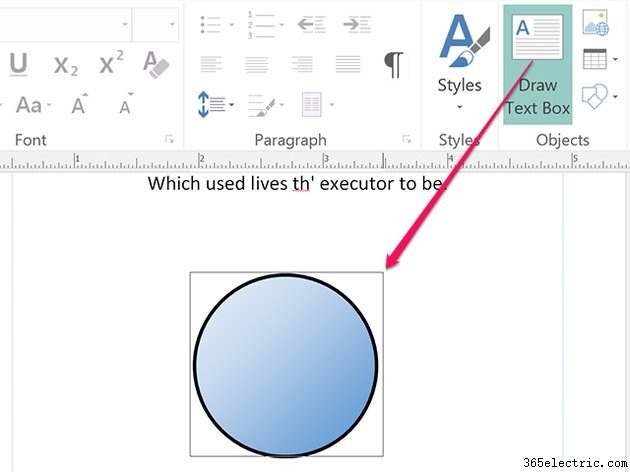
Fai clic su Inserisci scheda e quindi fai clic su Disegna casella di testo icona. Trascina il cursore sulla forma e digita una parola, una lettera o le iniziali nella casella di testo.
Suggerimento
Mentre puoi aggiungere testo direttamente a una forma facendo clic con il pulsante destro del mouse sulla forma e selezionando Modifica testo , è molto più difficile allineare il testo che allineare una casella di testo separata.
Passaggio 5
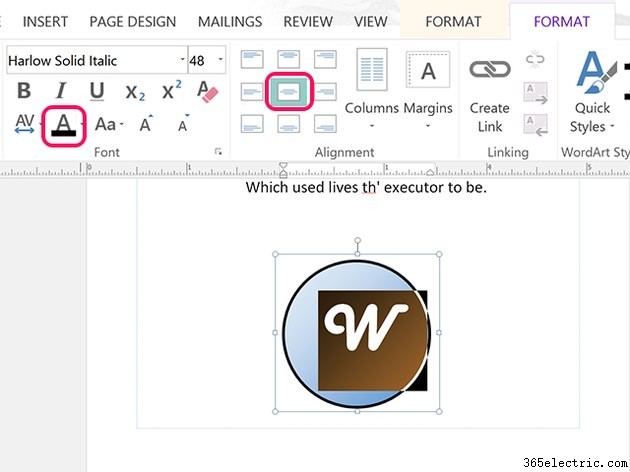
Evidenzia il testo trascinandoci sopra il cursore, quindi fai clic su Formato degli Strumenti casella di testo scheda. Fai clic su Centra allineamento icona. Scegli un colore di primo piano per il testo facendo clic su Colore carattere icona. Seleziona un carattere spesso e seleziona la Dimensione carattere per regolarlo in modo che riempia la forma. Centrare il testo sulla forma facendo clic sul bordo della casella di testo e spostandone la posizione con i tasti freccia.
Passaggio 6
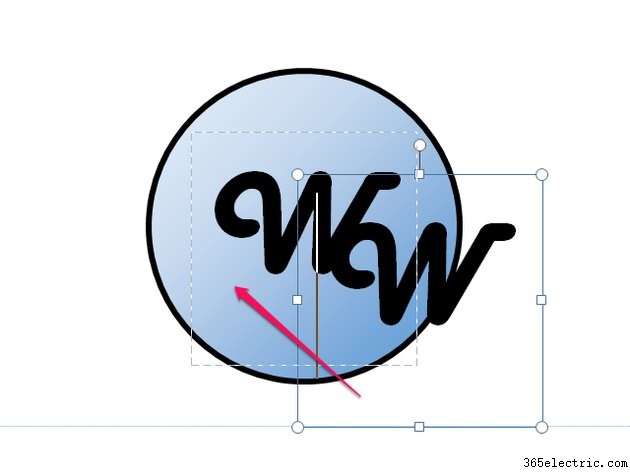
Premi Ctrl-C mentre la casella di testo è selezionata e premi Ctrl-V per incollare una copia sopra di esso. Trascina la seconda casella di testo in modo che sia perfettamente allineata sull'originale.
Passaggio 7
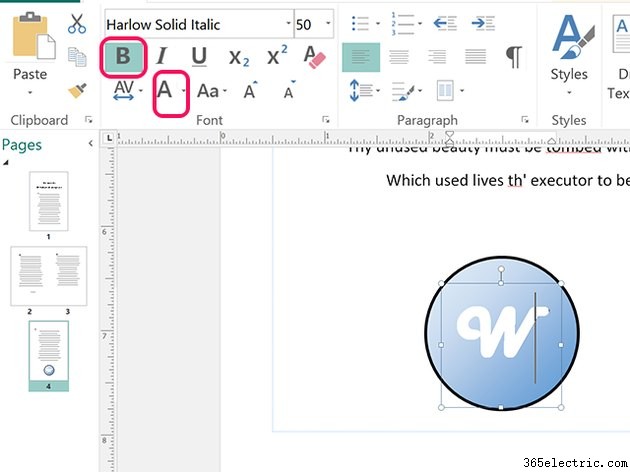
Evidenzia il testo nella casella di testo duplicata. Fai clic sul Grassetto icona nel Formato degli Strumenti Casella di testo barra multifunzione e quindi scegli un colore di sfondo da Colore carattere icona.
Passaggio 8
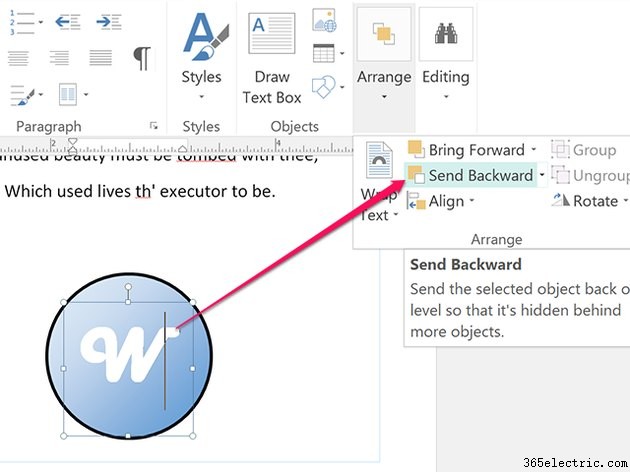
Fai clic su Disponi icona nel Formato degli Strumenti Casella di testo barra multifunzione e seleziona Invia indietro. Questo passaggio inserisce il colore di sfondo dietro il testo in primo piano. Poiché il testo di sfondo è in grassetto, è leggermente più spesso del carattere in primo piano, facendo apparire il suo colore lungo i bordi delle lettere che lo delineano perfettamente.
Passaggio 9
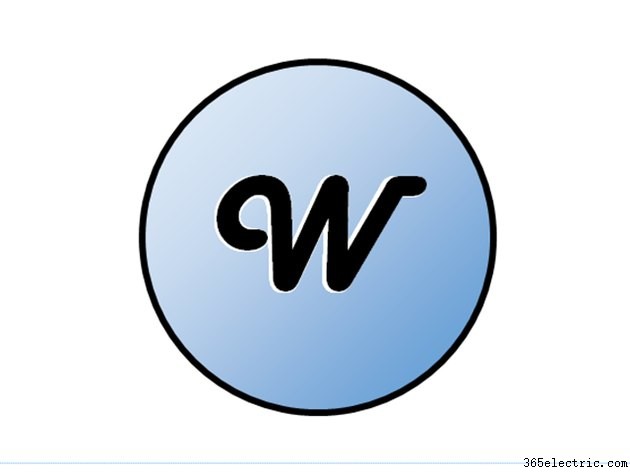
Sposta la posizione del livello di sfondo con i tasti freccia secondo necessità per far apparire il colore di sfondo solo su un lato del testo.
Passaggio 10
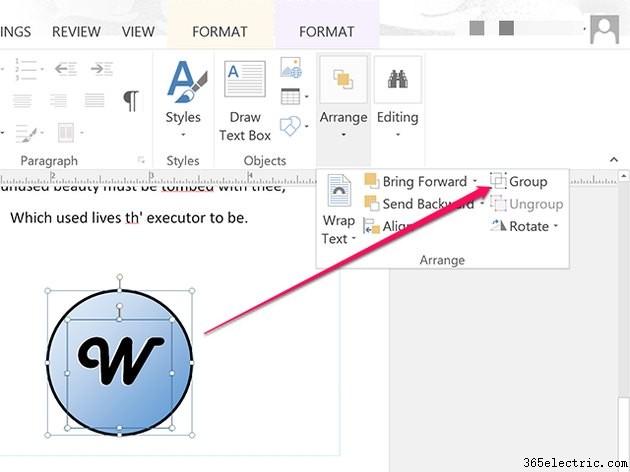
Trascina il cursore sulla forma e su entrambe le caselle di testo per selezionarle tutte. Fai clic su Disponi icona nel Formato degli Strumenti Casella di testo barra multifunzione e seleziona Gruppo . Raggruppati, ora puoi spostare, ridimensionare o salvare tutti i pezzi che compongono il logo come un'unica entità.
Passaggio 11
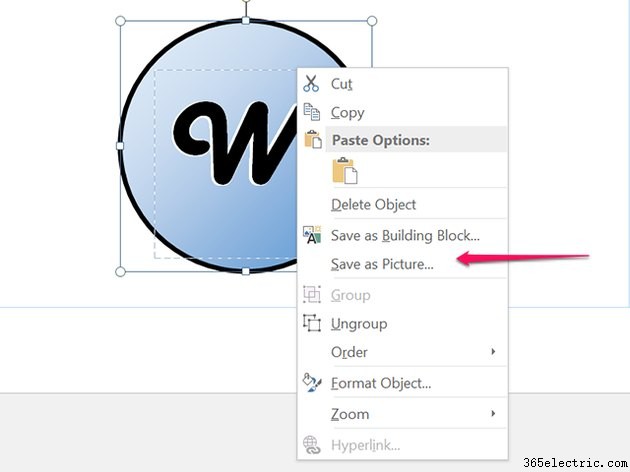
Fai clic con il pulsante destro del mouse sul logo e seleziona Salva come immagine . Si apre una finestra di navigazione.
Passaggio 12
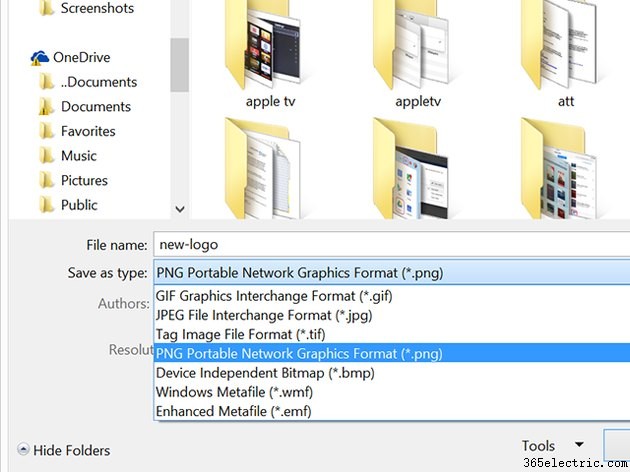
Fai clic su Salva come tipo menu nella finestra di navigazione e selezionare un formato file per il nuovo logo, come GIF, JPG, TIF o BMP. Assegna un nome al logo e fai clic su Salva . Ora puoi utilizzare questo logo in qualsiasi altro documento. Per aggiungerlo ai futuri documenti dell'editore, utilizza l'Immagine opzione nell'Inserimento dell'editore nastro.
