Come stampare buste utilizzando Word dai dati in Excel
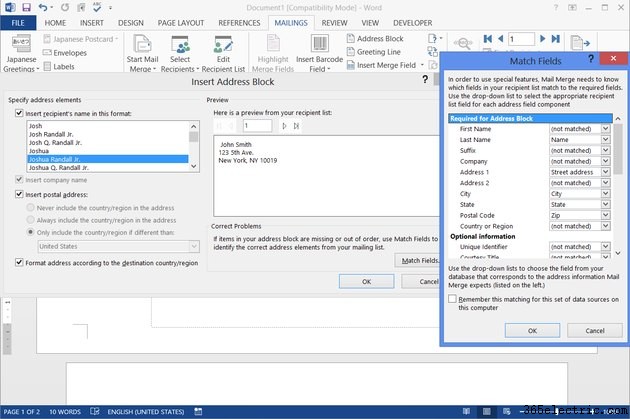
Invece di scrivere busta dopo busta a mano in Word 2013, imposta un modello di busta contenente l'indirizzo di ritorno e carica un foglio di calcolo Excel contenente gli indirizzi che desideri utilizzare. Con pochi passaggi per importare i dati, Word produce una busta per ogni destinatario della tua mailing list.
Passaggio 1
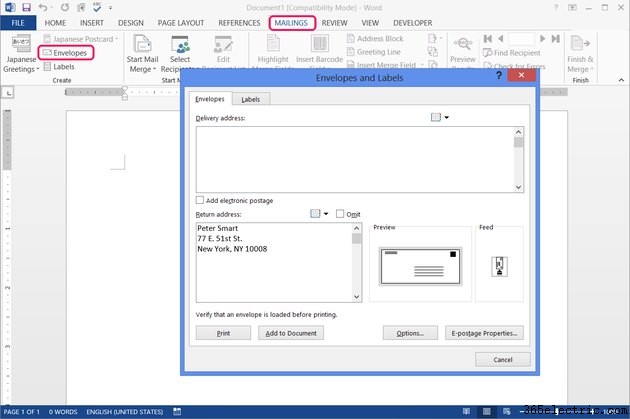
Premi "Buste" nella scheda Invii in Word per avviare un nuovo progetto di busta. Inserisci l'indirizzo di restituzione se desideri utilizzarne uno, ma lascia vuoto l'indirizzo di consegna .
Passaggio 2
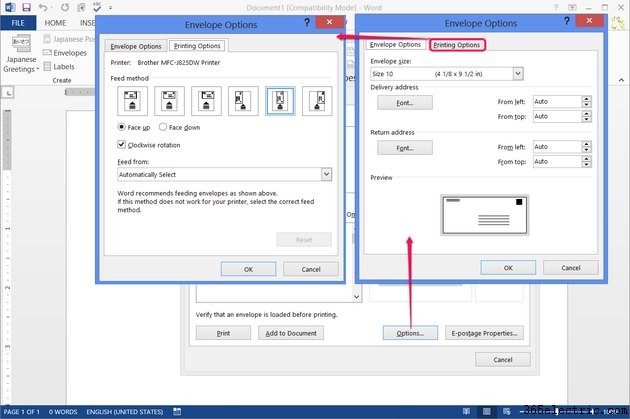
Premi "Opzioni" e imposta il formato della busta nella scheda Opzioni busta. Le opzioni includono anche le impostazioni dei caratteri e le impostazioni dei margini. Word sceglie automaticamente una direzione per l'alimentazione delle buste in base al modello della stampante, ma se è necessario modificare l'alimentazione, aprire la scheda Opzioni di stampa.
Passaggio 3
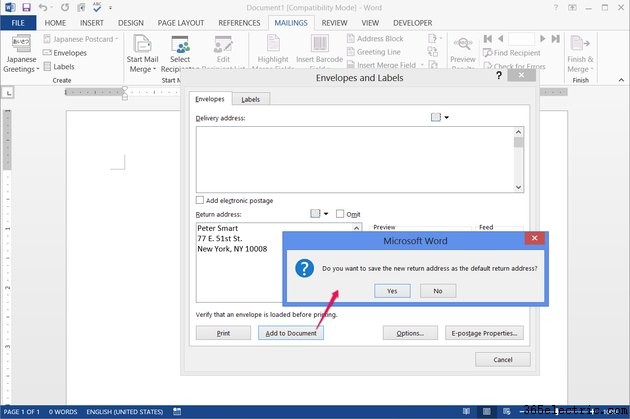
Fai clic su "Aggiungi al documento" per creare il modello di busta. Se hai inserito un nuovo indirizzo di restituzione, scegli se impostarlo come predefinito per un uso successivo.
Passaggio 4
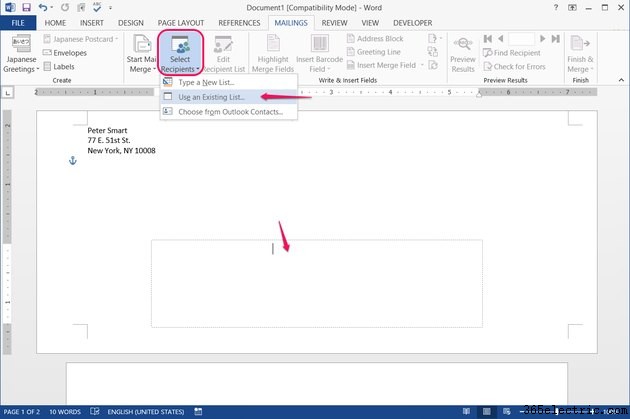
Posizionare il cursore nella casella di testo dell'indirizzo di consegna nella metà inferiore della busta. Non puoi vedere la casella finché non fai clic su di essa, ma un clic in qualsiasi punto della casella la attiva correttamente. Premi "Seleziona destinatari" nella scheda Invii e scegli "Utilizza un elenco esistente" per caricare il tuo file Excel e avvia una stampa unione. Se hai seguito le indicazioni finora, non è necessario fare clic sul pulsante "Avvia stampa unione" in qualsiasi momento.
Passaggio 5
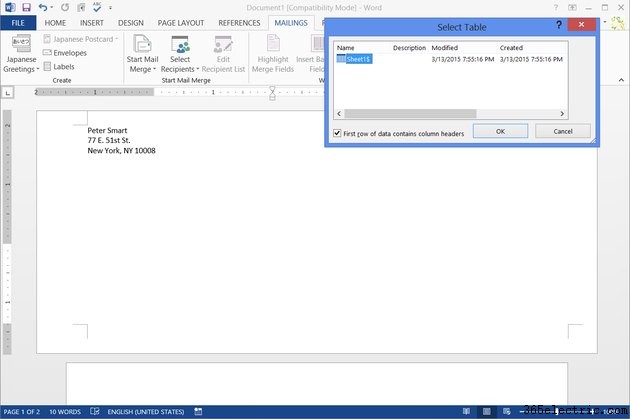
Scegli quale foglio di calcolo o tabella nella cartella di lavoro di Excel contiene i tuoi indirizzi se il file ha più opzioni. Scegli se la riga superiore contiene intestazioni, come "Nome" e "Indirizzo", quindi premi "OK".
Passaggio 6
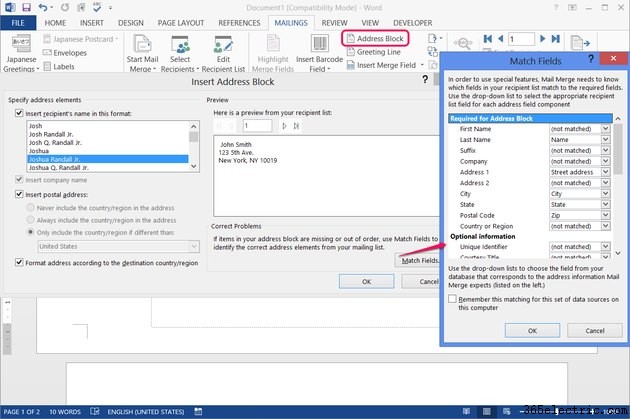
Fai clic su "Blocco indirizzi" per impostare la modalità di visualizzazione degli indirizzi sulle buste. Scegli le opzioni di formattazione sul lato sinistro della finestra per regolare l'anteprima. Se nell'anteprima mancano informazioni dal tuo file Excel, premi "Corrispondenza campi" per assegnare parti di ciascun indirizzo a colonne specifiche nel foglio di lavoro.
Word è in grado di interpretare i dati degli indirizzi in Excel, anche se non li dividi in "Città", "Stato", "Codice postale" e altre colonne. Tra il rilevamento automatico di Word e le opzioni Campi di corrispondenza, di solito non è necessario modificare il file Excel per farlo funzionare in Word.
Passaggio 7
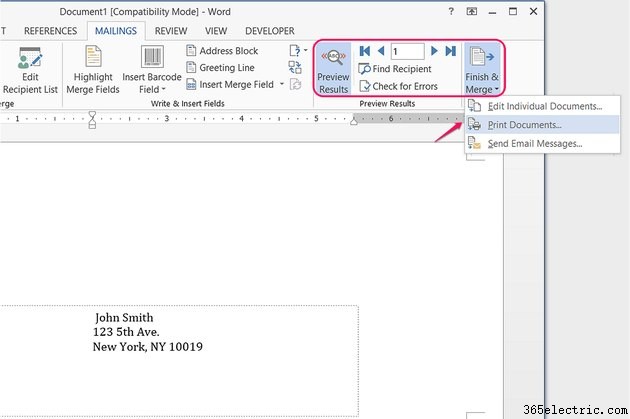
Premi "Anteprima risultati" per visualizzare un campione della prima busta e utilizzare le frecce o i pulsanti "Trova destinatario" in Anteprima risultati sezione per controllare altre buste. Non è necessario guardare ogni voce prima di stampare:assicurati solo che il formato generale sia corretto. Fai clic sul pulsante "Termina e unisci" e scegli "Stampa documenti" per stampare. Se preferisci salvare il layout della busta, indirizzi inclusi, scegli "Modifica singoli documenti".
Passaggio 8
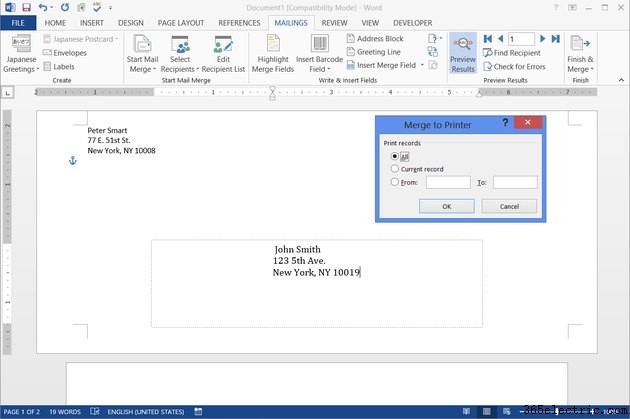
Seleziona "Tutto" per stampare una busta per ogni indirizzo, oppure specifica un intervallo di voci, nell'ordine dell'elenco di Excel. Seleziona "Registro corrente" per stampare l'unica busta sullo schermo.
Suggerimento
Se non vuoi utilizzare tutti gli indirizzi nei tuoi dati Excel, premi "Modifica elenco destinatari" dopo aver caricato il file Excel. Deseleziona i singoli indirizzi per escluderli oppure scegli "Filtra" per utilizzare gli indirizzi che corrispondono a una caratteristica specifica, come tutti gli indirizzi con "NY" nella colonna "Stato".
Non è necessario utilizzare alcun modello particolare in Excel per Word per importare gli indirizzi, ma se stai creando una mailing list da zero, risparmia tempo partendo da un modello di elenco di indirizzi. In Excel 2013, fai clic su "File", "Nuovo" e cerca "indirizzo" per trovare diverse opzioni.
Avviso
Se non hai mai stampato buste prima, stampane una di prova con solo il tuo indirizzo di restituzione, utilizzando "File" e "Stampa", prima di caricare i dati di Excel. Se esce nella direzione sbagliata, modificare la direzione di alimentazione nelle opzioni di stampa delle buste.
