Come ottimizzare il gioco su un router
L'ottimizzazione della tua esperienza di gioco online di solito include la modifica del modo in cui ti connetti al router, nonché l'inoltro delle porte per il tuo gioco. Inoltre, scegliere un momento in cui giocare quando gli altri non utilizzeranno la rete e modificare le impostazioni grafiche può aiutare con la tua esperienza di gioco online.
Passa a Ethernet cablata
Le connessioni cablate offrono una velocità di trasferimento dei dati coerente e affidabile senza incorrere in cross-talk in radiofrequenza, che si verifica quando più dispositivi sullo stesso canale Wi-Fi tentano di eseguire attività contemporaneamente. A seconda del router, Ethernet potrebbe anche offrire una velocità maggiore rispetto all'utilizzo della rete wireless.
Configura Port Forwarding
Il port forwarding specifica un percorso per il passaggio di dati specifici attraverso il router e il computer. Impostando il port forwarding, puoi migliorare la velocità della tua connessione e ridurre il ritardo di rete durante il gioco. Il port forwarding è un processo in due fasi:prima configuri il tuo computer o la console di gioco in modo che disponga di un indirizzo IP statico, quindi assegni le porte per il tuo gioco.
Impostazione di un IP statico
Alla maggior parte dei computer di una rete viene assegnato un nuovo indirizzo IP ogni volta che vengono avviati. Il port forwarding richiede che il computer abbia sempre lo stesso indirizzo IP per instradare correttamente i dati. Impostando il tuo computer in modo che abbia un IP statico, l'indirizzo IP non cambia mai e i dati continuano a seguire il percorso specificato durante il processo di port forwarding.
Passaggio 1
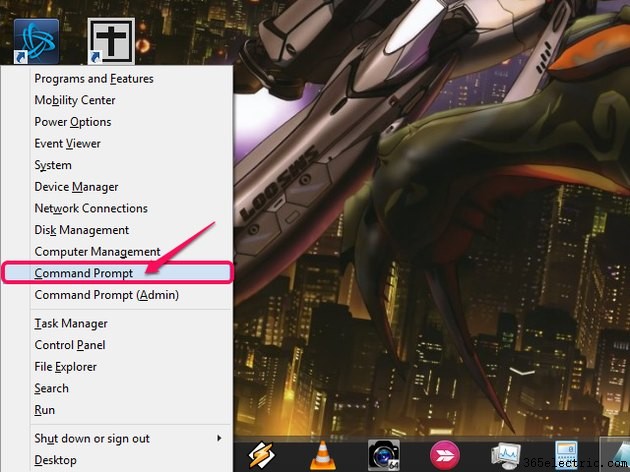
Premi Windows-X e seleziona Prompt dei comandi .
Sui computer Windows 7, fai clic su Avvia e digita comando nella finestra di ricerca, quindi fai clic su Prompt dei comandi dai risultati della ricerca.
Passaggio 2
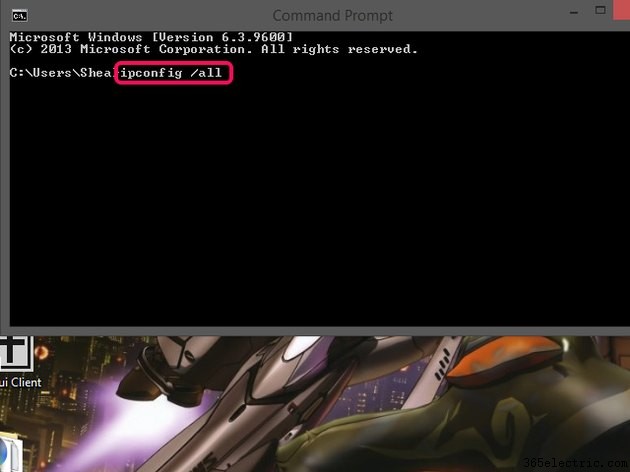
Digita ipconfig /all e premi Invio .
Passaggio 3
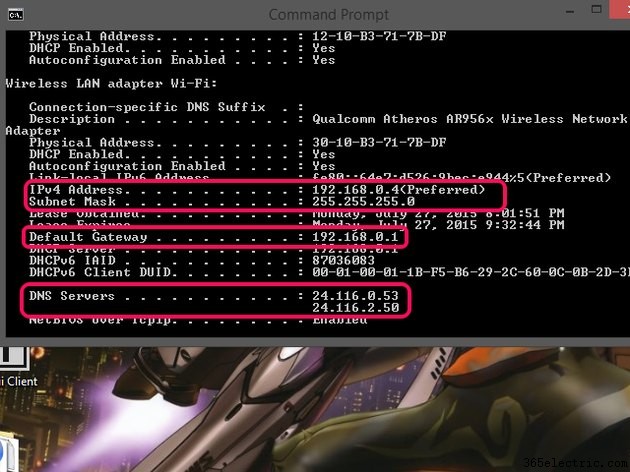
Cerca le seguenti informazioni in Adattatore LAN wireless Wi-Fi se utilizzi Wi-Fi o Adattatore Ethernet Ethernet se stai utilizzando una connessione cablata:
- Indirizzo IPv4
- Maschera di sottorete
- Gateway predefinito
- Server DNS
Prendi nota dei numeri elencati, poiché ne avrai bisogno in seguito. Chiudi il prompt dei comandi.
Passaggio 4

Premi Windows-X di nuovo e seleziona Pannello di controllo .
Su Windows 7, fai clic su Avvia e seleziona Pannello di controllo .
Passaggio 5
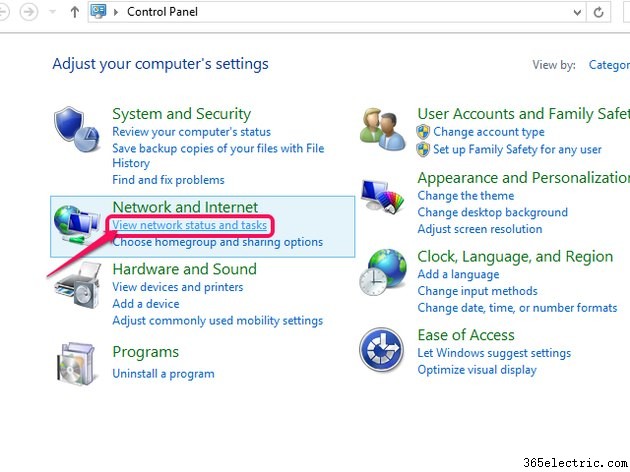
Fai clic su Visualizza stato della rete e attività dal gruppo Rete e Internet .
Passaggio 6
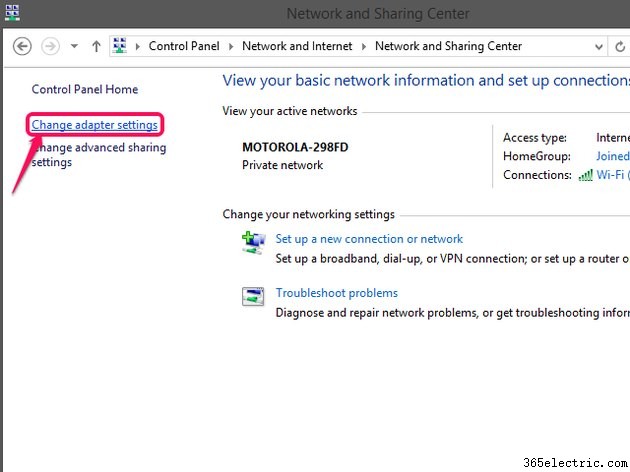
Fai clic su Modifica impostazioni adattatore .
Passaggio 7
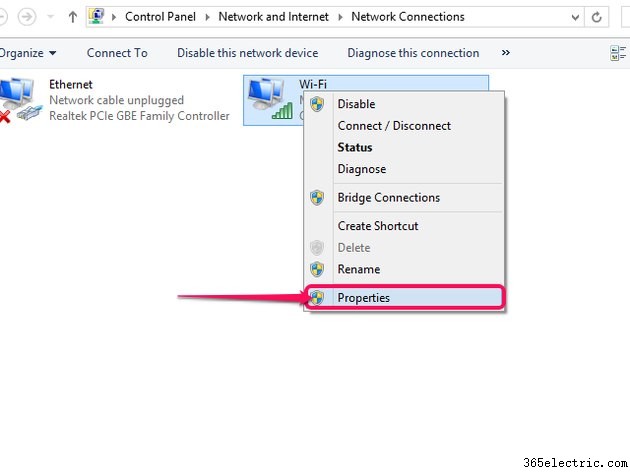
Fai clic con il pulsante destro del mouse su Wi-Fi per connessioni wireless o Ethernet per le connessioni cablate e seleziona Proprietà .
Passaggio 8
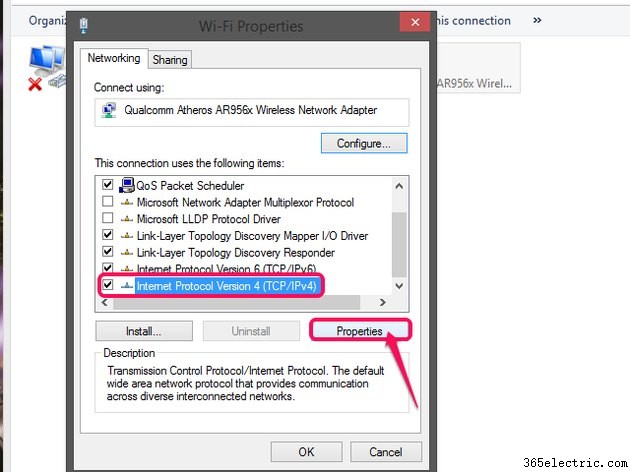
Seleziona Protocollo Internet versione 4 (TCP/IPv4) e fai clic su Proprietà .
Passaggio 9
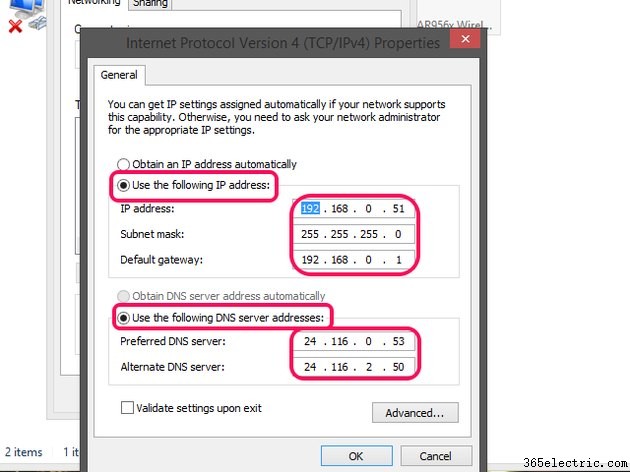
Fai clic su Utilizza il seguente indirizzo IP e Utilizza i seguenti indirizzi del server DNS pulsanti di opzione.
Immettere ciascun valore nel campo appropriato nel campo appropriato come notato in precedenza, ad eccezione dell'indirizzo IP. In questo campo, seleziona un numero simile all'indirizzo IPv4, ma con una cifra finale diversa.
Ad esempio, se l'indirizzo IPv4 era 192.168.0.4 , scegli 192.168.0.51 . Il numero finale può essere compreso tra 1 e 254, ma dovrebbe essere diverso dall'indirizzo del gateway predefinito.
Suggerimento
Prima di inserire i nuovi valori, copia le informazioni che vedi in questa schermata. Avere queste informazioni a portata di mano rende molto più semplice il ripristino delle impostazioni originali in caso di errore.
Passaggio 10
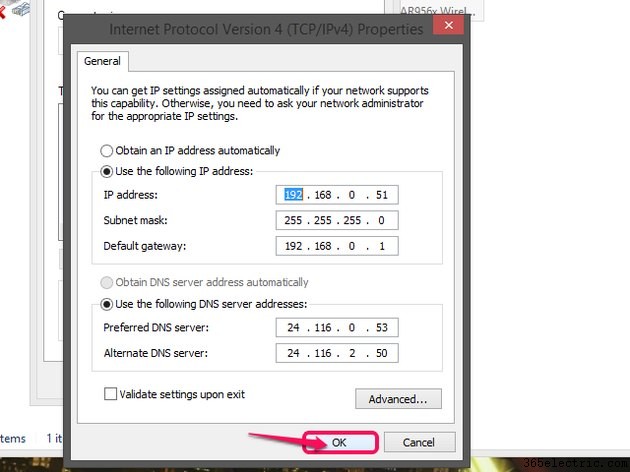
Fai clic su OK al termine.
Suggerimento
Per istruzioni sulla configurazione di un IP statico con la tua console di gioco, consulta le seguenti guide:
- XBox 360
- XBox One
- PlayStation 3
- PlayStation 4
- Wii
- Wii U
Porte di inoltro
L'esatto processo di inoltro o mappatura delle porte varia leggermente da un router all'altro, poiché ogni produttore utilizza la propria interfaccia di amministrazione del router proprietaria. Queste istruzioni e schermate utilizzano un modem/router Motorola Surfboard a scopo illustrativo; il tuo pannello di amministrazione potrebbe non essere esattamente lo stesso. Per informazioni dettagliate sul tuo dispositivo, controlla l'elenco dei router di Port Foward.
Suggerimento
Mentre le console di gioco di solito utilizzano le stesse porte indipendentemente dal gioco, i giochi per PC possono utilizzare porte diverse per giochi diversi. Per trovare i numeri di porta appropriati per il tuo gioco, controlla l'elenco dei giochi di Port Forward.
Passaggio 1
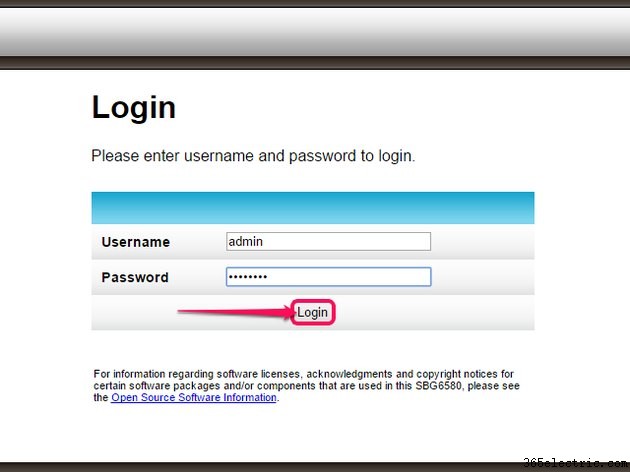
Apri un browser Web e inserisci il gateway predefinito del router nella barra degli indirizzi per accedere al pannello dell'amministratore. Immettere il nome utente e la password dell'amministratore nelle richieste e fare clic su login per ottenere l'accesso.
Passaggio 2
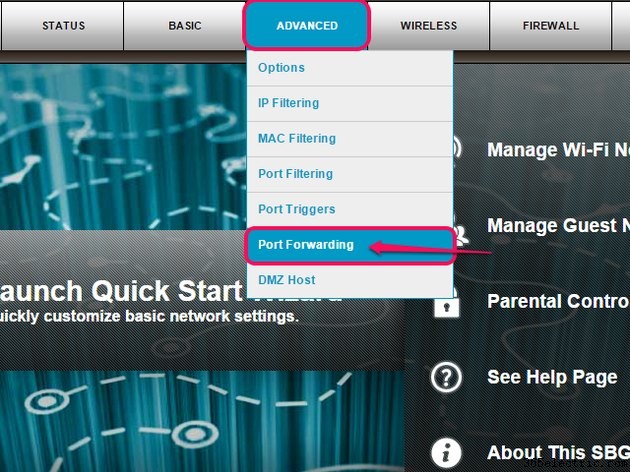
Seleziona Avanzate menu, seguito da Port Forwarding Opzione.
Passaggio 3
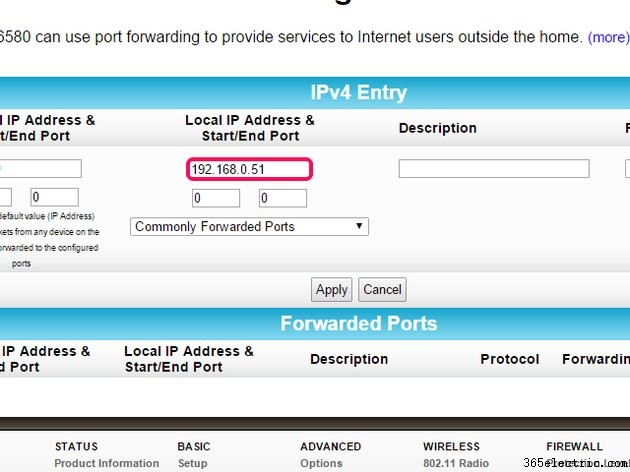
Inserisci l'IP statico che hai creato nell'Indirizzo IP locale campo.
Suggerimento
Lascia l'Indirizzo IP esterno e la porta di inizio/fine campo vuoto.
Passaggio 4
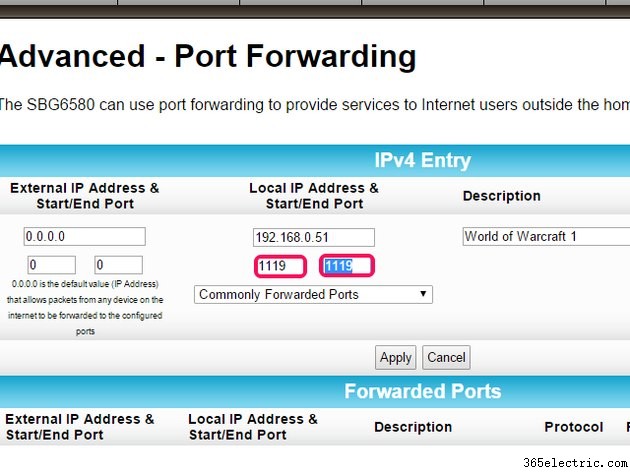
Enter the ports suggested for your game in the Start and End port fields. Each game may require more than one port setting. For example, "World of Warcraft" uses both port 1119 and port 3274 .
If there's a description field, add a name so you can easily identify what that port does.
Passaggio 5
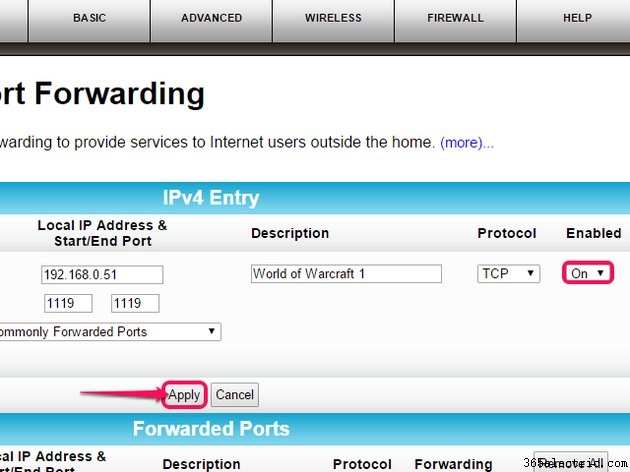
Set the Enabled option to On , then click Apply finire. Repeat the process for each port your game requires.
Avoid Bandwidth Congestion
Several users sharing a network connection can cause reduced network performance during online gaming. This network congestion is mostly because your connection is only rated to offer a certain amount of bandwidth, as determined by your Internet service provider. The more people using the network at the same time, the less bandwidth you have available to use yourself. Avoid gaming when others are using the network if possible, especially for bandwidth intensive tasks like streaming high-definition video or downloading large files.
Lower Graphics Settings
While not directly related to the connection itself, lowering your game's graphics settings can substantially improve performance during online gaming sessions. The more detailed or complex the visuals your computer has to render, the more lag you're likely to notice during an online gaming session -- especially with a lot of players in a busy environment. Make some tweaks to your graphics from the in-game menu and lower the settings to the lowest acceptable minimum.
