Come estrarre più file PDF da una pagina Web
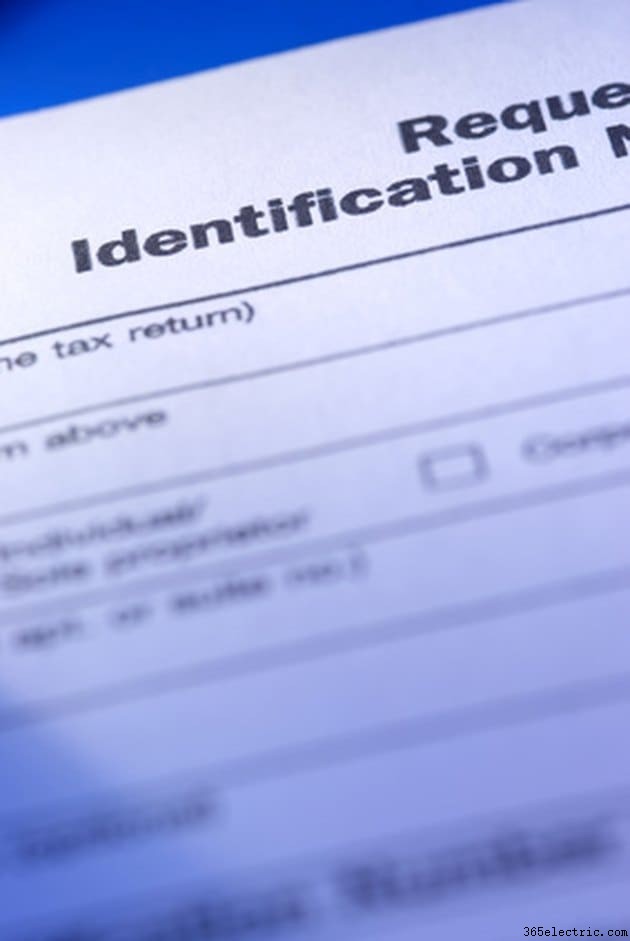
Molti siti Web informativi hanno spesso moduli e altri documenti PDF sul proprio sito che i visitatori possono scaricare. In alcuni casi, nella pagina potrebbero essere presenti diversi collegamenti per il download di PDF. Come per tutti i documenti, l'organizzazione dei file in cartelle con nomi chiari e la denominazione logica dei file può essere utile quando si tratta di estrarre più file PDF da una pagina Web. La modalità di estrazione dei PDF dipenderà dal fatto che utilizzi un Mac o un PC.
Download di PDF su un PC
Passaggio 1
Crea una nuova cartella sul desktop intitolata "Download".
Passaggio 2
Accedere a Internet e navigare sul Web. Vai al sito in cui desideri scaricare più file PDF.
Passaggio 3
Fare clic con il tasto destro del mouse sul collegamento del primo file che si desidera scaricare. Quando sullo schermo viene visualizzato il nuovo menu grigio, scegli "Salva collegamento con nome".
Passaggio 4
Digita un nome per il file nella casella accanto alle parole "Nome file" quando viene visualizzata la casella grigia successiva.
Passaggio 5
Attiva o disattiva la casella sopra la casella del nome del file e scegli "Desktop", quindi scegli la cartella "Download".
Passaggio 6
Fare clic sul pulsante "Salva". Verifica che il file sia stato salvato nella tua nuova cartella Download.
Passaggio 7
Ripeti i passaggi da tre a sei finché non hai scaricato e salvato tutti i PDF che desideri dal sito.
Download di PDF su Mac
Passaggio 1
Crea una nuova cartella sul desktop intitolata "Download".
Passaggio 2
Accedi a Internet e vai al sito in cui desideri scaricare più file PDF.
Passaggio 3
Fare clic sul collegamento del primo file che si desidera scaricare utilizzando il mouse o il trackpad.
Passaggio 4
Fai clic sul pulsante radiale accanto a "Apri utilizzando Adobe" quando viene visualizzato il menu. Fare clic su "OK".
Passaggio 5
Fai clic sull'icona del piccolo disco nella barra degli strumenti di Adobe in alto a sinistra per salvare quando il file PDF si apre in una nuova finestra, oppure vai su "File" sulla barra degli strumenti e scegli "Salva una copia", la terza scelta in basso in il menu.
Passaggio 6
Digita un nome per il file nella casella accanto alle parole "Salva con nome" quando viene visualizzata la casella grigia.
Passaggio 7
Attiva o disattiva la casella sotto la casella "Salva con nome" fino a visualizzare la cartella Download che hai creato. Fare clic su Salva. Verifica che il file sia stato salvato nella tua nuova cartella Download.
Passaggio 8
Ripeti i passaggi da tre a sette finché non hai scaricato e salvato tutti i PDF che desideri dal sito.
Suggerimento
Browser diversi tratteranno i download in modo diverso. In Firefox, una piccola finestra pop-up che elenca tutti i tuoi download verrà creata sul desktop mentre nel browser Google Chrome, i download appariranno come un elenco orizzontale nella parte inferiore del pannello grigio dello schermo del browser.
Avviso
Prenditi il tuo tempo tra un download e l'altro per assicurarti di ottenere l'intero file senza alcuna interruzione, poiché alcuni file PDF potrebbero essere molto grandi. Sul PC, se apri accidentalmente il file in una nuova finestra del tuo browser, basta salvare con nome e salvare il file nella cartella Download.
