Come incorporare l'icona di una cartella di lavoro di Excel in PowerPoint
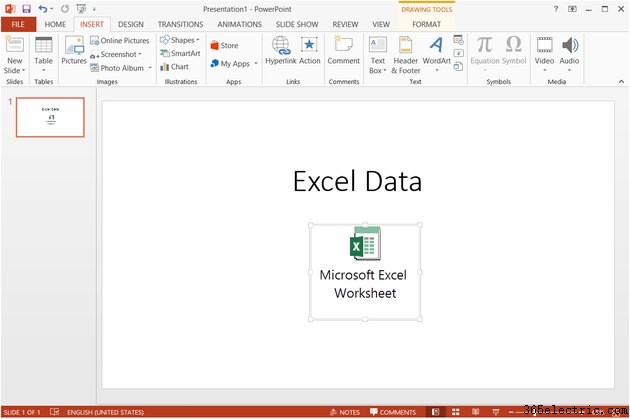
L'incorporamento di un file Excel in PowerPoint 2013 o 2010 conserva una copia completa di una cartella di lavoro all'interno della presentazione, mantenendo insieme i due componenti anche se invii il file PowerPoint a un altro computer o elimini la cartella di lavoro originale. Per impostazione predefinita, PowerPoint incorpora i file di Excel mostrando una sezione del foglio di calcolo direttamente su una diapositiva, ma l'opzione "Visualizza come icona" modifica questo comportamento per mostrare invece l'icona di una cartella di lavoro. Proprio come con un'icona sul desktop, un visualizzatore può fare doppio clic sull'icona della cartella di lavoro per aprire il foglio di calcolo in Excel.
Passaggio 1
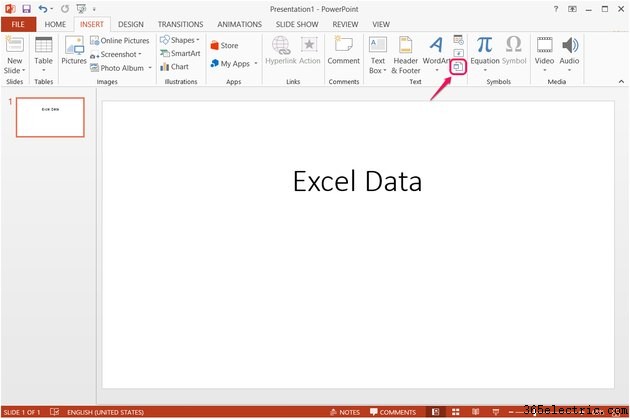
Apri o crea una presentazione e seleziona la diapositiva su cui desideri posizionare l'icona. Passa alla scheda "Inserisci" e fai clic su "Oggetto" nella sezione Testo. A seconda delle dimensioni della finestra del programma, "Oggetto" potrebbe apparire come un pulsante a grandezza naturale o come una piccola icona senza etichetta.
Passaggio 2
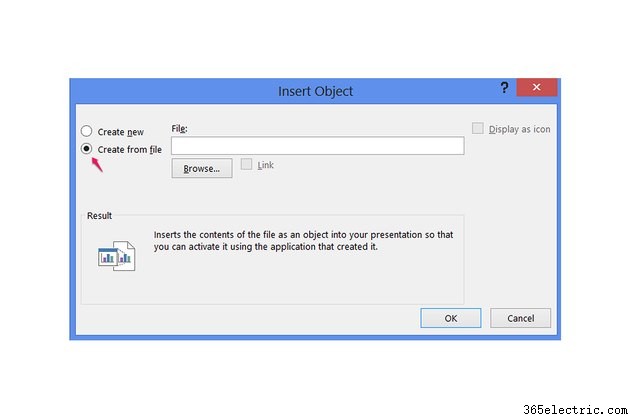
Seleziona "Crea da file" e premi "Sfoglia" per selezionare una cartella di lavoro di Excel.
Passaggio 3
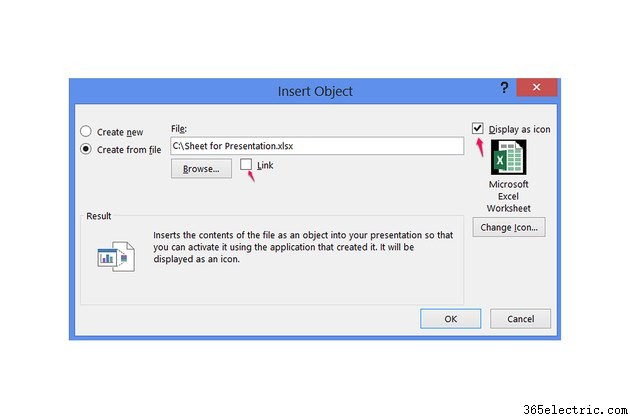
Seleziona la casella "Visualizza come icona", ma lascia "Link" deselezionato per incorporare la cartella di lavoro. Se selezioni "Collegamento", devi conservare il file Excel originale nella sua cartella corrente affinché il collegamento continui a funzionare. I collegamenti si interrompono anche quando si invia la presentazione a un altro computer, a meno che non si invii anche la cartella di lavoro e il destinatario sappia di posizionarla nella stessa posizione rispetto al file PowerPoint in cui si trovava quando è stato creato il collegamento.
Passaggio 4
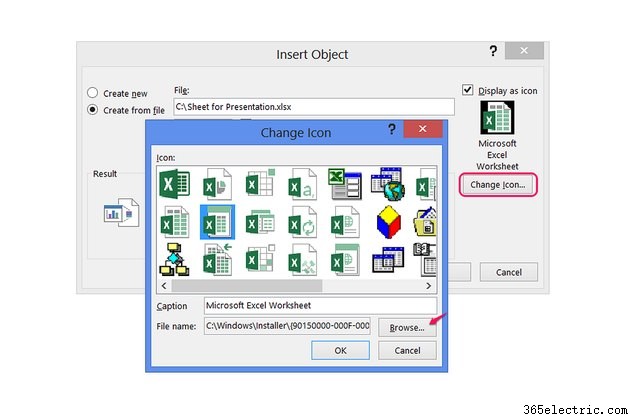
Premi "Cambia icona" e scegli l'icona che desideri visualizzare sulla diapositiva. Per utilizzare un file di icone alternativo invece del normale set di icone di Excel, premi "Sfoglia" e scegli un file ICO, EXE o DLL contenente le icone. Modifica la riga della didascalia per modificare l'etichetta dell'icona. Fai clic su "OK" su entrambe le finestre di dialogo aperte per creare l'icona della cartella di lavoro.
Passaggio 5
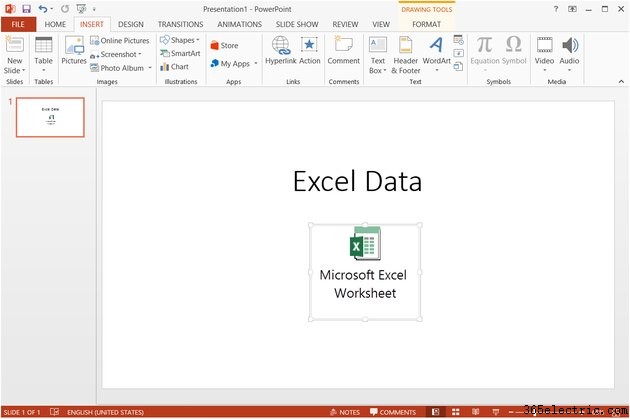
Trascina l'icona per posizionarla sulla diapositiva e usa le maniglie agli angoli dell'icona per ridimensionarla. Per visualizzare o modificare il contenuto della cartella di lavoro, fai doppio clic sull'icona.
Suggerimento
Se prevedi di utilizzare la presentazione solo su un singolo computer, il collegamento funziona esattamente come l'incorporamento. Con un collegamento, puoi anche modificare la cartella di lavoro in Excel come al solito, invece di doverla aprire tramite PowerPoint. Al contrario, se incorpori una cartella di lavoro e poi modifichi il file Excel originale, non verrà aggiornato in PowerPoint a meno che non elimini l'icona e la ricrei.
Fai clic con il pulsante destro del mouse sull'icona della cartella di lavoro e scegli "Formatta oggetto" per applicare uno stile all'aspetto dell'icona aggiungendo un colore di sfondo o un contorno.
PowerPoint 2007, 2010 e 2013 possono incorporare cartelle di lavoro sia XLS che XLSX, mentre le versioni precedenti di PowerPoint non possono leggere i file XLSX. PowerPoint funziona anche con formati di fogli di calcolo alternativi supportati da Excel, come file CSV delimitati da virgole e file XLSB binari.
Segui gli stessi passaggi in Excel per invertire il processo e incorporare un'icona PowerPoint in un foglio di calcolo.
