Come dividere i documenti PDF
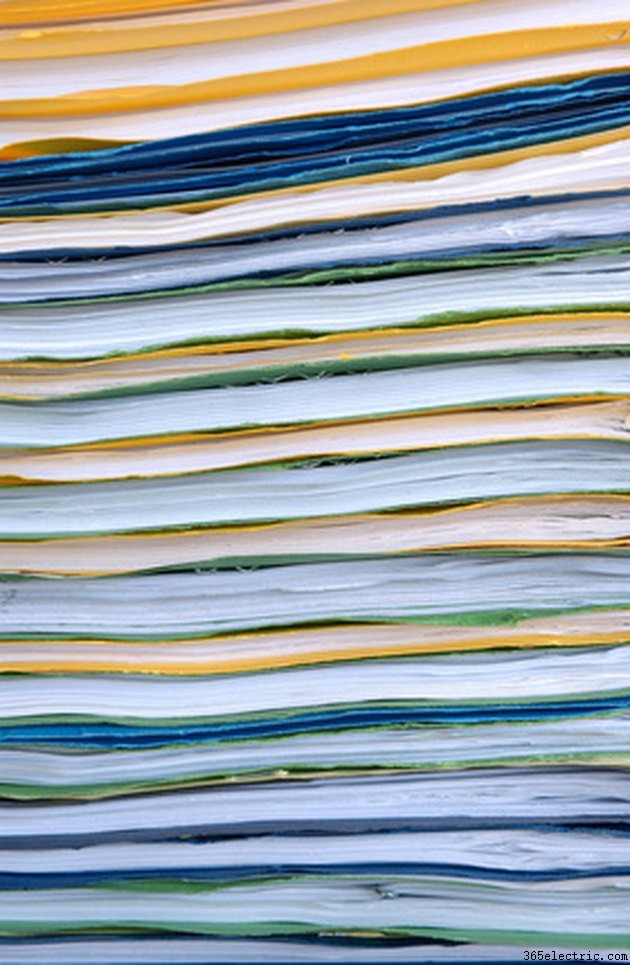
Alcuni documenti PDF devono essere suddivisi in parti. Forse il file è così grande da sovraccaricare la larghezza di banda disponibile se pubblicato online. Forse un grande progetto di editing deve essere suddiviso in attività più piccole suddivise tra più dipendenti. Forse il file include più documenti che sono stati concatenati per comodità ma non sono mai stati pensati per essere uniti come un unico documento. In tutti i casi, Adobe Acrobat Pro può aiutare; la versione corrente del software ora include un comando Dividi documento che consente agli utenti di suddividere file di grandi dimensioni in documenti PDF più piccoli.
Divisione di un file PDF
Passaggio 1
Apri un file PDF multipagina in Adobe Acrobat Pro.
Passaggio 2
Studia il tuo documento per decidere come dividerlo al meglio. Acrobat lo dividerà in base a una delle tre opzioni che puoi impostare:un numero fisso di pagine, una dimensione fissa del file di output o tra i segnalibri. Se, dopo aver studiato il tuo documento, decidi che è meglio dividere in base ai segnalibri e se non esistono segnalibri, devi impostarli. Apri il pannello di navigazione dei segnalibri ("Visualizza"> "Pannelli di navigazione"> "Segnalibri") e utilizza quell'interfaccia per inserire i segnalibri dove necessario. Tieni presente che devi aggiungere ai segnalibri ogni parte del documento che desideri suddividere nel proprio file. Questo potrebbe richiedere del tempo; d'altra parte, offre il massimo controllo sui documenti di output.
Passaggio 3
Avvia il processo di divisione selezionando "Documento" e "Dividi documento". Viene visualizzata una finestra di dialogo con tre opzioni:Numero di pagine, Dimensione file, Segnalibri di primo livello. Scegli uno di questi. Le opzioni Numero di pagine e Dimensione file includono campi per inserire il numero di pagine o il numero di megabyte per ciascun file di output. Acrobat li applica uniformemente in tutto il documento; se il numero di pagine o la dimensione del file non si divide uniformemente nel documento originale, l'ultimo dei file di output conterrà il resto. La terza opzione, Segnalibri di primo livello, consente una messa a punto più precisa rispetto alle altre. Se hai organizzato il documento utilizzando i segnalibri, questa opzione indica ad Acrobat di creare un file per ogni intervallo di pagine tra i segni. "Livello principale" significa che Acrobat ignorerà i segnalibri nidificati durante la divisione.
Passaggio 4
Fare clic sul pulsante "Opzioni di output" nella parte inferiore sinistra della finestra di dialogo. Nell'area Cartella di destinazione, seleziona "Stessa cartella degli originali" o "Cartella specifica". Se scegli "Cartella specifica", Acrobat ti chiederà di scegliere una cartella. Nell'area "Etichetta file" puoi scegliere come denominare i file creati dall'operazione di divisione. L'opzione "Usa i nomi dei segnalibri per i nomi dei file" sarà disponibile se in precedenza hai scelto l'opzione "Segnalibri di primo livello". Le altre opzioni consentono di ottimizzare i nomi dei documenti di output utilizzando un'etichetta personalizzata, che è possibile posizionare prima o dopo il nome del file originale nel nuovo file. Puoi anche scegliere uno o più caratteri separatori personalizzati che Acrobat inserisce tra il nome del file originale e l'etichetta.
Passaggio 5
Al termine della selezione delle opzioni, fare clic su "OK" in entrambe le finestre di dialogo "Opzioni di output" e "Dividi documento". Acrobat scrive i nuovi file nella cartella che hai selezionato con le opzioni di denominazione che hai scelto.
