Come creare un organizzatore grafico su Word
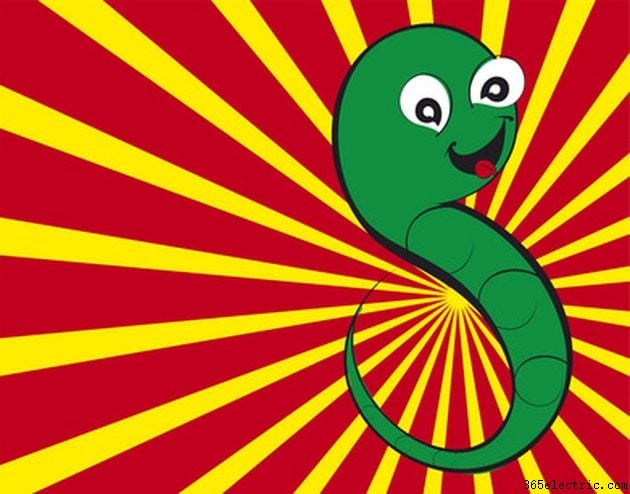
L'organizzatore grafico di Microsoft Word include una raccolta di immagini da Raccolte Office, Raccolte personali e Raccolte Web. Puoi utilizzare lo strumento di ricerca per trovare le immagini in modo rapido ed efficiente nell'organizzatore grafico e aggiungerle direttamente al tuo documento. Word ti consente anche di creare e gestire la tua raccolta di immagini, in modo da poter accedere alla grafica che usi di frequente. Troverai l'elemento grafico, o clip, organizzatore nel riquadro attività ClipArt di Word.
Passaggio 1
Apri l'organizzatore grafico in Word selezionando "Inserisci", "Immagine" e "Clip Art" dalla barra degli strumenti.
Passaggio 2
Seleziona "Organizza clip..." dalla parte inferiore del riquadro attività "Clip Art". Si aprirà la finestra "Le mie raccolte-Microsoft Clip Organizer".
Passaggio 3
Seleziona "Le mie raccolte" nel riquadro a sinistra, quindi fai clic su "File" e "Nuova raccolta".
Passaggio 4
Assegna un nome alla raccolta che desideri creare nella finestra di dialogo "Nuova raccolta". Per posizionare la raccolta all'interno di un gruppo esistente, seleziona un gruppo. Puoi espandere un gruppo facendo clic sul segno più accanto al nome del gruppo.
Passaggio 5
Premere OK." L'organizzatore grafico verrà aggiunto all'elenco.
Passaggio 6
Evidenzia l'organizzatore grafico che hai appena creato dal riquadro di sinistra per aggiungervi elementi grafici.
Passaggio 7
Seleziona "File", "Aggiungi clip a Organizer" e "Automaticamente" dalla barra degli strumenti per inserire automaticamente la grafica. Per inserire clip multimediali, premere "OK". In caso contrario, fai clic su "Opzioni" e specifica una cartella selezionando la cartella desiderata e premendo "Catalogo".
Passaggio 8
Seleziona "File", "Aggiungi clip a Organizer" e "Per conto mio" dalla barra degli strumenti per scegliere la tua grafica. Quindi vai alla cartella corretta, seleziona le immagini che desideri e premi "Aggiungi".
Passaggio 9
Selezionare "File", "Aggiungi clip a Organizer" e "Da scanner o fotocamera" dalla barra degli strumenti per recuperare le immagini dallo scanner/fotocamera. Quindi scegli il dispositivo e seleziona "Inserisci" o "Inserimento personalizzato".
Passaggio 10
Aggiungi una parola chiave alle tue immagini facendo clic con il pulsante destro del mouse sull'immagine in "Microsoft Clip Organizer" e selezionando "Modifica parole chiave..." Inserisci la parola chiave nella casella di testo "Parola chiave" e fai clic su "Aggiungi" e "Applica". Quindi fare clic su "Avanti" per passare all'immagine successiva nell'elenco.
Passaggio 11
Fai clic su "File" ed "Esci" una volta terminato il tuo organizzatore grafico.
Suggerimento
Puoi usare la tua nuova raccolta in Word aprendo un documento nuovo o esistente. Quindi vai al riquadro attività "Clip Art", fai clic sull'elenco a discesa in "Cerca in" ed espandi "Ovunque" e "Le mie raccolte".
Deseleziona "Le mie raccolte" facendo clic su di esso due volte, quindi aggiungi un segno di spunta alla tua nuova raccolta. Lascia vuoto "Cerca" (se non c'è una parola chiave specifica) e premi "Vai".
