Come creare un organigramma in Microsoft Word
Microsoft Word fornisce una varietà di elementi grafici per creare un organigramma per la tua azienda, organizzazione no-profit o altra organizzazione. Scopri come utilizzare le opzioni SmartArt per creare una rappresentazione visiva della tua catena di comando.
Passaggio 1
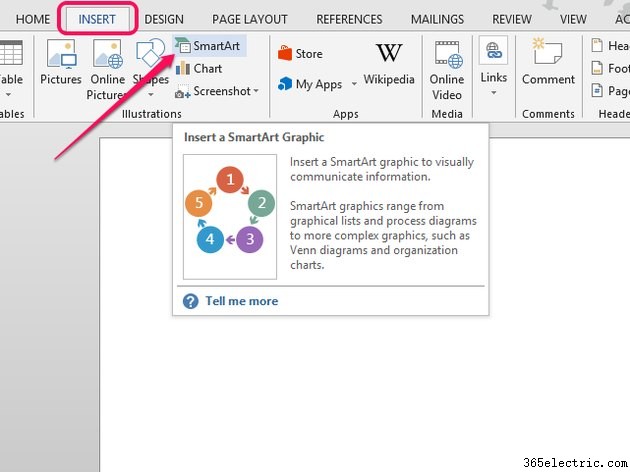
Apri l'Inserisci scheda. Fare clic su SmartArt .
Passaggio 2
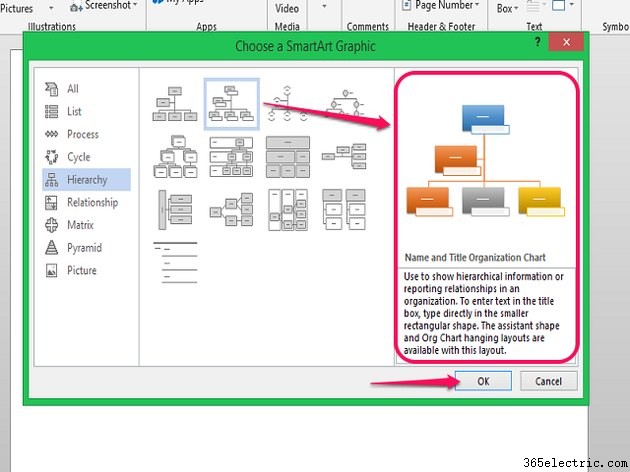
Nel pop-up, scegli una categoria. Le opzioni disponibili vengono visualizzate al centro del popup. Fare clic su un elemento grafico per visualizzare un esempio, il nome e una breve descrizione nel riquadro di anteprima. Fai clic su OK per selezionare.
Suggerimento
Il menu Gerarchia offre una varietà di elementi grafici adatti agli organigrammi.
Passaggio 3
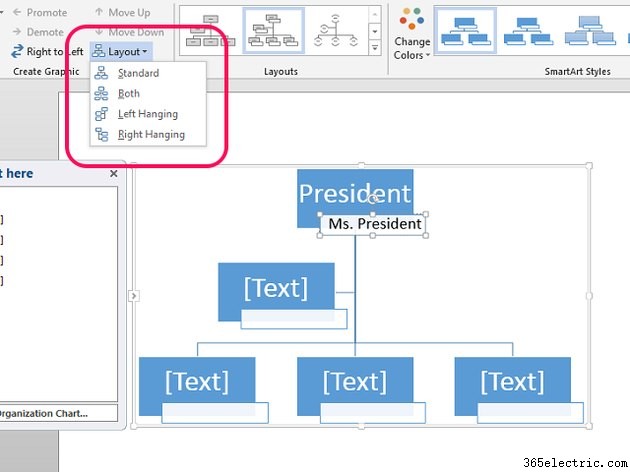
La scheda cambia automaticamente nella scheda Progettazione di SmartArt Tools dopo aver effettuato la selezione. MS Word usa il termine Layout per l'organizzazione degli elementi all'interno della grafica. Fai clic su Layout e seleziona una struttura dal menu a tendina.
Suggerimento
Dopo aver selezionato un layout, la struttura può essere modificata per riflettere la struttura specifica della tua organizzazione.
Passaggio 4
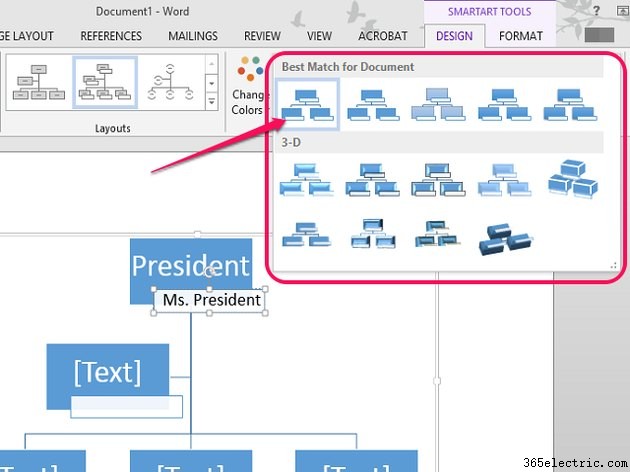
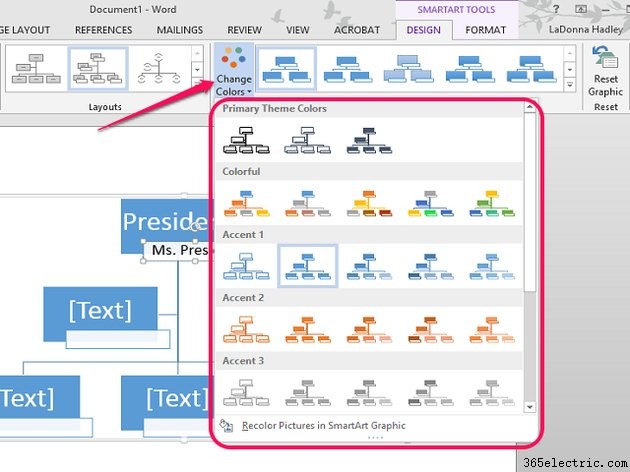
Nella sezione Stili SmartArt, vengono fornite le opzioni per i colori e il design. Per modificare il design dell'elemento grafico, fare clic sulla freccia giù nella casella del design. Dal menu a tendina, scegli un design. Per modificare la combinazione di colori, fai clic su Cambia colori . Seleziona una combinazione di colori dal menu a discesa.
Passaggio 5
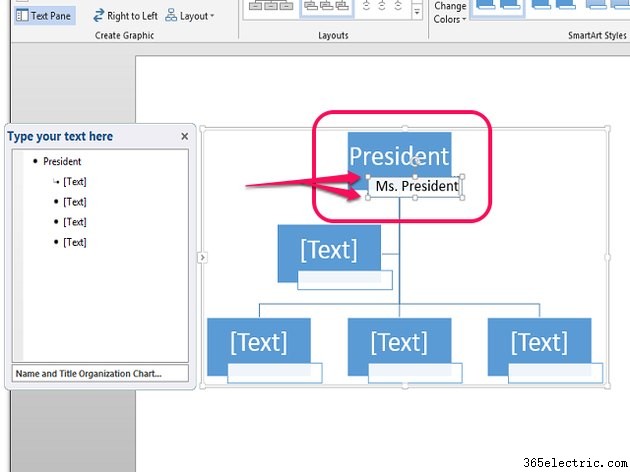
Una casella di testo può essere modificata quando il cursore si trova nella casella di testo o quando è evidenziata nell'elenco delle strutture; questo è indicato dai quadratini in ogni angolo della casella di testo. Per aggiungere del testo, fai clic su [Testo] o fare clic in un punto qualsiasi all'interno di una casella vuota. Digitare il titolo, la posizione o il nome desiderati. In alternativa, fai clic su [Testo] , digita il testo nell'elenco della struttura e apparirà nella casella di testo corrispondente.
Passaggio 6
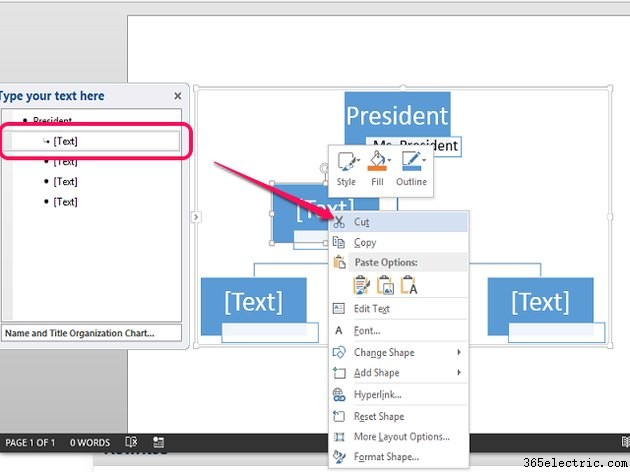
Per rimuovere una casella di testo, fare clic con il pulsante destro del mouse nella casella di testo o sulla sua posizione nell'elenco delle strutture. Fai clic su Taglia rimuovere.
Passaggio 7
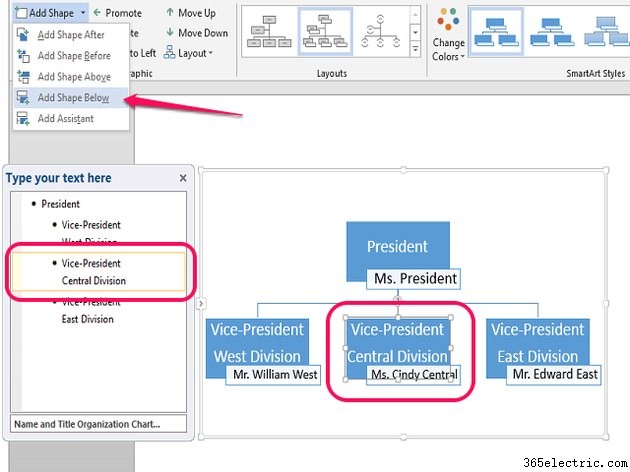
Per aggiungere caselle al grafico, fai clic su una casella di testo o sul nome nell'elenco della struttura, quindi fai clic su Aggiungi forma . Dal menu a tendina, scegli il posizionamento. In questo esempio, facendo clic su Aggiungi forma sotto aggiunge una posizione sotto la direzione del Vicepresidente della Divisione Centrale.
Suggerimento
Le caselle di testo esistenti possono essere riorganizzate facendo clic su Promuovi, Abbassa, Da destra a sinistra, Sposta in alto e Sposta in basso nella sezione Crea grafica.
Passaggio 8
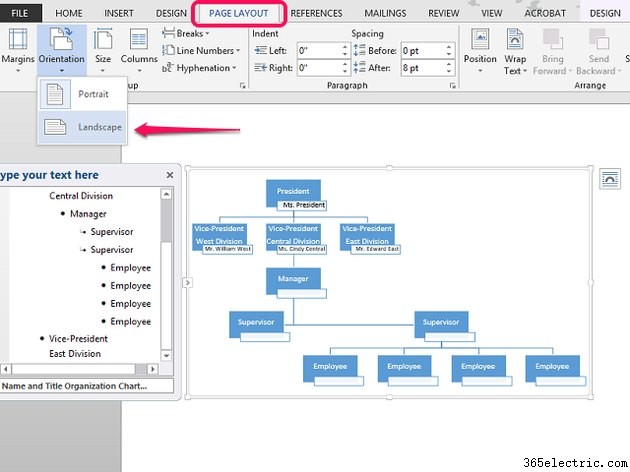
Ripeti i passaggi per tutte le caselle finché non hai inserito tutte le posizioni all'interno della tua organizzazione. L'orientamento della pagina può essere modificato per creare più spazio verticale o orizzontale, a seconda della struttura della tua organizzazione e della grafica scelta. Fai clic su Orientamento e scegli Ritratto per creare più spazio verticale o Paesaggio per creare più spazio orizzontale.
Fai clic su File e Salva al termine.
