Come controllare un file PDF per un sistema colore
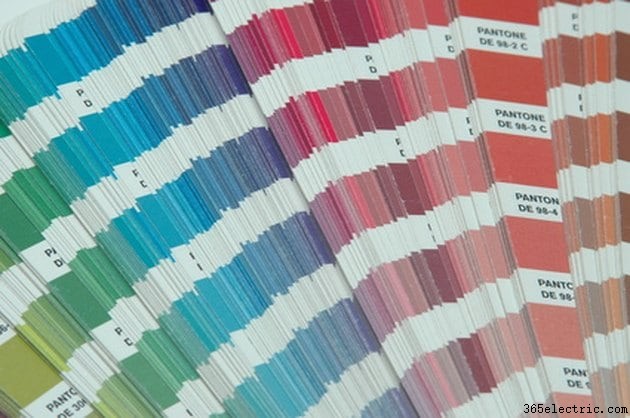
Poiché il Portable Document Format (PDF) di Acrobat è progettato per consentire di creare documenti multiuso, documenti progettati per una stampa e una visualizzazione ottimali sui computer, i PDF supportano diversi sistemi di colore, generalmente chiamati "spazio colore". Quando esporti da un altro programma, come InDesign, Quark o Illustrator, in un PDF, viene esportato con un sistema di colori specifico. I monitor utilizzano il sistema di colori "Rosso, Verde e Blu (RGB)". I documenti progettati per stampanti laser e macchine da stampa richiedono spesso un sistema di colori CMYK (ciano, magenta, giallo e nero). Puoi utilizzare Acrobat Pro per controllare (e modificare) lo spazio colore di un PDF.
Verifica del sistema colore di un PDF
Passaggio 1
Apri il PDF in Acrobat Pro. Fai clic su "File" sulla barra dei menu e scegli "Apri". Viene visualizzata la finestra di dialogo Apri. Passa al file, selezionalo, quindi fai clic su "Apri".
Passaggio 2
Fai clic su "Avanzate" sulla barra dei menu e scegli "Produzione di stampa", quindi seleziona "Converti colori" nel menu a comparsa Converti colori. Si apre la finestra di dialogo Converti colori.
Passaggio 3
Fai clic su "Colori documento" (pulsante nell'angolo in alto a destra della finestra di dialogo). Vengono visualizzate due caselle, "Spazi colore" e "Colori spot". Spazi colore mostra i vari sistemi di colore RGB e CMYK definiti nel documento. Tinte piatte mostra i sistemi di tinte piatte, come "Pantone", e le tinte piatte specifiche assegnate agli oggetti nel documento. In genere, le tinte piatte vengono richiamate durante la creazione del documento nell'applicazione di origine, come InDesign. I designer li usano quando hanno bisogno di abbinare i colori con precisione, come ad esempio i colori del logo di un'azienda.
Conversione dei colori per la stampa
Passaggio 1
Consultare la documentazione della stampante per determinare il sistema colore ottimale. Oppure, se stai utilizzando una tipografia, chiedi loro quali impostazioni dello spazio colore funzionano meglio con le loro macchine da stampa.
Passaggio 2
Apri il PDF in Acrobat Pro. Fai clic su "File" sulla barra dei menu e scegli "Apri". Viene visualizzata la finestra di dialogo Apri. Passa al file, selezionalo, quindi fai clic su "Apri".
Passaggio 3
Fai clic su "Avanzate" sulla barra dei menu e scegli "Produzione di stampa", quindi seleziona "Converti colori" nel menu a comparsa Converti colori. Si apre la finestra di dialogo Converti colori. Ci sono molte opzioni in questa scatola. Per convertire uno spazio colore per la stampa, dovresti concentrarti principalmente sui menu a discesa "Tipo di oggetto" e "Tipo di colore" e sulle opzioni nella sezione "Intento di output".
Tipo oggetto ti consente di scegliere gli oggetti nel documento (testo, immagini, disegni al tratto e così via) a cui applicare una conversione del colore. Per la maggior parte dei lavori di stampa, sceglierai "Qualsiasi oggetto".
Tipo colore ti consente di scegliere lo spazio colore. Per la maggior parte delle stampanti a getto d'inchiostro, dovresti scegliere una delle opzioni RGB. Per lavori di stampa di fascia alta, scegli una delle opzioni CMYK. (Consultare la documentazione della stampante o la tipografia per assistenza in merito.)
Le opzioni Intento di output consentono di modificare l'output per una stampa ottimale, ad esempio il tipo di carta, come eseguire il rendering di neri e grigi, a quali pagine applicare la conversione e così via. Ciascuna stampante e ogni tipografia richiedono impostazioni leggermente diverse:otterrai il miglior risultato impostando queste opzioni in base alla documentazione della tua stampante o alle specifiche della tua tipografia.
Passaggio 4
Fai clic su "OK" per salvare le opzioni di conversione del colore.
Suggerimento
Ottenere un output ottimale dai documenti del computer sulle macchine da stampa è alquanto complicato. Se non hai familiarità con questo processo, dovresti inviare il PDF alla tua tipografia e lasciare che apportino le modifiche alla conversione. Per ottenere un output di stampa ottimale, converti le tue foto e la grafica in CMYK nell'applicazione di origine, come Photoshop o Illustrator. Calibrare il programma sorgente sul dispositivo di output previsto come descritto nella Guida dell'applicazione.
Avviso
I documenti a colori creati su computer e poi stampati su dispositivi di stampa di fascia alta sono soggetti a "cambiamenti di colore", che a volte producono risultati indesiderati. Per ottenere i migliori risultati, calibra il monitor con il dispositivo di output previsto e lavora a stretto contatto con la tua tipografia.
