Come faccio a fare riferimento a una cella in un altro foglio di lavoro in Excel?
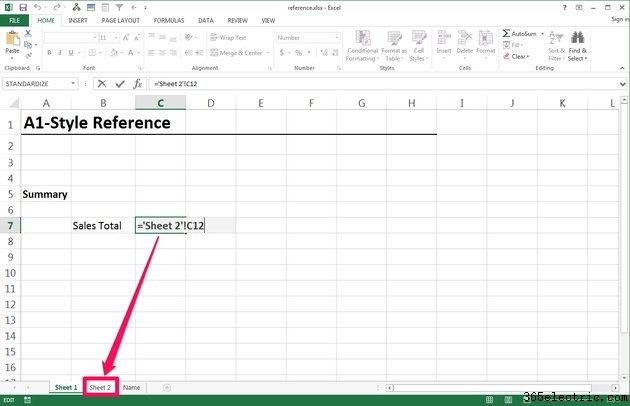
Per recuperare un valore di cella con una formula in Excel 2013, puoi utilizzare un riferimento in stile A1 o un riferimento denominato. Un riferimento in stile A1 descrive la cella all'intersezione della colonna (A) e della riga (1). Puoi anche assegnare un nome a una cella e quindi fare riferimento alla cella con il nome, il che è utile quando si recuperano i valori delle celle da fogli di lavoro o cartelle di lavoro diversi.
Recupera il valore di una cella
Passaggio 1
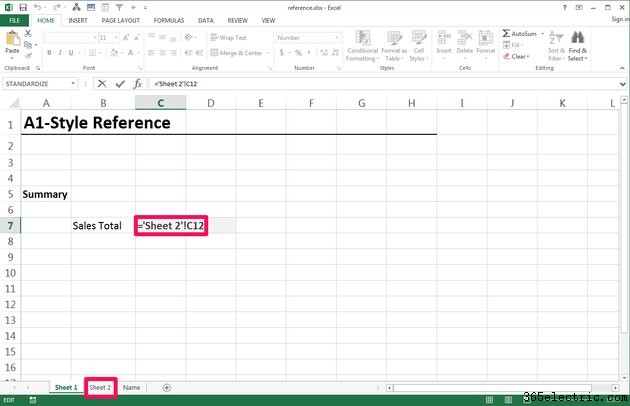
Recupero di valori utilizzando un riferimento in stile A1
Per recuperare un valore di cella da un foglio di lavoro diverso utilizzando un riferimento in stile A1, digitare un segno di uguale per iniziare la formula, quindi passare al foglio desiderato facendo clic sulla scheda del foglio. Seleziona la cella desiderata ed Excel inserirà il riferimento corretto.
Ad esempio, se il valore della cella desiderato è memorizzato in C12 su un foglio denominato Foglio 2 , la formula risultante è ='Foglio 2'!C12.
Excel inserisce il nome del foglio e il riferimento di cella separati da un punto esclamativo. Se il nome di un foglio include uno spazio, il nome del foglio deve essere racchiuso tra "virgolette singole". Se il nome di un foglio non include uno spazio, le virgolette singole non sono necessarie.
Passaggio 2
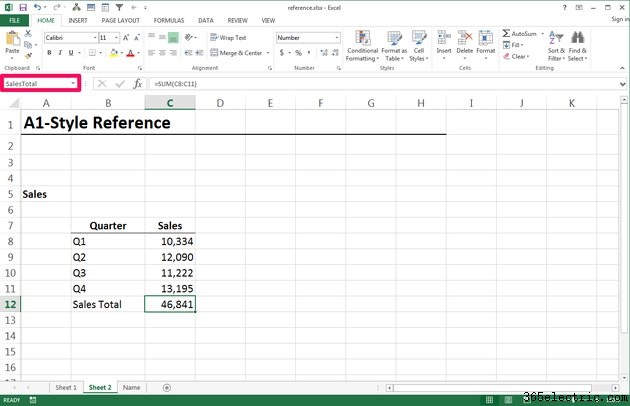
Recupero di valori utilizzando un riferimento denominato
Per recuperare un valore da un foglio di lavoro diverso utilizzando un riferimento denominato , seleziona la cella desiderata e inserisci un nome descrittivo nella Casella del nome , come Totale vendite . Dopo aver digitato il nome, assicurati di premere Invio tasto sulla tastiera. Se non premi il tasto Invio e fai invece clic su una cella o un'icona diversa, Excel non memorizzerà il nome.
Nota :Excel ha restrizioni per i nomi, ad esempio, un nome non può includere spazi o entrare in conflitto con un nome Excel esistente come A1.
Passaggio 3
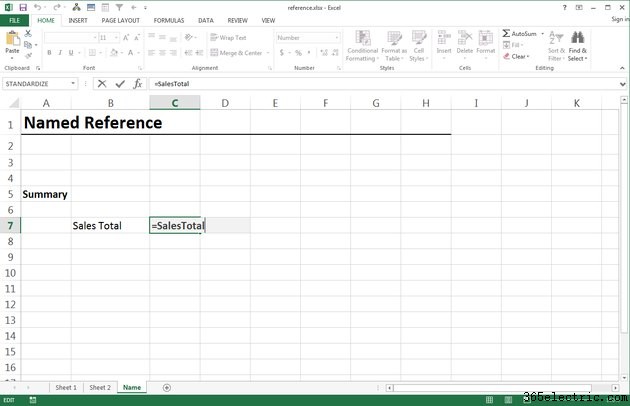
Scrivi la formula utilizzando un riferimento denominato
Per scrivere la formula che recupera il valore della cella desiderato, immettere un segno di uguale e quindi digitare il nome. La formula risultante è =SalesTotal.
Suggerimento
Se non hai bisogno di una formula per recuperare dinamicamente il valore della cella e desideri invece semplicemente copiare il valore della cella corrente, copia la cella e quindi incolla i valori. Seleziona la cella, copiala usando "Ctrl-C", seleziona la cella di destinazione, quindi incolla i valori usando "Ctrl-Alt-V" per aprire la finestra di dialogo Incolla speciale e selezionando "Valori").
È possibile creare una formula che recuperi un valore da qualsiasi cartella di lavoro aperta digitando un segno di uguale, passando all'altra cartella di lavoro selezionando "Cambia Windows" dal gruppo Windows del menu Visualizza, selezionando la cella desiderata e quindi premendo "Invio. " Il riferimento risultante include il percorso completo della cartella di lavoro, incluso il nome della cartella di lavoro, insieme al foglio e al riferimento della cella. Mentre la cartella di lavoro esterna è aperta, Excel visualizza il riferimento con il nome della cartella di lavoro racchiuso tra parentesi quadre, ad esempio "='[Workbook.xlsx]Foglio 2'!C12." Quando la cartella di lavoro esterna viene chiusa, Excel visualizza il riferimento con il percorso completo, ad esempio "='C:\Documenti[Cartella di lavoro.xlsx]Foglio 2'!C12." Se il file di destinazione si sposta rispetto al file di origine, il riferimento si interromperà.
In pratica, è meglio evitare formule che fanno riferimento a cartelle di lavoro esterne, tuttavia, quando necessario, utilizzare un riferimento denominato anziché un riferimento in stile A1. Questa pratica aiuta Excel a mantenere il riferimento anche quando vengono inserite nuove righe o colonne.
