Come bloccare un indirizzo IP dal mio router
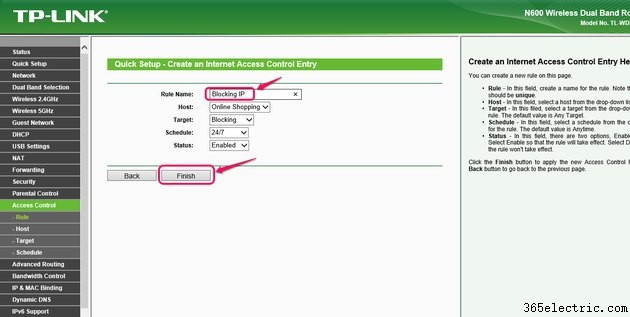
La maggior parte delle case e degli uffici dispone di router per proteggere le proprie reti e distribuire indirizzi IP a più computer e altri dispositivi sulla propria rete locale o LAN. Per uso personale, come il controllo parentale, o per le normative aziendali, come il blocco dei siti Web di shopping durante l'orario di lavoro, potresti voler bloccare determinati indirizzi IP per gestire da vicino l'accesso a Internet tramite il tuo router. Diversi modelli di router variano leggermente nel modo in cui funzionano le impostazioni di blocco degli indirizzi IP, ma lo scopo principale rimane lo stesso. Il blocco degli indirizzi IP è illustrato in questo articolo con un router TP-Link e puoi usarlo come guida anche per altri modelli.
Passaggio 1
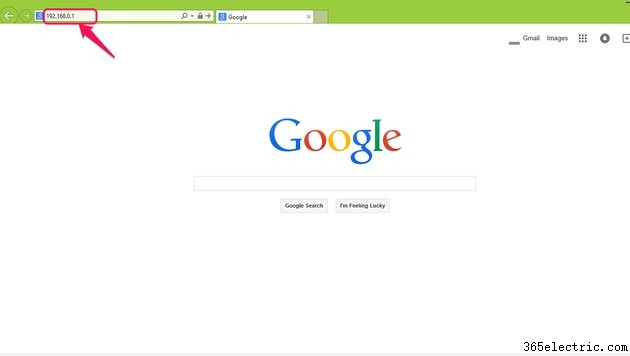
Accedi alla pagina delle impostazioni del router digitando l'indirizzo IP o l'indirizzo Web di amministrazione del router nel browser. Per TP-Link, ad esempio, digita "192.168.0.1" senza virgolette, poiché questo è l'indirizzo IP del router, quindi premi il tasto "Invio".
Passaggio 2
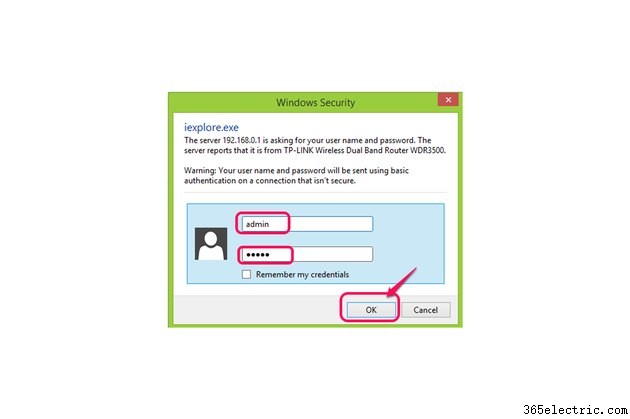
Digita "admin" senza virgolette come nome utente e "admin" senza virgolette come password, quindi fai clic su "OK". Queste sono le impostazioni predefinite fornite da TP-Link. I manuali di istruzioni di router diversi dovrebbero includere le loro impostazioni predefinite specifiche.
Passaggio 3
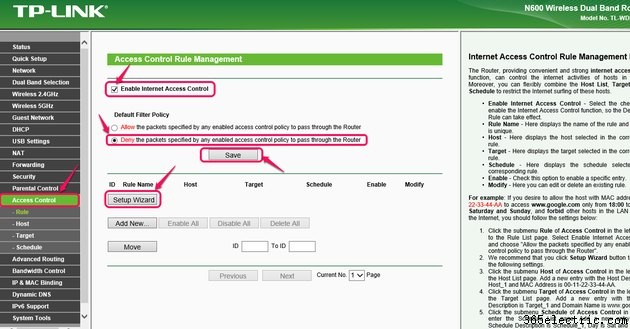
Scegli la sezione "Controllo accessi" nella barra laterale sinistra. Seleziona la casella di controllo per "Abilita controllo accesso Internet" e scegli "Nega" per Criterio filtro predefinito, quindi fai clic su "Salva". Fare clic su "Installazione guidata" per accedere alla sezione delle impostazioni. La procedura guidata ti guiderà attraverso ogni fase del processo, anche se "Regola" rimane evidenziata in verde come sezione selezionata. In alternativa, puoi scegliere manualmente la regola, l'host, la destinazione e la pianificazione nel pannello di sinistra e compilare ciascun modulo separatamente al di fuori della procedura guidata.
Passaggio 4
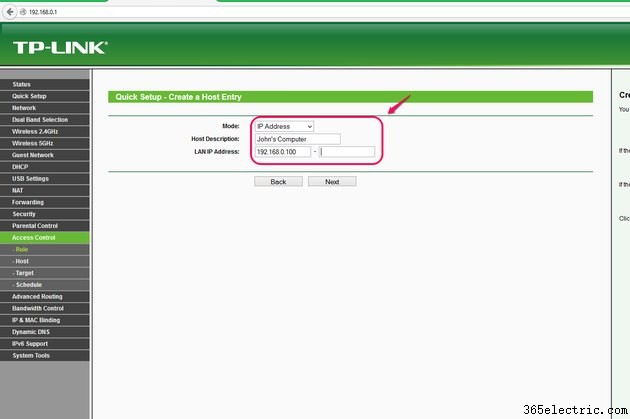
Scegli "Indirizzo IP" per la selezione della modalità. Aggiungere le informazioni per Host Description, che è il nome del dispositivo sulla rete per cui si desidera bloccare l'accesso, e l'indirizzo IP o l'intervallo di indirizzi per quel dispositivo. Fare clic su "Avanti". Ad esempio, se hai qualcuno di nome John che utilizza un computer sulla tua rete e desideri impedire al suo computer di accedere a determinati siti Web, puoi digitare "Computer di John" come Descrizione host e indirizzo IP del suo computer nel campo Indirizzo IP LAN . Fai clic su "Avanti" per continuare.
Passaggio 5
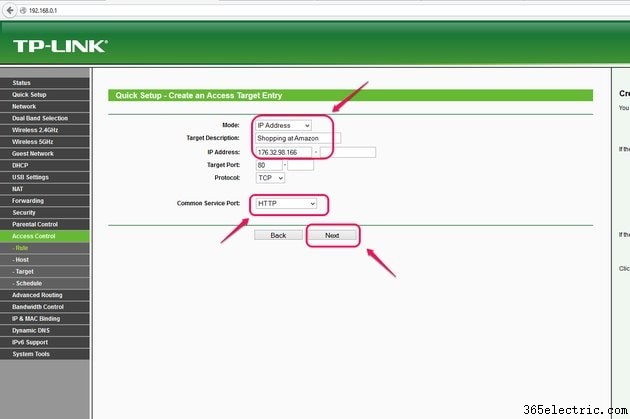
Scegli "Indirizzo IP" per la selezione della modalità. Per "Descrizione del target", descrivi il tipo di sito web a cui intendi bloccare l'accesso per l'Host che hai scelto, ad esempio "Shopping su Amazon". Quindi, inserisci l'indirizzo IP della destinazione. Ad esempio, l'indirizzo IP della home page di Amazon è "176.32.98.166" senza virgolette. Se conosci il tipo di porta di servizio utilizzata per accedere al sito web, scegli il tipo dal menu a tendina "Porta di servizio comune", che compilerà per te i campi "Porta di destinazione" e "Protocollo". Ad esempio, scegliendo "HTTP" si inserisce "80" per la "Porta di destinazione" e "TCP" per il "Protocollo". In caso contrario, inserisci il numero di porta o l'intervallo di numeri e il tipo di protocollo del sito Web che desideri bloccare. In alternativa, puoi scegliere di bloccare i siti Web in base al loro "Nome di dominio" anziché "Indirizzo IP" nel menu a discesa Modalità e inserire gli indirizzi dei siti Web, ad esempio "www.amazon.com", anziché gli indirizzi IP. Al termine, fai clic su "Avanti".
Passaggio 6
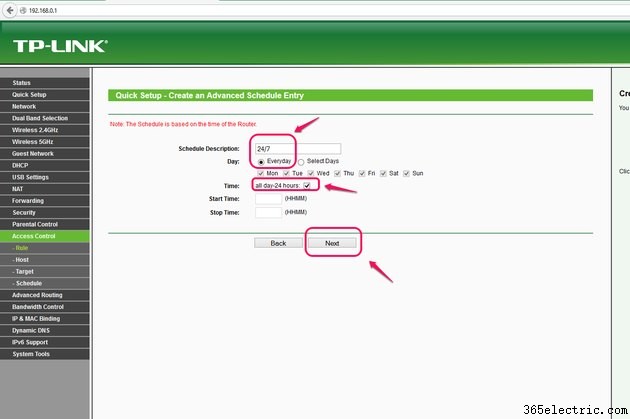
Immettere una descrizione per "Descrizione pianificazione" che descriva il tipo di restrizioni di pianificazione che si stanno applicando a questa regola. Per un blocco completo, ad esempio, puoi inserire "24/7" come "Descrizione programma", quindi scegliere "Tutti i giorni" per "Giorno" e "tutto il giorno-24 ore" per "Ora". Fai clic su "Avanti".
Passaggio 7
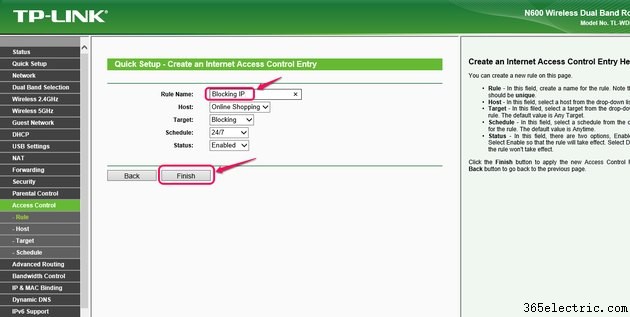
Digita un "Nome regola" che desideri utilizzare per tutte le impostazioni, scegli un "Host", "Target" e "Programma" che hai impostato e fai clic su "Fine" per completare l'attività.
Suggerimento
Per i modelli Netgear, puoi andare alla pagina delle impostazioni digitando "http://www.routerlogin.net" senza le virgolette o "http://www.routerlogin.com" senza le virgolette nel tuo browser Web e scegliendo "AVANZATO", quindi "Sicurezza" e poi "Blocca servizi" per filtrare gli indirizzi IP.
Per i modelli D-Link, puoi andare alla pagina delle impostazioni digitando "192.168.1.1" per impostare il blocco degli indirizzi IP nella sezione "Controllo accessi".
Avviso
Ricontrolla di avere il giusto intervallo di indirizzi IP che desideri bloccare; otherwise you might encounter the problem of accidentally blocking websites you wanted your users to have access to.
