Come creare schede flash su Word
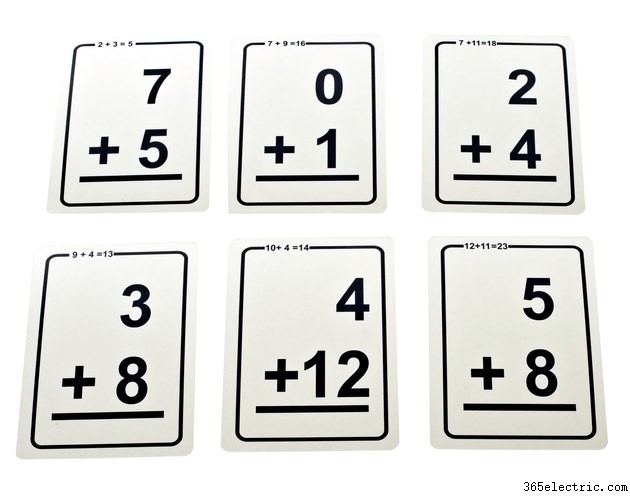
La facilità d'uso fornita da Microsoft Word 2013 può farti comporre documenti su carta virtuale in un solo clic, ma creare diversi tipi di documenti è quasi altrettanto veloce. Usa i modelli di Word, inclusi nel software, per iniziare a utilizzare le schede promemoria, che puoi utilizzare per rinfrescare la memoria in una presentazione, studiare per la scuola e qualsiasi altra cosa di cui hai bisogno per metterti alla prova. Con i modelli di biglietti per appunti di Word, creerai schede flash in un lampo.
Passaggio 1
Avvia Word 2013 e digita "schede flash" nella casella Cerca nella schermata iniziale. Scorri i modelli disponibili o utilizza le opzioni Categoria a destra dello schermo. Puoi anche essere più specifico con il termine di ricerca, ad esempio "schede di vocabolario", ma riceverai meno risultati. Fai doppio clic su un modello vicino a quello su cui stai cercando di lavorare e si apre nella finestra di Word.
Passaggio 2
Evidenzia l'istanza principale del testo sulla prima scheda flash della pagina, che potrebbe contenere parole generiche come "Qui il tuo numero". Digita l'elemento per la scheda flash, ad esempio una parola del vocabolario, numeri in un'equazione o fatti scientifici. Per rimuovere le caselle di testo indesiderate dalla scheda, fai clic una volta sul bordo della casella di testo e premi il tasto "Elimina". Questo è anche il modo in cui rimuovi gli elementi decorativi indesiderati che si trovano sul modello della scheda flash.
Passaggio 3
Regola la dimensione del testo nella casella di testo utilizzando i menu "Carattere" e "Dimensione carattere" nella sezione Carattere della barra multifunzione della scheda Home. Molte schede flash hanno un testo molto grande su un lato, rendendolo facile da vedere rapidamente.
Passaggio 4
Fai clic con il pulsante destro del mouse su un elemento grafico incluso nella scheda flash e scegli "Cambia immagine". Per aggiungere una tua immagine, ad esempio utilizzando schede flash per identificare gli oggetti personalizzati di cui hai scattato foto, fai clic sul pulsante "Immagini", cerca e fai doppio clic sull'immagine. Puoi anche utilizzare la libreria di clip art inclusa, chiamata "Immagini online", per aggiungere suggerimenti per le immagini alle tue schede flash. Per aggiungere un'immagine invece di cambiarne una, fai clic sulla scheda "Inserisci" e scegli "Immagini" per aggiungerne una tua o "Immagini online".
Passaggio 5
Fare clic sulla scheda "Design" per le opzioni sulla personalizzazione dello stile della scheda flash. Fai clic sul pulsante "Colori" o "Temi" per variare dai design del modello e sperimenta i pulsanti "Caratteri", "Effetti" e "Colore pagina". Prova i colori che ti aiutano a stimolare il tuo interesse, a tenerti sveglio o che sono concettualmente collegati all'argomento.
Passaggio 6
Passa alla scheda flash successiva sul modello. Ricomincia il processo digitando la parola, la definizione, il suggerimento o altro testo della scheda flash successiva. Modificare l'immagine e apportare eventuali altre modifiche al design come desiderato. Potresti anche voler digitare la "risposta", ove applicabile, a una domanda che hai digitato per la prima scheda flash. Dopo che sono stati stampati, puoi assemblarli da davanti a dietro.
Passaggio 7
Aggiungi testo, immagini e design aggiuntivi al resto delle schede flash sul modello, che variano a seconda del modello scelto. Salva il documento di Word sulla tua rete, computer o OneDrive.
Suggerimento
Se vuoi avere multipli della stessa flash card, ad esempio quando crei mazzi per più utenti, copia tutto sulla prima flash card che crei evidenziando l'intera carta con il mouse. Fai clic con il pulsante destro del mouse sull'evidenziazione e scegli "Copia". Evidenzia tutto sulla successiva flash card generica sul modello, fai clic con il pulsante destro del mouse e scegli "Incolla". La tua nuova scheda flash creata incollerà su quella generica. Ripeti per il resto delle schede flash sul modello.
Avviso
Queste istruzioni sono scritte per gli utenti di Microsoft Word 2013. Le versioni precedenti o successive del software potrebbero comportarsi in modo diverso, inclusa la posizione in cui trovare modelli e grafica, nonché la schermata iniziale principale.
