Come faccio a mostrare l'altitudine su una mappa di Google Earth?
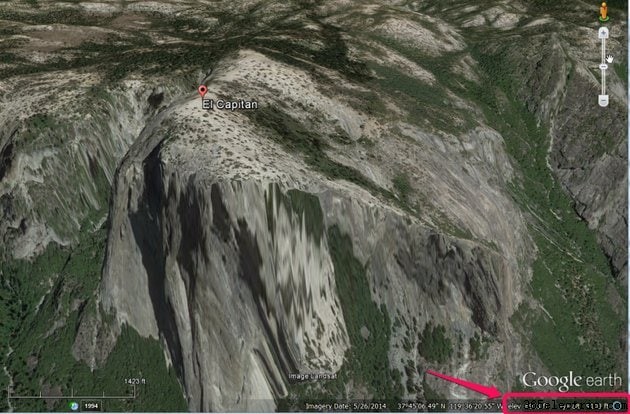
Google Earth 7.1.2 include un profilo di elevazione che fornisce dettagli di elevazione in qualsiasi punto scelto lungo un percorso che disegnate. Crea un percorso utilizzando lo strumento Percorso terrestre, quindi visualizza il profilo di elevazione. La Terra mostra anche l'elevazione della posizione del cursore sulla mappa, nell'angolo in basso a destra.
Passaggio 1
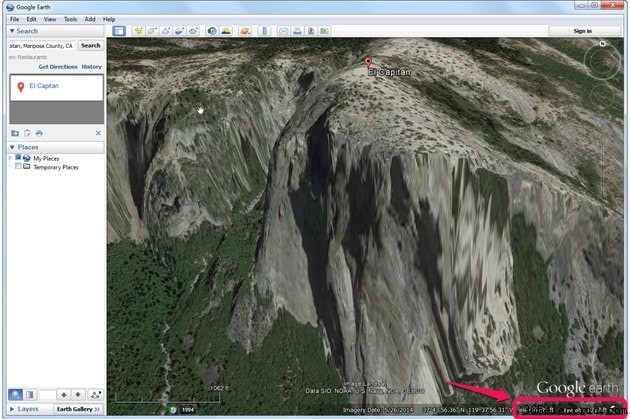
Apri Google Earth e accedi alla posizione desiderata manualmente ingrandendo o cercando una posizione. Se hai cercato una posizione, l'elevazione del punto specifico viene visualizzata nella parte inferiore destra della finestra. Il numero "elev" indica l'elevazione del punto selezionato; il numero "eye alt" è l'altitudine del tuo punto di osservazione. Il numero "eye alt" cambia se inclini la visuale.
Passaggio 2
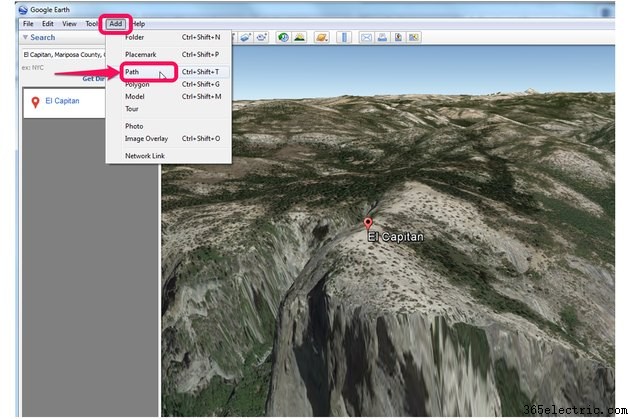
Crea un percorso per visualizzare l'elevazione dei punti lungo un determinato percorso:fai clic su "Aggiungi", quindi su "Percorso" per aprire la finestra di dialogo Nuovo percorso.
Passaggio 3
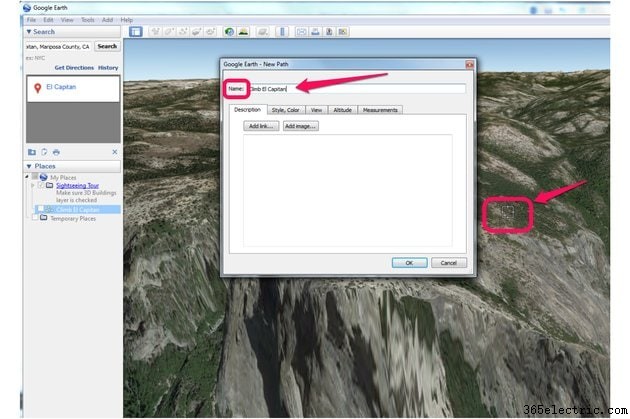
Inserisci un nome per il tuo percorso nel campo "Nome:". Il cursore diventa un quadrato quando viene posizionato sulla mappa mentre è aperta la finestra di dialogo Nuovo percorso.
Passaggio 4
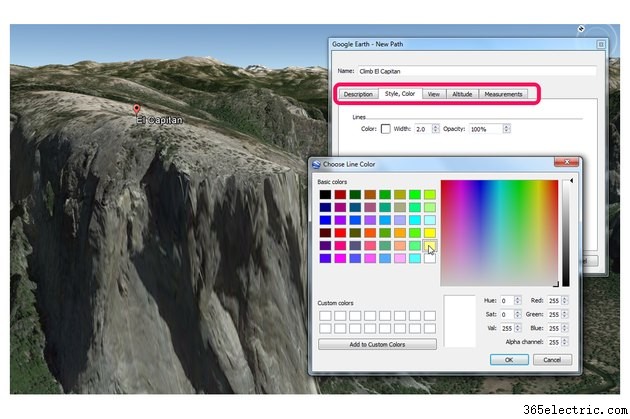
Personalizza il percorso. Fai clic sulla scheda "Stile, Colore" per scegliere un colore o una larghezza della linea diversi. Il colore della linea predefinito è bianco e la larghezza predefinita è 1,0 punti. In alcuni terreni, la linea del percorso potrebbe essere difficile da vedere sulla mappa, quindi aumenta la larghezza e cambia il colore per rendere il percorso più visibile quando viene disegnato. Fare clic sulla scheda "Descrizione" per aggiungere una descrizione del percorso. Seleziona la scheda "Visualizza" e quindi fai clic sul menu a discesa accanto a Data/Ora:per aggiungere un timestamp o un intervallo di tempo al tuo percorso. Scegli l'altitudine di base per il tuo percorso facendo clic sulla scheda "Altitudine" ed effettuando le selezioni appropriate. Fare clic su "Misure" per modificare le unità. Non fare ancora clic su "OK" nella finestra di dialogo Nuovo percorso. Devi prima disegnare il percorso.
Passaggio 5
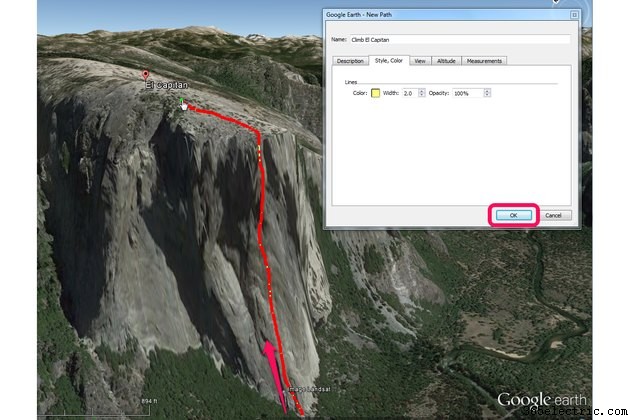
Disegna il percorso usando il cursore. Potrebbe essere necessario trascinare via la finestra di dialogo Nuovo percorso o ingrandire per una maggiore precisione quando si traccia il percorso. Invece di trascinare, puoi anche fare clic su un punto per aggiungere un punto, fare clic su un altro punto per aggiungere un altro punto e così via, creando un percorso che segue una serie di punti. Rilascia il pulsante del mouse quando hai completato il percorso e fai clic su "OK" per chiudere la finestra di dialogo Nuovo percorso e visualizzare il percorso.
Passaggio 6
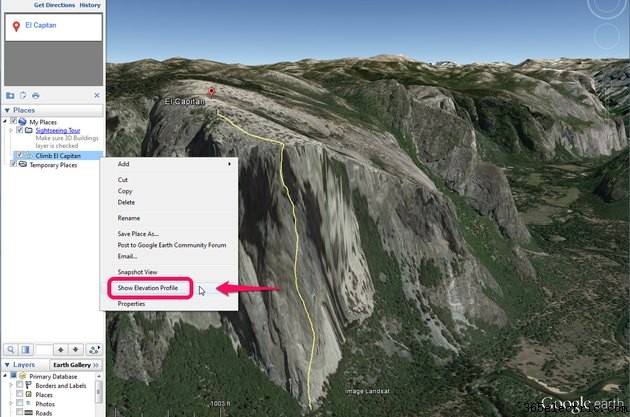
Apri il profilo di elevazione facendo clic con il pulsante destro del mouse sul nome del percorso nella barra laterale di sinistra e selezionando "Mostra profilo di elevazione" o facendo clic sul menu "Modifica" e selezionando "Mostra profilo di elevazione".
Passaggio 7
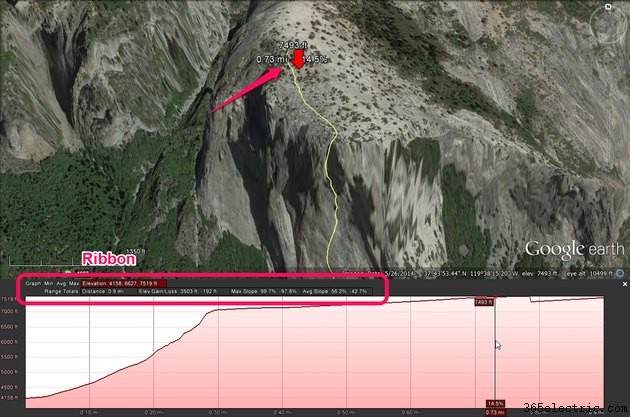
Visualizza i dettagli di elevazione del tuo percorso. L'asse Y del grafico mostra l'elevazione e l'asse X ne riflette la distanza. Posiziona il cursore in qualsiasi posizione all'interno del grafico del profilo di elevazione per visualizzare i dettagli di quella posizione. Fare clic o trascinare il cursore sul grafico per visualizzare i dettagli di qualsiasi punto del percorso. Mentre il cursore si sposta nel grafico, i tre numeri vicino alla freccia rossa sulla mappa cambiano per riflettere le specifiche della posizione del cursore sul tuo percorso.
Il numero sopra la freccia rossa riporta l'elevazione nella posizione selezionata, la distanza della freccia sinistra percorsa in quel punto del percorso e la freccia destra la pendenza del percorso nella posizione selezionata. Ad esempio, nel punto in cui si trova il cursore nell'immagine, l'elevazione è 7493 piedi, la distanza percorsa in quel punto del percorso è 0,73 miglia e la pendenza o pendenza del percorso è 14,5%.
La barra multifunzione sopra il grafico riporta dati aggiuntivi, tra cui l'elevazione minima, media e massima nella casella rossa a sinistra e, al di sotto, la distanza totale, il dislivello positivo o negativo e la pendenza o pendenza massima e media.
Passaggio 8
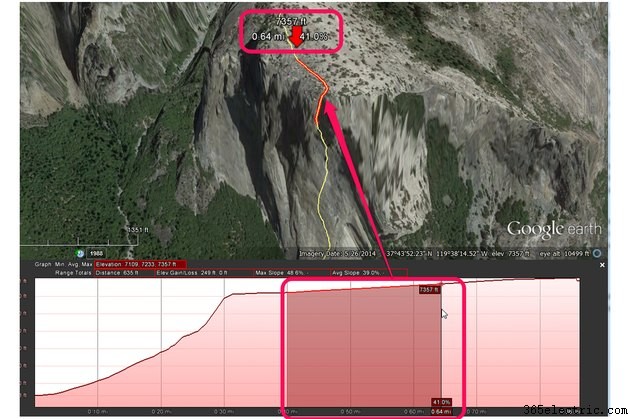
Analizza una sezione del tuo percorso trascinando il cursore su una parte del profilo di elevazione tenendo premuto il pulsante sinistro del mouse. Questo crea un'area più scura sul profilo di elevazione e isola quella sezione sul percorso, che viene visualizzata con un bordo rosso. Vengono visualizzati i dati specifici della sezione selezionata, sia nel percorso stesso che nel profilo:la freccia rossa sulla mappa si sposta nel punto più alto selezionato e la barra multifunzione visualizza le metriche aggiornate.
Suggerimento
Le misurazioni predefinite utilizzate in Google Earth sono piedi e miglia. Per utilizzare le misurazioni del sistema metrico, seleziona "Strumenti" e poi "Opzioni..." Fai clic sulla scheda "Vista 3D" e scegli la tua preferenza in "Unità di misura".
Per le versioni di Google Earth precedenti alla 7, seleziona la casella "Mostra terreno" nella finestra di dialogo Opzioni di Google Earth; in caso contrario, la misurazione dell'elevazione indicherà "0".
Per inclinare la visualizzazione e quindi modificare l'altitudine di visualizzazione, ovvero il valore di "eye alt" visualizzato nella parte inferiore della finestra, premere il pulsante centrale del mouse e spostare il mouse in alto o in basso. Per un mouse con una rotellina anziché un pulsante, premi il tasto "Maiusc" mentre muovi la rotellina per cambiare la prospettiva.
